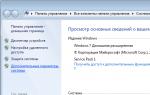Что такое «backup»? Как делать бэкап файлов и папок вашего ПК?Крах носителя. Неприятные моменты Как делать бэкапы
На данный момент люди делятся на два типа: те, кто изначально создает резервные копии, и те, кто стал их делать. Следует обратить внимание на слово стал. Если человек никогда не сталкивался с потерей важных документов по какой-либо ошибке, своей или системной, то юмора он не поймет. Если сталкивался, то такому пользователю будет далеко не до смеха.
Такой казус можно легко предотвратить, зная, что такое бэкап. Это резервное сохранение определенных файлов. Далее подробнее.
Общие сведения
Бэкап — это резервное копирование системных или любых других файлов. Делается это для того, чтобы в случае какого-либо сбоя или поражения вирусом операционной системы можно было восстановить необходимые документы.
Бэкап совершается в ручном режиме и в автоматическом при помощи специальных программ. Во втором случае следует скачать утилиту, которая сделает все за пользователя. В первом же случае можно копировать в любое хранилище определенные файлы, которые представляют ценность. Нужно заметить, что утилита способна сохранить даже целую операционную систему.
А что это такое - бэкап, если переводить с английского языка? Данный термин переводится как запас. Слово заимствовано именно из этого языка. Помимо того, среди других значений слова можно заметить, что его разрешается перевести также как резервный или повторяющий. То есть при помощи этого термина можно описать действие, при котором информация перезаписывается на другой носитель.

Нужно заметить, что даже предки знали, что это такое - бэкап. Однако в то время он еще так не назывался. Все рукописи, которые представляли собой ценность, переписывались несколько раз. В древности довольно часто библиотеки сжигались, поэтому было очень важно хранить летописи в нескольких экземплярах. Помимо этого, ростовщики освоили резервные копии. Они сохраняли списки, в которых описано, кто им должен, в нескольких экземплярах.
Когда делать резервное копирование
Нужно для сравнения указать такой пример. Когда любой орган человека уже не работает, будет бесполезно употреблять таблетки или какие-либо минеральные добавки для того, чтобы улучшить его работу. Соответственно, то же самое можно применить и к процессу бэкапа. Сохранять документы нужно постоянно. Даже если человек не хранит на своем компьютере максимально важную информацию, операционная система работает слаженно и без каких-либо глюков, все равно необходимо производить копии своих документов.
Если человек хочет скачать программу и испытать ее, однако он ею раньше не пользовался, то необходимо сделать бэкап операционной системы. Бывает такое, что утилиты повреждают системные файлы или другие важные документы, которые влияют на работоспособность системы.

При этом нужно понимать, что перед переустановкой операционной системы следует обязательно свои музыку и фильмы перенести на запасной жесткий диск. Как правило, программа установки сейчас работает максимально идеально, не позволяя человеку удалить важную для него информацию, однако иногда все же бывают казусы. Более того, никогда не помешает лишний раз перестраховаться.
Где можно сохранять резервную копию
Что это такое - бэкап, мы уже поняли, тогда следует разобраться, куда можно делать резервное сохранение? Как правило, есть два наиболее надежных способа, которые позволят максимально сохранить данные.

Их необходимо перенести либо в облако, либо записать на флешку, диск или другой физический носитель. Рассмотрим оба способа, учитывая все их плюсы и минусы. То, где хранятся бэкапы, должен знать каждый человек.
Запись на внешний диск
Как правило, емкость любого внешнего накопителя составляет несколько терабайтов, соответственно, на него можно записать большое количество важных файлов, огромные архивы. Преимуществом такого способа является также не только большая емкость, но и простота в использовании и транспортировке.

Нужно заметить, что единственным недостатком данного способа создания бэкапов является неустойчивость к механическим повреждениям. Именно поэтому следует покупать более дорогостоящие устройства, которые не только способны выдерживать какие-либо удары, но также невосприимчивы к влаге.
Флеш-накопитель
Если нужно сохранить системные файлы, то для этого будет вполне достаточно обыкновенной флешки. Она довольно дешевая, с каждым годом на рынке появляется все больше и больше вариантов с максимальной емкостью, при этом для ее использования не нужно устанавливать драйверы. Надежность такого устройства будет на высоте. Помимо этого, сейчас современные модели способны выдерживать влияние влажности.
Среди недостатков следует отметить, что флешка может выйти из строя. При этом утилит, которые могли бы распознать, что флешка уже непригодна к использованию, просто не существует. Время хранения данных на устройстве не бесконечно, а скорость записи на низком уровне. Если положить флешку и благополучно забыть о ней, то, к сожалению, где-то через полгода пользователь, включив ее, заметит, что данных на данном устройстве нет. Особенно такая проблема является актуальной для устройств с большим объемом, где производители не научились правильно защищать устройство от утечки информации.
Компакт-диски
Несмотря на то, что данные устройства уже вышли из моды, все равно в некоторых случаях они незаменимы. Не нужно использовать варианты с 700 Мб. Диск с памятью почти в 9 Гб вполне может быть хорошим носителем. Однако следует заметить, что эти устройства нужно защищать от перепада температур, дефектов, а также солнечного света. Если говорить о надежности и вместимости, то следует выбирать диски DVD. Такие болванки вполне надежные.
Также хорошо подходят CD диски, однако их максимальная емкость 700 Мб. На данный момент это смешной показатель. Очень вместительными являются диски blu-ray. Они способны вмещать более 30 Гб информации. Однако приводы для того, чтобы их читать и записывать на них, установлены не в каждом устройстве. Более того, они максимально чувствительные к механическим воздействиям.
Облако
За последние несколько лет облако стало очень популярным. Как сделать бэкап в данную систему? Нужно просто загрузить в облако необходимые файлы, а автосохранение позволит не беспокоиться о безопасности загружаемой информации. Нужно заметить, что облако — это сервер сторонней компании, которая предоставляет определенный объем или свободное место за символическую плату либо же безвозмездно.

Наиболее популярными сейчас облаками являются сервисы Dropbox, Google и "Яндекс". Нужно заметить, что второй вариант бесплатно выдает пользователем 15 Гб места, чего будет максимально хватать для домашнего использования.
Как создать резервную копию Windows
Если человек до этого работал с Windows 98, то он прекрасно помнит о сбоях системы. Операционка была, в принципе, неплохая, однако при несовместимости каких-либо утилит на 100% всегда было ясно, что системная ошибка приведет к переустановке операционной системы. Однако в новых версиях производитель все же предусмотрел бэкап Windows. В Vista, а также версиях 7 и 8 данная функция была доведена практически до отличного состояния.
На примере рассмотрим создание бэкапа операционной системы Windows 7. Сделать его можно очень просто. Следует зайти в панель управления, там найти пункт "Архивация и восстановление". Следует нажать на меню левой клавишей мышки и перейти в подпункт "Создание образа". Снова откроется всплывающее окно, в котором нужно выбрать любой из трех вариантов создания резервной копии. Сделать это можно на болванку, залить в сеть или воспользоваться жестким диском. Следует поставить галочку напротив того пункта, куда человек собрался проводить бэкап. После этого следует сохранить настройки. Заметить нужно, что, если соединение с интернетом плохое, а также нестабильное, то попытка сохранить в сеть операционную систему выйдет неудачной.
Все это можно также проделать при помощи специальных утилит. Наиболее известные программы для бэкапа - это те, которые были созданы компаниями Norton и Acronis. Нередко пользователи используют утилиты от Nero. Нужно заметить, что хоть и функционал у них прекрасный, однако не каждый готов платить за это. Но если человеку нужна повышенная надежность и безопасность, то все же придется обратить внимание на платные сервисы. Обычным же пользователям будет вполне достаточно внутренних средств системы для создания резервных копий.
Мобильные устройства
Как сделать бэкап на компьютере, мы уже расписали. Однако что же насчет мобильных устройств? На данных агрегатах сейчас хранится большое количество важной информации, причем речь идет не только о телефонах, но и о планшетах. На сегодняшний момент наиболее распространенной является система Android, именно о ней и поговорим. Как же сделать бэкап такого устройства?

Нужно заметить, что копировать будем не обычные фотографии и видео, а программы и их настройки. Следует отметить, что если все это потерять, то для восстановления мало того, что понадобится потратить много времени, так еще и нет никакой вероятности, что они будут полностью восстановлены. Для начала нужно отметить прекрасную утилиту Titanium Backup.
Что потребуется для резервного сохранения
Для начала, чтобы сделать резервное копирование, необходимо совершить две вещи. Получить root-права, то есть права администратора. На данный момент практически не встретишь телефонов, которые при продаже уже имеют такие права. Поэтому пользователю придется немного помучаться, чтобы получить опции администратора. Второе, что нужно - это утилита Titanium Backup. Она отлично себя проявляет при работе и является высококачественной. Для создания копии следует обязательно использовать именно ее.
Существует негласное правило, что любая информация, которая хранится в одном определенном месте, когда-нибудь будет потеряна.
Бэкап же позволяет избежать этого неприятного момента, сделав резервное копирование любой, представляющей интерес, информации.
Кроме того, с помощью бэкапа довольно просто восстановить и саму операционную систему, копию которой можно держать как на CD-носителе, так и на флеш -накопителе.
Рекомендуется производить резервное копирование ценной информации хотя бы раз в неделю либо по мере ее нового поступления, чтобы в случае поломки компьютера или непосредственно его жесткого диска - вам не пришлось бы остаться без результатов своей работы.
Кроме того, с помощью резервного копирования необходимо сохранять и постоянно добавляющиеся фотографии, которым также угрожает опасность быть безвозвратно утерянными.
Теперь рассмотрим технику его проведения, чтобы в будущем не потерять ни одного гигабайта информации.
Как показывает практика - необходимость в бэкапе требуется не только для персональных компьютеров, но также и для мобильных устройств, которые хранят в себе не менее важную информацию.
Резервное копирование всей необходимой информации можно осуществить как путем обычного ее переноса на какой-либо носитель, так и при помощи различных сторонних программ, большинство из которых является абсолютно бесплатными.
Сравнительная таблица
| Название приложения | Достоинства | Недостатки |
|---|---|---|
| Полное и инкрементное копирование, синхронизация папок, поддержка FTP/SSH, Яндекс.Диска, быстрое копирование в несколько потоков, поддержка VSS, планировщик, шифрование AES-256. Создана в России. | Не создает образы дисков | |
| Cobian Backup | Работа не только с локальными и сетевыми дисками, но и с FTP-серверами | Невозможность сохранения образа всей системы |
| EaseUS Todo Backup | Наличие пошагового мастера резервного копирования | Процесс восстановления системного раздела занимает довольно длительное время |
| Macrium Reflect Free | Поддержка FTP-сервера | Отсутствие русскоязычного меню |
| FBackup | Создание бекапов в ручном и автоматическом режиме | Отсутствует возможность загрузки бекапов на удаленный сервер или в облако |
| COMODO Backup | Наличие встроенного планировщика задач | |
| AOMEI Backupper | Полное, частичное или инкрементное копирование файлов | Нет поддержки русского языка |
| Handy Backup | Гарантированное сохранение всех данных | Полный бэкап требует много времени |
| Veeam Endpoint Backup Free | Красивый и легкий интерфейс, полностью бесплатная | Низкая скорость сохранения данных |
| Paragon Backup&Recovery | Позволяет выполнять полное и частичное копирование без реинсталляции | Отсутствует возможность сохранять копии на FTP и в облачных хранилищах |
| ABC Backup Pro | Поддержка FTP-сервера | Не создает образы системного диска |
| APBackup | Имеется поддержка FTP-сервера, русскоязычное меню | Не делает образы системного диска |
| Backup4all Standard | Имеется поддержка FTP-сервера | Не делает образы системного диска, отсутствует русскоязычное меню |
| Acronis True Image | Быстрое создание бэкапов | Надежность не на высоком уровне |
| Helium App Sync and Backup | Сохранение резервных копий на SD-карту и в «облако» | Ограниченные возможности бесплатной версии |
| Ultimate Backup | Автоматическое резервное копирование и восстановление системных данных и приложений | Не поддерживает русский язык |
Простая, удобная и давно зарекомендовавшая себя программа для резервного копирования файлов и синхронизации папок по расписанию. Российский разработчик. Программа имеет простой, понятный интерфейс, но при этом обладает широкими возможностями и гибкими настройками. Позволяет копировать все или только новые/измененные файлы между локальными, сетевыми, сменными дисками, FTP/SFTP, NAS серверами, Яндекс.Диском.
Программа имеет 3 редакции:
- Exiland Backup Free (бесплатная, базовые возможности, Windows-приложение)
- Exiland Backup Standard (платная, расширенный функционал, Windows-приложение)
- Exiland Backup Professional (платная, максимальные возможности, служба Windows)
Ключевые возможности программы:
- 4 типа копирования файлов: Полный, Разностный, Добавочный, Синхронизация.
- Гибкая настройка расписания запуска заданий
- Сжатие в стандартный формат ZIP, шифрование AES-256, разделение архивов, проверка на целостность
- Работа программы службой (Windows service)
- Копирование файлов с множества ПК в локальной сети
- Быстрое копирование файлов в несколько потоков (параллельно)
- Поддержка протоколов FTP, SFTP (SSH), копирование файлов с Linux-систем
- Ведение подробного журнала
- Уведомление о результатах по E-mail, SMS
- Просмотр резервной копии и восстановление файлов в случае их потери
- Запуск внешних приложений, командной строки (до и после выполнения заданий)
- Группировка заданий
- Теневое копирование заблокированных файлов (VSS)
Встроенный планировщик
Вы можете использовать встроенный планировщик, запускать задания по кнопке в программе или назначить выполнение заданий планировщику Windows (Task Manager) – в этом случае, вам не обязательно постоянно держать программу запущенной. Планировщик Windows запустит программу, которая выполнит задание и программа выгрузится из памяти.
Дублирование резервных копий
Для надежности, вы можете хранить резервные копии в нескольких местах. Программа позволяет указать неограниченное число мест для хранения резервных копий.
Безопасность
Для предотвращения доступа к ZIP-архивам установите пароль, укажите алгоритм шифрования AES-256 и сохраняйте резервные копии в сетевой папке, доступ к которой ограничен (программа Exiland Backup позволяет указать логин/пароль для доступа к сетевой папке). Все настройки, пароли в программе хранятся в зашифрованном виде. Доступ к настройкам программы можно ограничить, установив пароль на вход в программу.
Надежность
Программа существует с 2005 года и за годы службы показала свою надежность и устойчивость к нештатным ситуациям, таким как разрыв связи (сбой сети) во время резервного копирования, некорректным именам файлов, проблем с диском и т.д. В случае разрыва связи программа будет ожидать появление связи в течении указанного времени и продолжит копирование при появлении связи с сетевым диском или Интернетом. Обо всех проблемных файлах и нештатных ситуациях пользователь (системный администратор) получит SMS или уведомление по e-mail.
Создание задания
Создать задание очень просто. Для этого нажмите кнопку Создать -> Новое задание , расположенную на верхней панели. Далее, укажите наименование задания, например, «Рабочие документы», выберите тип копирования, папки и файлы, которые нужно копировать, сжатие/шифрование, выберите папку для сохранения резервных копий и укажите расписание запуска.
Теперь вы можете свернуть ее в Область уведомлений на панели задач (System Tray) и дождаться запуска по расписанию. Также можно запустить задание по кнопке на верхней панели.
Cobian Backup

Cobian Backup
Плюс данного приложения в том, что оно абсолютно бесплатное и доступно к скачиванию на официальном сайте.
Загрузив на компьютер дистрибьютив программы - запускаете установщик и приняв лицензионное соглашение - приступаете к необходимой настройке.
На этом этапе вам понадобится указать тип установки, позволяющий осуществлять резервное копирование вручную (приложение без автозапуска), по мере необходимости, либо по установленному графику.
После этого кликаете по кнопке «Далее » и наблюдаете за процессом установки.
По окончании установки иконка программы в виде гриба появится в трее рабочего стола.
Кликнув по ней, вы произведете запуск приложения.
Для того, чтобы настроить резервное копирование необходимой информации вам понадобится создать новое задание.
В окне его создания следует задать имя задания, а также выделить с помощью галочки нужные пункты такие, как копирование подзаголовков, использование архивного атрибута и так далее.
В этом же окне определитесь с выбором типа копирования - рекомендуется устанавливать либо полный, либо добавочный тип.
При варианте с полным копированием все файлы в ходе выполнения задания будут полностью перезаписываться, а в случае с добавочным - первый раз производится полное копирование всех данных, а затем происходит лишь добавление новых или измененных на момент запуска нового задания.
Следующим этапом будет выбор файлов, подлежащих сохранению, где следует указать источник копирования и путь назначения (куда следует произвести копирование).
При указании конечного пути выбирайте такие места, которые никак не связаны с жестким диском вашего компьютера - дополнительные «винчестеры», CD-диски и флеш-накопители.
В пункте «Расписание » вы сможете задать время произведения резервного копирования.
Раздел «Сжатие» позволяет указать, при необходимости, его тип, помещая, таким образом, резервные копии в архивы.
Кроме того, при создании копий вам будет доступно шифрование данных, однако, оно в значительной степени увеличит время бэкапа, а для его расшифровки в будущем вам потребуется специальная программа.
После настройки всех параметров следует кликнуть по кнопке «Принять », после чего появится новое задание, работа которого будет производиться согласно установленным вами параметрам.
Приложение Cobian Backup будет запускаться вместе с операционной системой и работать в автоматическом режиме.
EaseUS Todo Backup
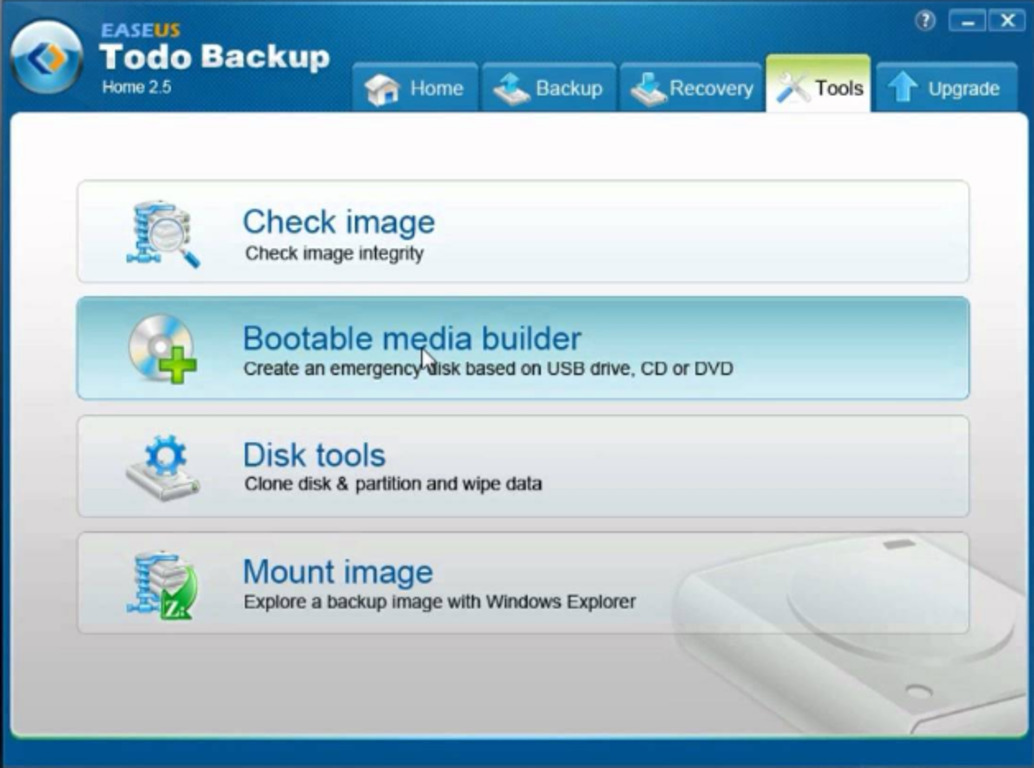
EaseUS Todo Backup
Программа довольно хорошая и простая в обращении, а ее единственным ее минусом можно считать отсутствие поддержки русского языка.
После установки ее на компьютер и первом запуске следует отказаться от ввода лицензионного ключа - выбрав пункт «Позже ».
Рабочее окно программы содержит несколько пунктов меню, необходимых для создания бэкапа.
Первый из них - Disc/Partition Backup - позволяет производить резервное копирование разделов дисков.
Следующий пункт меню - File Backup - является инструментом, осуществляющим хранение папок и файлов в сжатом формате.
Пункт System Backup производит резервное копирование системного раздела жесткого диска, на котором располагается операционная система Windows.
Затем - клонирование как всего диска, так и отдельных его разделов.
Раздел с инструментами содержит набор небольших программ , которые также будут вам полезны.
Среди них присутствуют следующие:
- утилита для проверки целостности резервных копий;
- инструмент для полного удаления информации с диска;
- утилита, позволяющая подключить и настроить определенный протокол;
- режим восстановления системы;
- утилита для создания резервной копии в качестве отдельного раздела диска.
Наиболее важной является утилита Create Emergency Disk , позволяющая реанимировать не загружающуюся операционную систему, буквально, в несколько кликов.
Macrium Reflect Free
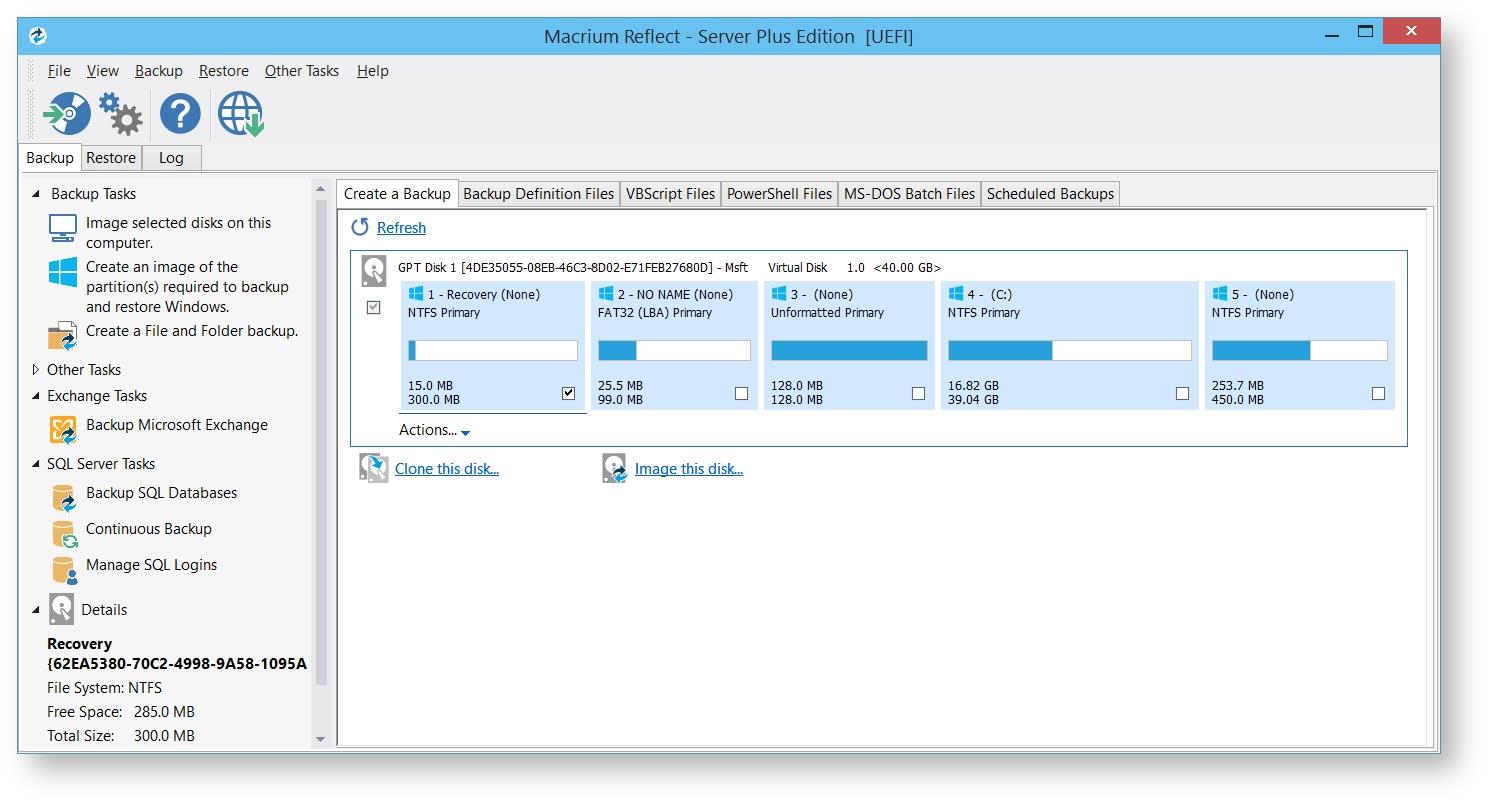
Macrium Reflect
Macrium Reflect является простой и полностью бесплатной программой, позволяющей в несколько кликов сделать резервные копии необходимых файлов, а также создать копию для восстановления операционной системы.
В ней также присутствует такая полезная функция, как планирование создания копий выбранных файлов.
Нет ничего проще, как с помощью этой программы создать резервные копии личных документов, а также фотографий и музыкальных файлов от их возможной утери.
Стоит отметить, что данная программа рассчитана лишь на некоммерческое домашнее использование.
FBackup

FBackup
Данное приложение позволит вам провести резервное копирование всех необходимых файлов абсолютно на любой носитель - внешний накопитель (CD-диск, флеш-карта), локальный либо сетевой диск.
При создании резервной копии имеется возможность не только сохранения ее без упаковывания, но и применения к ней варианта с архивированием.
К особенностям программы можно отнести то, что можно только раз произвести настройку профиля резервного копирования, а затем постоянно запускать его вручную либо при помощи планировщика.
FBackup может поддерживать различные плагины, позволяющие не только резервировать, но и восстанавливать настройки определенных программ с их специальными данными.
Для установки приложения перейдите по указанной ниже ссылке:
COMODO Backup

COMODO Backup
Мало того, что эта программа для бэкапа имеет поддержку русского языка - она еще позволяет выполнять все действия с имеющимся пошаговым мастером, объясняющим пользователю каждый последующий шаг.
С помощью COMODO Backup можно создавать резервные копии не только жестких дисков, их разделов и файлов, а также и отдельных их групп - участков реестра или сообщений электронной почты.
В случае прохождения регистрации пользователь получает в свое распоряжение 5Гб персонального «облака» для хранения резервных копий.
Встроенный планировщик заданий позволяет производить копирование файлов по предварительно установленным настройкам, а также использовать функцию проверки сохраненных данных на предмет целостности.
Главное окно программы имеет шесть основных вкладок, необходимых для организации процесса резервирования, с которыми довольно просто разобраться.
Среди них имеются следующие:
- сводка - представляющая из себя основное рабочее окно программы;
- резервирование - непосредственно связанная с бэкапом;
- shortcuts - вкладка, содержащая все предустановленные профили;
- восстановление - позволяет восстановить систему из указанного хранилища;
- вкладка «Управление » рассчитана, в основном, на осуществление регистрации и создание в «облаке» личного аккаунта.
Проблем с настройками данных вкладок возникнуть не должно, а единственное, что требует изначального изменения - расположение папки с сохраняемыми резервными копиями, так как по умолчанию это папка «Documents and Settings ».
AOMEI Backupper
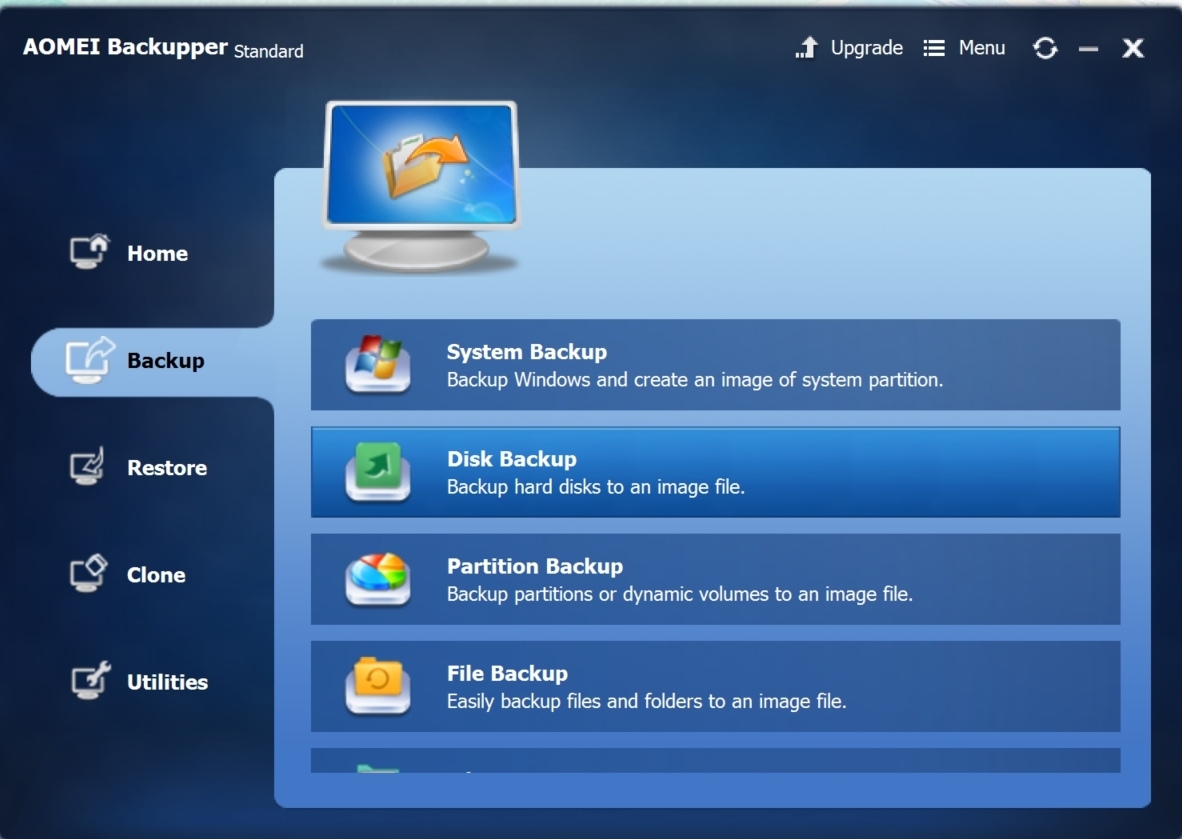
AOMEI Backupper
Эта, довольно простая в обращении, программа позволяет создавать бэкап как всевозможных операционных систем, так жестких дисков компьютера и даже отдельных папок.
С ее помощью можно быстро создать резервное сохранение всех необходимых данных в виде архива, включая и саму операционную систему со всеми ее настройками.
Кроме того, AOMEI Backupper позволяет сделать бэкап не только всего жесткого диска целиком, но и его отдельных разделов, а также с локального диска и различных съемных носителей.
Данное приложение не даст вам потерять в случае сбоя системы имеющиеся на компьютере фотографии, фильмы, музыку и даже игры - не говоря уже о различных текстовых файлах - документах и смс-сообщениях.
С помощью AOMEI можно на созданные архивы установить любой сложности пароль, предотвращающий доступ к ним посторонних лиц.
Программа Handy Backup
Handy Backup
Продукт компании Новософт является замечательным инструментом для создания резервных копий, оставаясь при этом достаточно простым в обращении.
С помощью данной программы можно производить бэкап любых ценных файлов не только на внешние накопители в виде флешек и CD-дисков, но даже и на FTP сервер (если он у вас имеется).
Дружественный интерфейс программы позволяет без какого-либо труда справляться с самыми сложными задачами, а встроенный мастер позволит в считанные секунды настроить свойства резервного копирования.
Довольно просто осуществляется выбор конечной папки сохранения, которая может находиться как на жестком диске компьютера, так и на внешних накопителях.
С помощью имеющихся настроек пользователь может выбрать различные варианты копирования, среди которых может быть последующее копирование лишь тех файлов, которые были изменены с момента создания последней копии - а это в несколько раз сокращает время бэкапа.
Внешний вид программы Veeam Endpoint Backup Free
Veeam Endpoint Backup Free
Это хорошее решение для защиты различной информации от возможной потери, связанной со сбоем системы и поломкой жесткого диска компьютера.
С помощью Veeam Endpoint Backup Free достаточно просто сделать бэкап имеющихся на компьютере жестких дисков , а также их отдельных томов.
Кроме этого, вы сможете, при желании, создать резервные копии отдельных папок и файлов, чтобы иметь возможность их восстановления после нежданных сбоев системы.
После установки данной программы - в трее появится ее иконка, а при наведении на нее курсора мыши - отобразится краткая информация о последнем задании.
Интерфейс программы содержит четыре рабочих вкладки, в которых и осуществляются всевозможные настройки предстоящего бэкапа.
Среди вкладок присутствуют следующие:
- Settings - имеющая в своем распоряжении различные настройки по активности программы и ее виду;
- Support позволяет осуществлять связь с технической поддержкой;
- Update выдает информацию о необходимости обновления в случае выхода новой версии;
- Status содержит все данные о последнем бэкапе.
Имеющийся конфигуратор рассчитан на создание плана действий и включает в себя дополнительные функции такие, как осуществление резервного копирования в случае наступления определенных событий (выход из системы и так далее).
Недавно моя подруга попросила объяснить ей, как делать резервное копирование данных. Она гуманитарий, поэтому ей нужны были варианты, в которых ничего настраивать не нужно. Так как она - человек не глупый, который любит сам разбираться в проблеме и принимать решение, я решила собрать для нее основные принципы и описать плюсы и минусы тех или иных вариантов (как я их вижу). Опубликовать здесь я решилась на тот случай, что кому-то из вас пригодится – помочь другу или родственнику. Буду очень рада комментариям о том, как можно было бы сделать текст проще и понятнее.
Основные принципы
1. Регулярность и частота
Backup данных должен быть таким же регулярным, как прием таблеток. Именно за эту дисциплинированность себя можно будет благодарить, если вдруг произошел какой-то крах. Порой потерять даже всего несколько рабочих дней из-за того, что backup не сделан, - может быть очень болезненным. Ответить на вопрос - как часто делать бэкап возможно, поняв, данные за какой промежуток времени тебе было бы наименее болезненно терять. Один из оптимальных вариантов - backup данных раз в неделю по выходным.Раздельность
Желательно, чтобы данные сохранялись на отдельный внешний жесткий диск (или другой носитель), хранились в отдельном месте от основных данных. Принцип вполне очевиден - если произошла проблема, она будет локализована в одном месте. Например, если сломался жесткий диск на компьютере, диск с резервной копией будет функционировать отлично. Тем не менее, здесь стоит соблюдать баланс между легкостью доступа и безопасностью. Жесткий диск, стоящий рядом с компьютером, существенно повышает мотивацию использовать его по назначению. И в то же время, это не самый безопасный вариант для очень важных данных, которые терять нельзя ни в каком случае. Именно поэтому различают резервное копирование и архивацию данных.Перепроверка
Как только сделана первая резервная копия данных, необходимо сразу проверить, что из нее эти данные можно восстановить! Это означает не только то, что файлы становятся видны. Нужно открыть несколько файлов на выбор и проверить, что они не испорчены. Желательно такую проверку потом повторять раз в какой-то период (скажем, раз в год).Различение
Лучшая практика - различать данные по категориям. Категорией может быть их важности для тебя, частота обновления, или просто тематика.Зачастую программы резервного копирования делают так называемые «образы» (image). Они выглядят как один единственный файл. Так вот в каждый такой образ лучше сохранять различные данные.
Для чего это нужно. Данные разной важности требуют разного обращения с собой, это очевидно. Свои важные документы, наверняка, захочется хранить более бережно, чем, скажем, коллекцию фильмов. Разделив данные по частоте обновления можно, к примеру, сэкономить время занимаемое резервным копированием. Тематика - какие данные желательно вместе восстанавливать за один шаг? Яркий пример двух типов backup, которые следует делать раздельно:
Резервное копирование данных
Это документы Word, фотографии, фильмы и т.д. Так же к этому относятся, но часто забываются - закладки в браузере, письма в почтовом ящике, адресная книга, календарь со встречами, конфигурационный файл банковского приложения и т.д.Резервное копирование системы
Речь идет об операционной системе со всеми ее настройками. Такой backup избавляет от необходимости устанавливать операционную систему заново, делать все настройки, устанавливать программы. Однако, это не самый из необходимых типов резервного копирование.Куда делать backup
1. Внешний жесткий диск. Часто можно купить прямо в коробке. Бывают ноутбучные - такие диски маленькие по размеру, но более дорогие. Обычные жесткие диски можно сравнительно дешево купить объемом в 2 Тб - тогда за место на диске долго не придётся беспокоиться.Достаточно надежный (если не ронять и не трясти чрезмерно)
+ Относительно недорогой
Необходимо самому не забывать подключать диск для бэкапа
-Не очень удобно переносить (не относится к ноутбучным дискам)
2. USB-stick - подойдет как дополнительное средство, когда данные хотелось бы переносить с одного компьютера на другой и/или иметь под рукой. Так же если сами данные не хочется хранить на компьютере.
Есть одно большое но - у флешки ограничено число записей, так что если на ней хранить данные приложения, которое будет интенсивно записывать, то флешка (usb stick) довольно быстро прикажет долго жить. К тому же, по моему личному впечатлению, они достаточно часто ломаются. Мой знакомый, покупая самые дорогие флешки, которые позиционировались как «не убиваемые», получал сломанную флешку за месяц-другой. Справедливости ради, надо сказать что у меня до сих пор ни одна флешка не сломалась, некоторые работают уже лет 5. Тем не менее, только на одном только usb-stick`e я бы хранить данные не стала.
Мобильное хранение
+Занимает мало места
+Очень дешево
Непредсказуемая надежность
3. Хранение данных на удаленном сервере (или в облаке).
Есть свои плюсы и минусы:
Данные будут доступны не только дома, но и на работе, во время путешествий.
+Локационная раздельность основных данных и резервных копий (например, если случается, не дай бог, пожар данные выживают)
+Нет нужды подключать жесткий диск для бэкапа, как правило, все делается полностью автоматически.
Желательно шифровать данные, так как неизвестно кто к ним может получить доступ
-Тратится большой объем трафика (если он ограничен, то возникают проблемы)
-Зачастую бесплатно можно хранить только данные до 2 Гб. Так что, такой backup - это дополнительная статья расходов
Список с хорошим описанием сервисов можно найти
Чем делать backup
Приведу список приложений, на которые стоит обратить внимание (по моему мнению), при резервном копировании на жесткий диск.
Из бесплатных пользуются популярностью
1. Genie Backup Manager - очень удобная программа, но немного тормозит при работе
2. Handy Backup - простой интерфейс, работает быстро.
Дополнительно
Часто в настройках программ по backup есть опция - сделать инкрементальный или дифференциальный backup. Практическое различие довольно простое. При дифференциальном резервном копировании можно сэкономить на месте которое он занимает. Зато есть только две возможности восстановления: данные в том состоянии, когда был сделан полный backup + данные на тот момент, когда был сделан дифференциальный.Инкрементальный backup же позволяет откатиться на любой из моментов в прошлом, когда делалось резервное копирование. Однако, особенно если изменения в данных происходили часто, место будет съедаться быстро.
У людей, которые так или иначе связаны с IT, ходит грустная шутка о том, что пользователи делятся на два типа: те, кто делает резервные копии, и те, кто их начал (!) делать. Если вы никогда не сталкивались с полной потерей всех своих важных документов или коллекции медиа-файлов, то юмора вы не поймете. Если сталкивались, но не смогли предотвратить, вам также будет не до смеха.
Можно ли как-то предотвратить столь неприятный казус? Конечно! Только сначала нужно узнать о том, что такое бэкап.
Общие сведения
Так называется важных файлов (в том числе системных). Как можно понять, делается это ради их защиты в случае поражения ОС вирусом или критического сбоя оборудования. Бэкап можно делать как в ручном режиме, так и при помощи специализированных программ.
В первом случае вы можете скопировать в какое-то защищенное хранилище важные системные файлы, тогда как утилита может сохранить даже целую операционную систему.
А что такое «Бэкап», если переводить это название с английского? Термин произошел от английского слова backup, которое можно перевести как «запас». Впрочем, с тем же успехом он может означать что-то вроде «резервный» или «дублирующий». Таким образом, под этим термином понимается сохранение важной информации на сторонний носитель.
Кстати, наши предки прекрасно знали о том, что такое бэкап! Правда, они этот процесс так не называли. Знаете ли вы о том, что все рукописи переписывались? Дело в том, что в древности враги любили сжигать библиотеки, а потому хранить все книги в одном месте и одном экземпляре было бы просто глупо. Конечно же, разного рода ростовщики также освоили сохраняя списки своих должников в нескольких экземплярах.

Когда делать резервное копирование?
Возвращаясь к теме поговорок и пословиц, следует еще раз напомнить о бесполезности употребления минеральной воды в тот момент, когда ваши почки уже не работают… Проще говоря, сохранять все свои рабочие документы нужно постоянно! Если даже вы не храните на компьютере что-то невероятно важное, настроенная и работающая без глюков ОС - сама по себе важная информация.
Таким образом, перед тем как вы решите испробовать какую-то интересную программу, желательно делать резервную копию системы или же важных файлов, которые влияют на ее работоспособность.
Несложно догадаться, что перед полной переустановкой ОС желательно перенести все свои коллекции фильмов и музыки на запасной жесткий диск. сегодня работают практически безукоризненно, но перестраховаться в таком вопросе никогда не помешает.
Где можно сохранять резервную копию?
Запись на внешний диск
Так как емкость внешних накопителей сегодня может превышать несколько Тб, то вы легко запишете на такой диск не только какие-то важные файлы, но даже огромный архив с фото и видео. Преимуществом этого способа является не только огромная емкость носителя, но и его мобильность. Единственным серьезным недостатком является возможность потерять данные из-за сильных механических воздействий на диск. Во избежание этого приобретайте более надежные корпуса.
Флэш-накопитель
Если требуется сохранить только некоторые системные файлы, то для этой цели вполне хватит и флэшки. Они дешевые, с каждым годом их емкость только растет, нет проблем с драйверами, да и механическая надежность на высоте. Более того, даже попадание в воду чаще всего не наносит вреда тем файлам, которые туда записаны.
Недостаток в том, что флэшки довольно-таки часто выходят из строя, причем каких-то утилит, которые могли бы предупредить о вероятности такого события, просто нет. Особенно это касается дешевых китайских моделей. Скорость записи очень невысока, да и время хранения данных также ограничено.

Положив флэшку в ящик стола на полгода, вы вполне можете обнаружить, что на ней ничего нет. Особенно этим страдают накопители большого объема, где до сих пор не научились эффективно бороться с утеканием заряда.
Компакт-диски
Несмотря на анахронизм такого вида носителей, в некоторых случаях они оказываются просто незаменимыми. Конечно, мы не призываем вас использовать CD-болванки на 700 Мб, но DVD-9, с емкостью почти 9 Гб, могут стать неплохим выходом. Имейте в виду, что записанные диски следует защищать от перепадов температур, воздействия солнечного света и механических дефектов.
Если говорить о приемлемой надежности и вместимости, то лучше всего себя зарекомендовали именно DVD. Болванки CD чрезвычайно надежны и долговечны, но 700 Мб по нынешним временам просто смешны. Диски Blu-ray же очень вместительны (30 Гб и более), но приводы для их записи и чтения стоят далеко не в каждом компьютере. Кроме того, они очень чувствительны к повреждениям поверхности.
«Облака»
Эта тема в последние годы стала просто невероятно популярной. Так что такое бэкап в «облаке»? Это - копирование нужных файлов на серверы сторонних компаний, специализирующихся на предоставлении какого-то объема свободного места за определенную плату или безвозмездно.
Наиболее известными «облаками» являются сервисы от Dropbox, Google Drive и Yandex Disc. К примеру, в Google Drive совершенно бесплатно выдают аж 15 Гб свободного места, которого вполне хватит большинству домашних пользователей.
Как создать резервную копию Windows?
Если вы когда-нибудь имели сомнительное счастье работать с Windows 98/Me, то прекрасно помните об их «падучести». Точнее, системы были вполне себе неплохими, но при малейших неладах в совместимости с какими-то программами и устройствами способны были уйти в глубокий «обморок», имевший все шансы закончиться переустановкой ОС.
К счастью, в новых версиях Microsoft предусмотрела наличие встроенного механизма резервного копирования. В Vista/7/8 он был доведен до вполне приличного состояния. Рассмотрим бэкап Windows 7. Сделать его просто.
Нажмите на кнопку «Пуск», найдите там пункт «Панель управления». В открывшемся диалоговом окне разыщите «Архивация и восстановление». Кликните по ссылке левой клавишей мыши, а в открывшемся диалоговом окне выберите пункт «Создание образа системы».
Вновь откроется рабочее окно, в котором вы сможете выбрать сразу три варианта сохранения образа: на жестком диске, на болванке CD/DVD, в сети. Поставьте флажок напротив предпочитаемого пункта, после чего нажмите на «ОК». Если соединение с интернетом плохое, то попытка сохранить образ в сети может провалиться.
Разумеется, все то же самое можно сделать при помощи сторонних утилит копирования. Наиболее известными являются продукты от Acronis, Norton Ghost. В домашних условиях также вполне достаточным будет функционал специализированных программ из пакета Nero. Их недостаток в том, что все эти утилиты платные.
Конечно, если вам нужна повышенная надежность, то лучше заплатить. Но домашним пользователям хватит даже стандартных средств Виндовс.

Мобильные устройства
Все вышесказанное в той или иной степени наверняка знакомо каждому, кто работал на компьютере хоть сколь-нибудь продолжительное время. А вот что делать владельцам популярных сегодня планшетов и смартфонов?
Ведь на этих устройствах сегодня хранится масса чрезвычайно важной информации, терять которую совершенно не хочется. Так как на сегодняшний день наибольшее распространение имеет мобильная ОС «Андроид», поговорим о гаджетах под ее управлением.
Так как сделать бэкап андроид-устройства? Заранее оговоримся, что копировать мы будем не банальные фотографии и видео, а программы и настройки. Если все это потерять, то для восстановления всей информации потребуется не один час.
Сперва рассмотрим пример работы замечательной утилиты Titanium Backup. С ее помощью вы легко сохраните абсолютно все файлы и настройки мобильной ОС «Андроид». Это чрезвычайно важно, так как бэкап телефона зачастую способен спасти ваши и настройки приложений для интернет-банкинга. Не стоит и говорить, как это может выручить.
Что потребуется для резервного копирования?
Для этого нужны всего две вещи:

Для чего нужен Root?
А почему нельзя просто скопировать важные данные, не прибегая к такого рода ухищрениям? Дело в том, что ОС от Google является «открытой» только на словах. На самом деле, происходит так, что пользователь не имеет полного доступа к файловой системе своего же устройства. Более того, расширенных прав нет даже у многих программ, а потому без Root-прав обойтись не удастся.
Краткие сведения о Titanium Backup
Сейчас поговорим о самой программе Titanium Backup. Есть платная и бесплатная версии, причем для простых пользователей вполне хватит возможностей бесплатной программы.
Немного о ее установке
Если ставите программу с карты памяти, не забудьте выставить в настройках устройства опцию, которая это разрешает. Сама установка не занимает много времени. После первого запуска утилита попросит у вас права суперпользователя. Не забудьте нажать на кнопку «Разрешить», попутно поставив флажок «Запомнить».
Напоминаем, что возможностей программы вполне хватит для выведения вашего устройства из строя, так что внимательно читайте комментарии к каждому меню, не нажимайте на все кнопки подряд.

Создаем резервную копию
А сейчас мы узнаем, как сделать бэкап андроид-смартфона или планшета. Еще раз напоминаем: ни в коем случае не задействуйте никаких опций, если абсолютно точно не знаете об их предназначении. Итак, утилита стартовала. Что делать дальше?
В верхней части рабочего окна программы есть кнопка «Резервные копии». После ее нажатия откроется диалоговое окно «Резервное копирование». В нем должен быть пункт о полном копировании пользовательских данных, программ и настроек. Напротив него есть кнопка «Пуск», на которую нужно нажать.
Появится в котором пользователь может выделить те программы, которые хочет сохранить. Жмем на кнопку «Запустить пакетную обработку приложений». Остается только ждать, пока идет бэкап Android. Время копирования напрямую зависит от количества установленных программ и мощности вашего устройства.
После завершения процесса вас снова выкинет в окно, где будет полный список всех созданных резервных копий. Посмотрите на обозначения справа: если нигде нет восклицательных знаков, то все прошло удачно. Если они есть, то что-то в процессе копирования пошло не так.
Очень часто такое случается тогда, когда вы некорректно получили Root-права. Мы не можем подробно рассказать об этом процессе, так как он различается для каждого вида смартфонов или планшетов, но хотим предостеречь от использования сомнительных программ «рут в один клик». Как правило, ничего толкового они сделать не могут.
Что делать в случае потери данных?
А как восстановить бэкап, развернув его на устройстве, если какая-то неприятность все же произошла?
Сделать это совершенно несложно. Снова зайдите в пункт «Обработки», кликните по пункту «Восстановление». Откроется диалоговое окно, в котором лучше сразу выбирать пункт «Восстановить все ПО с данными», дабы ваш телефон или планшет вернулись в полностью работоспособное состояние, которое было потеряно из-за каких-то внешних причин.
Впрочем, порой может потребоваться восстановление бэкапа какой-то одной программы. Для этого необходимо зайти в раздел «Резервные копии», после чего отметить его флажком. После этого следует нажать на кнопку «Восстановление», а затем некоторое время подождать.

Какие еще программы для резервного копирования существуют?
Неплохой альтернативой вышеописанному приложению является программа для бэкапа У нее достаточно простой и аскетичный интерфейс, но вполне достойный функционал. Кроме того, в меню этой утилиты быстро разберется даже не слишком опытный пользователь.
В первом же диалоговом окне просто кликаем по кнопке Backup, после чего попадаем в меню создания резервной копии. Отмечаем галочками все интересующие нас пункты, после чего нажимаем на кнопку Swipe to Back Up.
Делая бэкап планшета, в качестве места сохранения важных данных лучше всего выбирать Dropbox (его поддержка идет «из коробки) или же жесткий диск компьютера. Рекомендуем выбирать именно эти носители в связи с большим размером получаемого образа, который попросту может не поместиться на карту памяти устройства.
Чтобы из ранее созданной копии, требуется в главном окне программы нажать на кнопку Restore. Как и в предыдущем случае, можно восстановить как всю систему целиком, так и некоторые программы, поставив флажки напротив их названий.
Как видите, создание бэкапа при помощи этой утилиты нельзя назвать таким уж сложным действием.
Наконец, отметим замечательную программу Helium. Как и ее «прародитель» из Периодической Системы, утилита чрезвычайно легкая и простая. Интерфейс полностью русифицирован, так что дополнительных подсказок по ее освоению не потребуется. Перед тем как сделать бэкап прошивки при помощи нее, вам также придется получать Root-права для полного доступа к файловой системе устройства.
Специальный проект с компанией Acronis
Все мы рано или поздно сталкиваемся с необходимостью бэкапа. И уж поверь мне: лучше рано, чем поздно. Когда-то очень давно, в 2009-ом году, я потерял все свои данные. Бэкапы я тогда делал на DVD-R/RW, что было не очень удобно, поэтому делались они редко. Часть данных прислали коллеги (хорошо, что они у них сохранились), ну а много чего было потеряно. Именно с того времени я регулярно делаю бэкапы, и сегодня мы поговорим о поиске идеального продукта для семейного бюджета.
Где будем хранить бэкапы
Прежде чем выбирать софт, нужно определиться, где будем хранить бэкап. Сам понимаешь, DVD-R мало годится для резервного копирования. Во-первых, небольшой объем, во-вторых, медленно, в-третьих - шумно. А поскольку я уже очень давно перешел на ноутбуки и стационарники не признаю вообще (хотя в хозяйстве они имеются), то пришлось покупать несколько внешних дисков. Сначала на 250 Гб, потом и большего объема.
Облако я не рассматривал по одной простой причине - мало места:
Сам понимаешь, даже 15 Гб маловато, особенно если минимальный размер внешнего винта, имеющегося в хозяйстве - 250 Гб. Дополнительное пространство? Можно, конечно, было бы и отдать 2 доллара в месяц за 100 Гб на Google Drive или 10 долларов за дополнительный 1 Тб, но 100 Гб меня не спасут, а 1 Тб - дороговато. В идеале подошло бы 500 Гб за 2-3 доллара в месяц 🙂
Позже в семье появилось два Android-смартфона и один планшет, с которых тоже время от времени делались бэкапы на внешний винт, по старинке (ведь я привык именно к такому процессу). Здесь можно было бы смело использовать облако, но привычка - штука сильная.
Поиск софта для бэкапа
Вот мы подошли к самому интересному. Чем делать бэкап?
В принципе, можно использовать бесплатную Clonezilla . Возможности этой программы если не впечатляют, то по крайней мере довольно неплохие. Вот некоторые из них, которые я считаю самыми важными:
- поддержка файловых систем Linux/macOS/Windows: от ext2 до ext4, xfs, jfs, FAT16, FAT32, NTFS, HFS (macOS);
- поддержка MBR и GPT;
- поддержка шифрования данных (AES 256);
- возможность развернуть один образ на несколько локальных устройств;
- поддержка SSH, Samba, WebDAV и NFS.

Если нужно сделать бэкап в корпоративной среде какого-нибудь сервера, да еще и на шару - лучшего варианта не найти. Для клонирования систем в случае разворачивания одной операционки на множество машин с одинаковой конфигурацией самое оно: завезли парк компов, поставили ось на один из них, все настроили, сделали ее образ и развернули его на остальные компы. Мечта админа!
С продуктами Acronis тоже был знаком давно, но в основном с серверными версиями. Сравнивать их с Clonezilla сейчас не стану, поскольку речь идет о домашнем бэкапе: дома ведь есть один-два компа и несколько Android-устройств, образы всех этих устройств постоянно делать не нужно. В общем, для дома CloneZilla подходит плохо. Один раз, помню, делал ею бэкап дома, когда менял системный диск на диск большего размера и лень было переустанавливать все системы. Тогда меня эта программа, конечно же, спасла.
CloneZilla - хорошая программа, но на дворе 2016-ый год и хочется чего-то более современного, а она застряла в прошлом. Хочется какой-то автоматизации, управления резервным копированием со всех устройств, в том числе и с мобильных, хочется копировать фотографии со своего профиля в социальных сетях, хочется осуществлять поиск внутри резервной копии с целью найти нужный файл. Много всего хочется. Иногда даже подумываю о покупке NAS именно для хранения резервных копий.
Собственно, я начал поиски идеального для себя софта. Наткнулся в свое время на функцию «История файлов» в Windows 8/10. «Восьмерку» я как-то пропустил, а «десятка» установлена только на одном компе. Хотя «История файлов» создавалась по образу и подобию Apple Time Machine и должна быть удобной, на практике использовать ее оказалось не совсем удобно, к тому же с компами под управлением «семерки» и смартфонами Android она не совместима.

Если кому интересно, то пока я искал нужный софт, все это время я делал бэкапы с помощью Total Commander путем обычного копирования файлов. Но это очень неудобно. Во-первых, никакой автоматизации: нужно подойти к каждому компу с внешним винтом и сделать бэкап. Во-вторых, нерациональное использование пространства. Сжатие я не использовал. Почему? Да потому что мне периодически нужен поиск информации по бэкапу. А ты пробовал что-то искать в архиве размером несколько Гб?
Совершенно случайно я вспомнил об Acronis True Image и обнаружил, что вышла версия 2017. Посмотрим, что она теперь умеет :
Похоже, что идеальный софт для бэкапа существует! Впрочем, не очень идеальный, но о недостатках я расскажу потом, а пока похвастаюсь возможностями: Acronis True Image 2017 вполне современная программа для резервного копирования, и в отличие от древнего софта вроде CloneZilla в ней есть все, что может понадобится современному человеку. Вот что очень понравилось лично мне…
Во-первых, экономия места на винтах, которые используются для резервного копирования. Бэкап делается в сжатом виде, но Acronis позволяет производить поиск внутри бэкапа.

Во-вторых, теперь я могу не волноваться за данные на мобильных устройствах. За прошедшие два года вышли из строя две microSD-карточки: одна на телефоне жены, другая на планшете. С одной фотографии удалось спасти хотя бы частично, со второй - нет, она «умерла» полностью. Acronis True Image 2017 позволяет выполнить бэкап неограниченного количества мобильных устройств Android/iOS на локальный комп.
В-третьих, можно (как я уже отмечал) дистанционно управлять бэкапом на всех домашних девайсах. Используя веб-панель, можно проверить состояние бэкапов и настроить защиту данных в реальном времени.
В-четвертых, есть поддержка копирования содержимого профиля Facebook. В социальных сетях сейчас публикуется множество информации: фото, видео, комментарии. Бэкап этих данных позволит защититься от взлома странички или от случайного удаления.
Наконец, ориентация на облако. Я не мог себе даже представить, что в Acronis появилась такая мощная поддержка облака: купив подписку, ты получаешь 500 Гб облачного пространства! Этого объема мне вполне достаточно в домашних целях (если, конечно, не выкладывать в облако образы жестких дисков целиком, хотя Acronis и это позволяет).
О недостатках
У всего есть свои недостатки. Надеюсь, разработчики Acronis прислушаются к критике. Лично мне не понравились в программе два момента.
Первый - отсутствие поддержки Linux. Данные, которые хранятся в Linux, придется делать по старинке: или путем копирования, или с помощью Clonezilla посредством создания образа раздела с данными (благо /home у меня по привычке на отдельном разделе).
Второй - отсутствие поддержки других социальных сетей, кроме Facebook. Думаю, впрочем, что со временем она появится. А вот появится ли поддержка Linux - это вопрос. Конечно, у Acronis есть продукт Linux Server, но использовать его не хочется по нескольким причинам: во-первых, использование серверной версии для домашнего применения равносильно пальбе из пушки по воробьям, во-вторых, не хочется платить еще за один продукт (а это минимум 792 рубля в месяц), и в-третьих, хочется, чтобы всем можно было управлять из одного продукта.
О цене
Все мы знаем, что Acronis никогда не был бесплатным. Однако цены меня тоже приятно удивили: на официальном сайте есть калькулятор , позволяющий узнать, во сколько тебе обойдется Acronis.

Разовая лицензия на 1 комп (количество мобильных устройств неограниченно) обойдется в 1700 рублей (примерно 27$ по текущему курсу). Но выгоднее купить подписку: в этом случае тебе достанется и сама программа, и 500 Гб облачного хранилища. Стоимость подписки на год обойдется в 1400 р. (~22$), на два года - всего 2000 р (~32$), это примерно 1.83$ или 1.33$ в месяц. За такие деньги можно купить разве что 100 Гб на Google Диск! А здесь я получил отличное средство для бэкапа + 500 Гб в облаке.
Если посчитать более реальную конфигурацию: 3 компа и 1 Тб в облаке - то подписка на год будет стоить 2400 р., а на 2 года - 3600 р. Всего 150 рублей в месяц по сравнению с 600 рублей за 1 Тб на Google Диск! Как по мне, вывод был очевиден. 150 рублей - сумма вполне доступная для домашнего пользователя, такая не ударит по семейному бюджету.