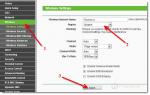Не подключается телефон (планшет) к Wi-Fi, пишет «Сохранено, защита WPA\WPA2. Не работает Wi-Fi на Lenovo Режим работы Wi-Fi сети
28.08.2013 . 544 комментария
Не подключается телефон (планшет) к Wi-Fi, пишет «Сохранено, защита WPA\WPA2»
adminВсем привет!
Я тут проанализировал немного комментарии, которые посетители оставляют на сайте, проверил запросы и понял, что есть очень распространенная проблема с подключением к Wi-Fi, о которой я еще не писал. Но на сайте оставлено много комментариев с просьбой помочь, решить эту проблему. Я что-то там советовал, но не знаю, помогали ли мои советы Вам (редко кто напишет о результатах 🙁) .
А вчера, Роман (Спасибо тебе добрый человек 🙂) к статье оставил комментарий, в котором поделился информацией, как он решил проблему «Сохранено, защита WPA\WPA2» . Этот комментарий помог мне немного сориентироваться в проблеме, и я решил собрать все советы по решению этой ошибки, в одной статье.
Суть проблемы
При подключении телефона, или планшета (скорее всего на Android) , к домашней сети, или где-то в кафе, появляется надпись возле названия сети «Сохранено, защита WPA\WPA2» . И все больше ничего не происходит. Если нажать на эту сеть и выбрать Подключить , то ничего не произойдет. Как выглядит эта ошибка, Вы можете посмотреть на скриншоте выше.
Я специально спровоцировал эту проблему на своем Wi-Fi роутере Asus RT-N13U и попробовал подключить телефон HTC One V (Android 4.0) . Вот и получил эту надпись «Сохранено, защита WPA\WPA2». Причем, все получилось с первого раза. Как? Да очень просто. У меня в настройках роутера “Режим беспроводной сети” был в режиме Auto, а я установил n Only. Сохранил настройки, отключил телефон от Wi-Fi, но подключить уже не получилось 🙂 .
Основные причины ошибки «Сохранено, защита WPA\WPA2»
Друзья, я не могу точно все утверждать и давать советы, которые будут на сто процентов рабочие, надеюсь Вы понимаете. Все устройства разные, настройки у всех разные и еще много всяких нюансов.
Но я постараюсь собрать известные мне причины и способы их решения, через которые может появится такая проблема с подключением к беспроводной сети.
Если при подключении к беспроводной сети Вы на своем телефоне увидели надпись «Сохранено, защита WPA\WPA2» (может быть немного другая) , то стоит проверить такие настройки (советую проверять в таком же порядке) :
Для начала просто перезагрузите роутер.
Несколько раз уже замечал такую проблему: интернет на телефоне просто перестаёт работать, но подключение есть и сеть хорошая. Выключаю и включаю Wi-Fi на телефоне, а к сети уже не подключается, пишет «Сохранено, защита WPA2». Помогает только перезагрузка роутера.
- Выставить правильный регион в настройках роутера
- Проверить правильность пароля от Wi-Fi сети
- Проверить (изменить) режим работы беспроводной сети в настройках роутера
- Проверить (изменить) тип шифрования и тип безопасности, изменить пароль в настройках маршрутизатора
- Поэкспериментировать со сменой канала на котором работает Ваша беспроводная сеть.
- Попробовать изменить ширину канала.
А теперь подробнее по всем пунктам
Выставляем правильный регион в настройках маршрутизатора
Очень часто, эта ошибка возникает именно из-за того, что в настройках Wi-Fi стоит неправильный регион.
Я на примере Tp-Link покажу, как сменить регион. Если у вас роутер другой компании, то эти настройки скорее всего меняются на той же странице, где задается имя и другие настройки беспроводной сети.
В панели управления перейдите на вкладку Wireless (Беспроводной режим) и напротив пункта Region укажите страну, в которой вы находитесь.
 Сохраните настройки нажав на кнопку Save
(Сохранить)
.
Сохраните настройки нажав на кнопку Save
(Сохранить)
.
Проверьте пароль и подключитесь заново
Возможно, вы просто неправильно указали пароль (правда, тогда скорее всего будет идти постоянное подключение, по кругу. Но проверить нужно) , и перед тем, как лезть в настройки маршрутизатора, советую это проверить.
Вы спросите, а как мне еще раз вести пароль, ведь запрос пароля не появляется. Нужно удалить подключение. Просто нажмите на Вашу сеть и выберите Удалить .

Теперь, нажмите снова на вашу сеть и введите пароль от Wi-Fi. Только убедитесь, что он правильный. Если забыли, то посмотрите пароль в настройках роутера, или на подключенном компьютере (если такие есть) . Подробнее в статье.
Проверяем режим работы беспроводной сети
Мне кажется, что это главная причина. Просто Ваше устройство (телефон, планшет) может не поддерживать режим работы, в котором работает роутер.
Режим работы – это те непонятные буквы b/g/n , которые Вы наверное уже замечали в настройках маршрутизатора. Попробуйте поэкспериментировать с сменой режима. Не забывайте после каждого изменения перезагружать рутер и выключать/включать Wi-Fi на телефоне (планшете) .
Вот я, установил n Only вместо Auto и выскочила ошибка. А если у Вас например уже в настройках указано n Only? Вот Вам и проблемы.
Изменяем тип шифрования/безопасности, пароль
Может быть, что вашему устройству просто не нравится тип безопасности, или шифрования, который использует роутер. Или же не нравится пароль.
Советую установить такие значения:
WPA/WPA2 - Personal (Recommended)
Версия: WPA-PSK
Шифрование: AES
PSK Пароль (ключ) – не менее восьми символов и только цифры.
Сохраняем, перезагружаем роутер, удаляем подключение на телефоне, и подключаемся введя новый пароль.
Внимание! После изменения пароля, или других настроек безопасности, могут появится проблемы с подключением других устройств, которые уже были подключены к этой сети (компьютеры, ноутбуки, телевизоры) .
Экспериментируем с каналом, на котором работает Wi-Fi сеть
Маловероятно конечно, но может быть. О том, что такое канал работы беспроводной сети, как его изменить и зачем, я писал в статье – .
Попробуйте поэкспериментировать, а вдруг поможет.
Ширина канал
Есть такой пункт в настройке Wi-Fi роутера, как Ширина канала . Если у Вас например TP-Link и меню на английском, то называется он Channel Width .
Там можно выбрать несколько вариантов: Auto, 20MHz и 40MHz – зависит от роутера. Попробуйте сначала установить Auto (или в Asus 20MHz/40MHz) , если не поможет, то по отдельности.
Где изменить ширину канала?
Заходим в настройки роутера (адрес 192.168.1.1, или 192.168.0.1, вводим логин/пароль – смотрим снизу роутера) .
Asus
Переходим на вкладку Беспроводная сеть и изменяем значение напротив Ширина канала .

TP-Link
Вкладка Wireless – Wireless Settings , пункт Channel Width .

Как включить WI-FI на ноутбуках Lenovo? Тема, которая, я уверен, заинтересует большинство владельцев ноутбуков от данного производителя. Хочу сразу почеркнуть, что вся ниже изложенная информация по большей части предназначена для всех современных моделей от Lenovo. Но, несмотря на это, обладатели ноутбуков других производителей, так же, могут почерпнуть немало полезной информации в данной статье.
По заголовку и по первому абзацу можно легко понять, что статья имеет узкую направленность, то есть специально подготовлена для пользователей с ноутбуками Lenovo. Связано это с одним случаем, когда мне разные пользователи принесли три ноута от Lenovo, с просьбой посмотреть почему не работает WiFi.
Это конечно же было не в один день, но через день так точно. В общем, по ходу я нашел несколько интересных фишек из-за которых Wi-fi может не работать на Lenovo или включатся только после выполнения определённых действий.
Ниже я изложу информацию о том, как включить Wi-Fi на ноутбуках Lenovo в различных ситуация, опираясь на свой личный опыт при работе и настройке компьютеров от данного производителя.
Что делать если не работает Wi-Fi на ноутбуках Lenovo
Конечно же я понимаю, что ситуации и причины из-за которых может не работать беспроводная сеть бывает очень много. Но, если вы уверены на все сто, что с роутером все ок, то наверняка причина неисправности скрывается, неродственно, в ноутбуке.
Поэтому, я опишу несколько основных пунктов по включению сетевого адаптера, после выполнения которых вас либо заработает интернет, либо вы опираясь на полученные данные, сможете продвигаться далее, например, приступив к проверке сетевых настроек.
Включение беспроводного адаптера
Проверка установленного драйвера
Обязательной перед дальнейшей настройкой проверьте установлен ли у вас драйвер для Wi-Fi адаптера.

Скачать драйвер вы можете на сайте Леново, в разделе поддержки. Проще всего найти необходимую страницу, вбив в поисковик вот такую фразу: «Lenovo z50 драйвер » подставив, конечно же, свою модель вместо z50.
Что касается установки, то там все просто и привычно, запускаем Setup, ждем несколько секунд и перезагружаем компьютер.
Включение Wi-Fi на Lenovo с помощью крышки монитора
В общем, так вышло, что два ноутбука, которые ко мне попали, оказались одинаковой модели, а именно Lenovo z50. Проблема заключалась в том, что при загрузке системы адаптер не включался автоматически, ну, а при нажатие на сочетание клавиш отвечающих за его включение, компьютер никак не реагировал.
Но, как только вы закроете крышку монитора на несколько секунд, то после открытие беспроводной адаптер включится и начнет поиск доступных сетей, что довольно таки удивительно.

В общем, данная фишка сработала на обоих ноутбуках так, что рекомендую, воспользоваться для начала хотя бы таким способом подключения, для его дальнейшей настройки.
Алгоритм простой, закрыли крышку ноутбука, подождали несколько секунд, открыли. Вуаля — интернет работает. Знаю точно, что данный вариант работает на многих моделях ноутбуков от Lenovo.
Запуск автоматического включения беспроводного адаптера
Ещё одним вариантом включения адаптера, являются функциональные клавиши на клавиатуре, о которых я упоминал выше. Обычно они располагаются на F1 – F12 и отображаются в виде различных значков, при этом используются только в сочетание с ещё одной клавишей «Fn ».
Так же сразу замечу, что в более новых моделях все больше производителей меняют местами данные кнопки в следствие чего F1-F12 срабатывает только при нажатие «Fn», ну а функциональные наоборот выступают в качестве обычных клавиш.
Как парило, за включение Wi-Fi адаптера отвечаю F5,F6,F7 . Для того, что бы было легче определиться с необходимой кнопкой можно посмотреть на значок, который на нее нанесен. Обычно это Wi-Fi антенки или самолет (Режим: в самолете). Например, в z50 я точно помню, что это клавиша F6 и на ней изображен самолетик.

В общем, после нажатия, например, на «FN+ F6 » или просто «F6 », на экране должна появиться иконка подтверждающая, что сетевой адаптер был включен. Ну, а если же ничего не будет происходить, значит скорей всего у вас не установлен необходимый пакет с программный обеспечением, который задействует данные клавиши.
Установка Lenovo Energy Management
Итак, если у вас не срабатывают функциональные клавиши или только часть из них работает, значит скорей всего у вас не установлен Lenovo Energy Management .
Дело в том, что Wi-fi у вас просто может не работать из-за выключенного адаптера, но включить его можно только с помощью функциональных клавиш, которые в свою очередь срабатывают только после того, как вы установите данную утилиту.
Скачать её можно на оф. сайте Lenovo, для любой версии Windows. После того, как вы её установите, рекомендую, перезагрузить компьютер и попробовать воспользоваться клавишей включения адаптера. Если все ок, на экране отобразится небольшая менюшка, в которой вы сможете включить или отключить Wi-Fi и bluetooth.

В нашем случае, нужно напротив беспроводной сети выставить значение в положение на «Вкл », соответственно, выбрав его мышкой. После этого адаптер должен включиться и начать искать доступные беспроводные сети. Помимо этого теперь вам не придется вручную запускать при каждой загрузки операционной системы, так как делать это он будет в автоматическом режиме.
Так же, в случае не срабатывания необходимых клавиш целесообразно было бы проверить или даже установить драйвер на клавиатуру, скачав его со страницы поддержки Lenovo.
Включение WIFI на Леново с помощью кнопки
Помимо способа включения беспроводного адаптера с помощью клавиатуры, на некоторых моделях на корпусе может присутствовать отдельная специальная кнопка или переключатель, отвечающая исключительно за запуск Wi-Fi на ноутбуке.

Обычно располагается она на одной из боковых граней корпуса вашего ноута или возле кнопки включения, особые черты по которым её можно узнать все те же, на ней скорей всего отображён значок в виде небольших антеннок.
Режим экономии энергии
Режим экономии энергии, который по умолчанию включен в свойствах устройства, также может быть причиной некорректной работы беспроводного подключения или вообще его отключения. Убрать эту функцию можно попав в настройки сетевого адаптера.

После, не забудьте перезапустить ноутбук и проверить получилось ли что-то или нет.
Подключен ли WI-FI адаптер на материнской плате
Ну, и напоследок если вам ничего не помогло могу порекомендовать проверить подключены ли антенны к адаптеру, непосредственно, на самой материнской плате.
У меня как-то раз был такой случай, что абсолютно на новом ноутбуке почему-то не работал вай-фай при этом драйвера были установлены, а устройство включено. Но, не одну сеть он не видел, кроме тех случаев если её раздача шла с помощью смартфона. Ито, он к ней подключался, но к интернету доступа все равно не было.
Перепробовав все что угодно, я решил проверить, все ли нормально с подключением под крышкой, открутив её. Как оказалось, антеннки просто не были подключены к самому адаптеру, хотя ноутбук был новый, есть вероятность, конечно же, что они отпали, либо их попросту забыли подключить.

В общем, после того, как я их подсоединил. Все стало на свои места и Wi-Fi заработал в нормальном режиме.
Вот, кое-что из того, что мне, на моей практике, помогало включить Wi-Fi на ноутбуках Lenovo, возможно что-то окажется и для вас полезным. В общем, как всегда я жду ваших комментариев и желаю вам удачи в настройки ваших компьютеров.
Как включить Wi-Fi на ноутбуках Lenovo
Трудно поспорить с тем фактом, что интернет стал неотъемлемой частью жизни современного человека. Однако, есть те, кто пользовался им только на компьютере и лишь недавно приобрел смартфон, ещё не разобрался как включить вай фай на телефоне леново. В этой статье мы разберемся как получить доступ к интернету через Wi-Fi, почему он может не работать и как решить эту проблему.
Перед тем как диагностировать неисправность беспроводного соединения, попытайтесь подключить к нему телефон леново. Для этого вам понадобится:
- Попасть в «шторку» уведомлений (провести пальцем по экрану сверху вниз) и включить там Wi-Fi.
- Зайти в настройки аппарата, найти «Беспроводные сети» и подключить данную опцию активировав «тумблер».
- В появившемся списке активных точек доступа, выбрать ту, что нужна для входа в интернет.
- Если понадобится, введите ранее установленный пароль, обычно он состоит из 8 знаков.
Этот процесс практически идентичен, на всех устройствах lenovo, включая смартфоны и планшеты.
Иногда случается так, что гаджет отказывается работать с точкой доступа. Причин может быть несколько:
- неправильный пароль;
- сбой настроек роутера;
- неверно установленный регион модема;
- Несовместимость протоколов b/g/n/ac с сотовым. Эти буквы четыре основных режима работы беспроводной сети Wi-Fi 802.11.
Рассмотрим каждую проблему более детально и постараемся сразу её решить.
Перезагружаем смартфон
Прежде чем приступить к другим шагам, просто перезагружаем телефон, в 90% случаев ошибка уходит и связь легко налаживается.
Как вариант – включить-выключить Авиа-режим.
Неправильный пароль
Как правило, точки доступа для домашнего или корпоративного пользования защищены паролем, различают несколько основных версий безопасного подключения WPA и WPA2. Это позволяет избежать подключения любителей халявы и обезопасить трафик. Пользователи часто ошибаются в ранее назначенных комбинациях, из-за чего телефон не подключается к wi-fi.
Код доступа нужно вводить, обращая внимание, на наличие заглавных букв. Не забывайте, что мы вводим пароль, состоящий минимум из 8 символов, если их меньше, значит, вы пропустили необходимый символ. Если забыли пароль, его можно узнать через настройки модема.
Допустим, вы уже разобрались как настроить вайфай и уже несколько раз успешно выходили в интернет, но при попытке вновь подключится к уже знакомому соединению ничего не происходит. Чтобы возобновить работу беспроводного подключения, понадобится перезагрузка роутера.

Для этого, отключите его от источника питания и подключите обратно через несколько минут.
Не используйте для этого кнопку Reset, иначе вы сбросите все настройки до заводского состояния.
Регион в настройках роутера
Ещё одной причиной, почему не работает вайфай на Lenovo, может стать неверно установленный канал связи среди установок роутера. Всего их может быть 14 и устройство автоматически выбирает наименее зашумленный из них. К примеру, если у мобильного телефона осуществлена поддержка только 11 каналов, то существует вероятность остаться без интернета.
Чтобы внести коррективы, понадобится зайти в основные настройки роутера (все данные будут находиться на наклейке снизу устройства) и сменить регион с РФ на США. Таким образом, количество активных каналов с 14 возможных, будет сокращено всего до 11.
Режим работы Wi-Fi сети

Последней возможной причиной, почему не включается вайфай на телефоне, может стать режим работы сети. Всего их существует три вида, которые можно разделить на b/g/n. Разница заключается в доступной для пользователя скорости.
Например, минимальным значением выступает b, средним g, а максимальным n.
В таком случае, если в точке доступа wlan, установлено только значение n, а мобильное устройство его не поддерживает, значит, подключение будет недоступно.
Изменить режим работы wlan, возможно, только в настройках роутера. Чтобы в них попасть, обратите внимание на наклейку снизу корпуса вашего устройства, там будет сказан адрес (обычно 192.168.0.1 или 192.168.1.1) для входа в интерфейс маршрутизатора, подкрепленный логином и паролем (обычно, в эти строки вводят слово admin). Следом, вам понадобится найти пункт Mode, где будет установлено значение 11 (одна из букв, приведенных выше). Вносите коррективы, сохраняете новое значение и пытаетесь подключиться к сети.
Заключение

Как видите, большинство проблем с подключением к беспроводной сети зациклены на настройках роутера, изменить которые не составляет особого труда. Однако, если вы успели ранее разобраться как подключить леново к интернету, но так и не смогли подключиться ни к одной сети, включая те, что находятся в открытом доступе, то существует вероятность неисправности в самом гаджете.
Вероятно, тому мог послужить сильный удар, повредивший антенну для приема сигнала от wi-fi или неудачное обновление андроид. Тогда, лучше обратиться в сервисный центр, где вам смогут отремонтировать аппарат или поменять прошивку.
Видео