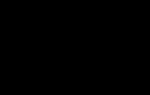Невозможно установить на данный диск. Как установить windows на GPT диск? Пошаговая инструкция
Рассмотрим множество способов об ошибки "Установка Windows на данный диск невозможна. Выбранный диск имеют стиль разделов GPT". Раньше была старая система раздела диска MBR и она уже не могла действовать с новым количеством данных TR(терабайт). Придумали систему GPT для дисков и была введена она с новым графическим bisos uefi. Приступим к представленной дилемме собственными, стандартными средствами. Хочу заметить, что некоторые пользователи описывали свои действия, что просто заходят в bios и отключают режим UEFI. Все зависит от множества факторов, в плоть до архитектуры windows, 64 или 32 битная.
Способы решения: Установка Windows на данный диск невозможна. Выбранный диск имеют стиль разделов GPT
1. Изменить режим загрузки UEFI
В наше время большая часть материнских плат поддерживают, как традиционную загрузку, так и UEFI Boot. Пользователи могут выбрать наиболее подходящую в настйроках bios. Смотрите внимательно! bios у всех разнообразный.
- Поменять значение UEFI , вместо CSM в разделе Feature либо Setup.
- В строке Peripherals перещелкнуть режим SATA: AHCI вместо IDE.
- (Этот пункт не обязателен, попробуйте его, если не получилось выше). В строке Key Management функции Secure Boot, которая размещена на вкладке BOOT, изменить Other OS заместо Windows UEFI Mode.
Если вы записываете с флешки и не получается по этому способу, то перезапишите . Незабываем! Нажимаем f10 для сохранения настроек.



2. Удаление разделов при установке windows
Если вам не жалко данных и хотите быстро все сделать, то удалите все разделы при установке windows, и отформатируйте потом целиком весь жесткий диск. После чего создайте заново разделы, которые вам нужны. Таким образом будет задана новая таблица на жестком диске.- Удалите все дисковые разделы.
- Создайте их заново.
Отформатируйте (Способ сотрет все данные ).



3. Преобразование или конвертация диска GPT в MBR
Способ сотрет все данные.
- Когда появится ошибка, нажмите OK, чтобы закрыть сообщение об ошибке, и нажмите сочетание кнопок Shift + F10, Shift + Fn + F10 (для ноутбуков), чтобы вызвать cmd (командную строчку). Если ничего не получается, то вернитесь на шаг назад, до интерфейса установки windows и нажмите кнопку Shift + F10, чтобы снова запустить cmd.
- Вводим по распорядку последующие команды: diskpart -> list disk -> select disk 1 -> clean -> convert MBR . Перевод строк: программа diskpart -> список дисков -> выбрать диск 1 (1 обозначает количество GPT-диск) -> очистить -> преобразование MBR. На картинке видно какие команды вводились. Можете набирать коды в строку опираясь на рисунок. Когда программа diskpart преобразует в формат MBR, вы можете выйти из этой программы и продолжить установку Windows.

4. Применить стандартную утилиту управления дисками
Если другая ОС доступна на вашем ноутбуке или есть возможность создать загрузочный Life DVD-диск, флешку. Можно будет воспользоваться стандартной программой в windows "управления дисками". Можно еще подсоединить свой винчестер HDD к другому компу.- Для запуска программы нажмите "пуск", щелкните правой кнопкой мыши на мой "компьютер" или значок на рабочем столе, выбираете в контекстном меню "Управление" и "Управление дисками"
- Удаляйте все разделы или тома на диске по одному через правый клик, "удалить том". (Delete Volume)

- Когда на диске становится незанятое пространство, щелкните на диск и выберите "преобразовать в MBR-диск " (Convert to MBR Disk). После этих шагов, оригинальный GPT диск будет преобразован в MBR диск, а затем вы можете перейти к установки Windows на этот диск.
Друзья, всем привет! Опять у нас проблемы с инсталляцией операционной системы. На этот раз программа установки выдала следующее сообщение: установка Windows на данный диск невозможна . На выбранном диске находится таблица MBR-разделов .
Мы уже говорили в конце про новый стандарт разметки разделов жесткого диска ПК, который называется GPT. Так вот, вышеупомянутый MBR, это старая версия такой разметки, которая используется при стандартной установке Windows 7 или XP.
В общем, чтобы не путаться, давайте еще раз закрепим информацию об GPT и MBR. Смотрите, если на компьютере раньше использовалась Win 7/XP, то жесткий диск будет размечен с помощью стандарта MBR. В случае с Win 8 и 10 уже применяется GPT. Вот и вся премудрость.
Именно поэтому ошибка « На выбранном диске находится таблица MBR-разделов « говорит о том, что вы пытаетесь инсталлировать, например, десятую версию операционной системы на комп, где раньше мирно жила семерка (или XP) со старой разметкой винчестера.

Отсюда вытекает другая причина данной проблемы. В предыдущем материале (ссылка вначале) я рассказывал, что GPT-разметка применяется вкупе с программным обеспечением UEFI. А как гласит сообщение на картинке выше, в системах EFI Windows можно установить только на GPT-диск. Блин, ну и круговерть в голове от этих понятий. ; — )
Но на самом деле все просто. Получается, что если попробовать отключить загрузку в режиме UEFI, то по идее рассматриваемая ошибка должна исчезнуть. Давайте так и сделаем. Для этого и в разделе типа загрузки « Boot Mode « выставим значение « Legacy Support « .

В случае если ошибка не прошла, следует также изменить значение строки « Boot Priority « на « Legacy First « . Конечно, понятно, что у каждого пользователя разделы BIOS могут отличаться, ведь это зависит от конкретной модели ПК либо ноутбука. Но если понять общую суть, то проблем быть не должно.

В случае если после проделанных манипуляций ваша перестала загружаться, следует еще дополнительно отключить режим « Secure Boot « .

И вот, после всех выше проделанных манипуляций, ошибка вида « Установка Windows на данный диск невозможна. На выбранном диске находится таблица MBR-разделов « должна исчезнуть.
Но если же ничего не изменилось либо вы хотите произвести конвертацию разделов в более современный GPT-формат, то в ближайшей статье я обязательно расскажу вам об этом. А сейчас задавайте свои вопросы, если таковые имеются, и давайте смотреть интересное видео.
Операционные системы Windows за всё время своего существования прошли огромный путь развития. Они совершенствовались с каждым годом, и вот была выпущена последняя версия Windows 8, зависшая прямо на первой презентации Microsoft, а затем признанная компанией разработчиков неудачной. И тут пользователь сталкивается с очень серьёзной проблемой. С одной стороны, все последние модели компьютеров и ноутбуков выпускаются с "восьмёркой". С другой, современные жесткие диски, используемые в них, имеют разметку gpt. В результате возникает ошибка при установке Windows 7. Какие могут быть причины? Почему ноутбук выдаёт сообщение "Установка Windows на данный диск невозможна"? GPT-раздел всему виной.
"Старье" или надежный товарищ?
Вплоть до создания Windows 8 операционные системы пользовались разметкой жестких дисков под названием mbr. Соответственно, и поддержка разделов в них осуществляется исключительно до последней версии. Таким образом, если вы собираетесь сносить установленную "восьмёрку" и ставить более старую версию операционной системы, то они не смогут распознать новейший интерфейс GPT, в результате чего при установке может появиться надпись "Установка Windows на данный диск невозможна". GPT не будет распознаваться, поэтому пользователь даже не сможет определить, в чем проблема. Давайте разберёмся в ее сути.
Старые операционные системы работают с MBR. Что это такое? MBR (главная загрузочная запись) - это программный код и информация, необходимые для предварительного запуска системы. Они располагаются в первом размеченном секторе жесткого диска. Запуск MBR проходит после первичной проверки БИОСом всех устройств. Главная его функция - это определение расположения файлов, необходимых для загрузки операционной системы. Как вы понимаете, ошибка при установке Windows 7 может быть вызвана тем, что новый стандарт EFI, использующий GPT, не способен определить ОС и записать её в свой стартовый раздел.

Что такое GPT?
GPT - стандарт формата размещения таблицы разделов на жестком диске. Дело в том, что компания Intel предложила новый интерфейс на смену привычного всем BIOS. Он называется EFI (расширяемый микропрограммный интерфейс), и именно его частью является новый формат - GPT.
Одной из особенностей стандарта EFI является то, что он имеет оба возможных способа первоначальной загрузки. Так как GPT использует систему адресации логических блоков, то и стартовые блоки имеют следующую структуру:

- LBA 0 - самый первый сектор, содержащий информацию MBR. Так создатели подстраховались, чтобы была возможность всегда конвертировать диск под необходимый формат.
- LBA 1 - тут находится оглавление таблицы разделов формата GPT.
- LBA 2 - этот сектор предназначен для хранения самой таблицы разделов.
Исходя из сказанного, вы должны понимать, что эти два стандарта разметки дисков настолько различны, что на новые жесткие диски установка Windows невозможна. GPT просто не даст операционной системе, использующей mbr, взять и стереть разделы жесткого диска и тем самым, возможно, повредить его структуру.
На старт!
Итак, если вы всё-таки решились переустановить операционную систему, не забудьте подготовить всё необходимое:

Вы приготовились? Тогда начинаем.
Переустановка
Первая серия этапов, которым необходимо следовать при установке операционной системы:
- Начинаете перезагрузку компьютера. В этот момент зажимаете клавишу F2, для того чтобы попасть в управление БИОСом. Помните, что кнопки, необходимые для запуска этой подпрограммы, могут отличаться для различных моделей ноутбуков, а из-за очень короткого промежутка времени, в который необходимо успеть нажать кнопку, её лучше просто зажать на всё время перезагрузки.
- Попав в БИОС, можете закончить последний этап подготовки к переустановке - вставить установочный диск в компьютер.
- В настройках указываете устройство, с которого необходимо производить загрузку ноутбука. Вам нужно установить на первую строчку ваш дисковод.
- В дополнительных опциях, в настройках безопасности, вместо используемого стандарта UEFI устанавливаем параметр "Legacy" или "Legacy and UEFI". Это позволит снять защиту от переустановки.
- Сохраняем и выходим из БИОСа. После этого перезагружаем компьютер.
- При появлении надписи "Для загрузки с диска нажмите любую клавишу...", выполняем просьбу компьютера.
- Появляется стартовое окно установщика операционной системы. Переходим по диалоговым окнам, доходим до менеджера управления жесткими дисками. Удаляем все существующие разделы (за исключением самого первого). Проводим Пробуем указать его для установки ОС.
- Именно на этом этапе система может предупредить вас о том, что установка Windows на данный диск невозможна. GPT формат не даст вам провести установку системы.
- Если у вас не возникло никаких затруднений или надписей, спокойно продолжайте установку согласно этой инструкции. Если же вы не можете выполнить установку, смотрите следующую главу этой статьи.
- Итак, устранив все препятствия, приступаем к установке. Она может занять у вас до двух часов свободного времени, поэтому, оставив компьютер, смело можете идти пить чай.
- Последним этапом станет первоначальная настройка ПК. Устанавливаете времени и языка. Вводите ключ активации. Ваша ОС готова к работе.
Преобразование
Если вы столкнулись с проблемой на этапе выбора жесткого диска для установки, и вам пришло сообщение, что установка Windows на данный диск невозможна, gpt формат вам необходимо конвертировать в mbr. Для этого придётся выполнить следующие действия. Нажимаете "Shift + F10". А затем вводите последовательно несколько команд:
diskpart - sel dis 0 - clean - convert mbr - exit - exit.

Это позволит вам конвертировать разделы под формат mbr. Теперь можете смело продолжать установку операционной системы согласно предыдущей главе.
Исключение
Итак, после прочитанного вы можете самостоятельно приступать к переустановке операционной системы. Несмотря на то что было сказано в этой статье, установка Windows на gpt (раздел без "колдовства") возможна в двух случаях. Во-первых, если вы ставите операционную систему или сборку, поддерживающую GPT разделы диска. Во-вторых, в том случае, когда сборка операционной системы "младше" Windows 8 самостоятельно способна конвертировать разделы жесткого диска в необходимый формат. В других случаях установка невозможна, gpt тут не причем. Создатели ноутбука могли изначально позаботиться о том, чтобы пользователи сами не переустанавливали ОС и не плодили пиратских копий.
Пользователи, которым по тем или иным причинам потребовалось установить себе на компьютер Windows 7, зачастую сталкиваются с проблемой следующего характера. Инсталляционное устройство вставлено, BIOS нормально открывается и видит все подключенные устройства, раздел для установки операционной системы выбран, вроде все нормально работает, но вдруг на экран выскакивает ошибка «Установка Windows на данный диск невозможна. Выбранный диск имеет стиль разделов GPT». Не очень опытный пользователь может растеряться, решить, что его HDD-накопитель испорчен, и даже начать задумываться о покупке нового. Но не стоит торопиться, тут дело вовсе не в порче и не в браке. Скорее всего, на диске просто установлен формат GPT, который и является причиной возникшей проблемы.
Диски, поддерживающие стиль разделов GPT, в последнее время становятся достаточно распространенными среди пользователей. Эти устройства пришли на смену более раннему формату MBR. А проводить работу с форматом GPT возможно на универсальном интерфейсе UEFI, который обычно устанавливается на современных материнских платах. Более старые устройства же постепенно уходят в прошлое. С одной стороны, это хорошо, ведь интерфейс UEFI позволяет проводить загрузку системы быстрее, чем раньше, а формат GPT поддерживает HDD-устройства с большим объемом, тогда как в MBR можно было использовать не более 2,2 Тб информации. Но, несмотря на все это, иногда может потребоваться именно винчестер с форматом MBR. Одним из таких случаев как раз является установка 32-разрядной системы Windows 7 на компьютер, где интерфейс UEFI не поддерживается.
Конвертация во время установки системы Windows 7
Здесь поговорим о конвертации GPT в MBR. Если при попытке установить Windows 7 у вас возникла описанная выше ошибка, то не стоит отчаиваться - решение у этой проблемы есть. Если говорить коротко, то вам потребуется преобразовать формат GPT в MBR. Давайте рассмотрим этот процесс более детально.
Перед тем как начинать какие-либо манипуляции с диском, следует проследить за тем, чтобы все важные данные, хранящиеся на компьютере, были перенесены в другое место. Ведь процедура форматирования винчестера предполагает полное удаление всей записанной на него информации. Будет очень жалко, если нужные вам файлы исчезнут безвозвратно. Поэтому, как только вы, допустим, перенесете все данные на другой жесткий диск (или флешку, если объем информации невелик), можно приступать непосредственно к форматированию.
Возможно, кто-то подумает, что осуществить процесс форматирования винчестера сложно. Однако это не так - никакой особой сложности эта процедура собой не представляет. Единственный инструмент, который вам потребуется для ее осуществления - это загрузочный диск.
Итак, перейдем к вопросу, как конвертировать GPT в MBR, если требуется поставить заново или переустановить операционную систему Windows 7. Для начала вам нужно вставить загрузочное устройство в компьютер и провести все необходимые операции по установке системы с помощью мастера. Как только установка дойдет до момента выбора раздела диска (где и возникает обозначенная ошибка), нужно нажать сочетание клавиш Shift и F10. Таким образом, откроется командная строка, где нужно проделать следующие действия (после ввода каждой команды нужно нажать Enter):
- Ввести команду diskpart. Эта команда, как видно из названия, позволяет проводить различные действия с разделами диска;
- Ввести команду disk list, которая выведет на экран список имеющихся на жестком диске разделов;
- Ввести команду select disc #. Вместо решетки нужно указать номер того диска, с которым у вас возникли трудности при установке системы. Как только вы выберете соответствующий раздел, все последующие действия будут совершаться применительно к нему;
- Ввести команду clean, которая запустит процесс полной очистки выбранного раздела;
- Ввести команду convert mbr, которая и поможет нам решить проблему с установкой системы Windows 7. Начнется процесс преобразования раздела из формата GPT в формат MBR, то есть разметка раздела будет преобразована в более ранний формат;
- Ввести команду exit, которая закроет программу операций с дисками и возвратит нас в меню выбора раздела, на который нужно установить операционную систему.
Ну вот и все, теперь нам доступен пустой диск в формате MBR, на который можно смело устанавливать систему Windows 7. Теперь никаких ошибок с форматом GPT при установке не возникнет.
Еще вариант
Существует и другой способ преобразовать формат GPT в MBR, однако для его осуществления нужно, чтобы на компьютере уже была установлена или Windows 7, или Windows 8. Соответственно, системный диск таким методом преобразовать не получится, но можно конвертировать какой-либо другой раздел, а впоследствии при необходимости сделать его системным. Вам потребуется открыть окно «Выполнить» и набрать команду diskmgmt.msc, которая откроет окно управления дисками.

При подготовке к установке Windows 10 или во время самого процесса могут возникнуть проблемы, которые не дадут завершить процедуру обновления. Бывают случаи, когда установка зависает, прерывается, выдаёт ошибку и другие подобные ситуации, выйти из которых можно самостоятельно, используя нижеприведённые инструкции.
Проблемы до начала установки системы
Для установки системы нужен установочный носитель, который рекомендуется создавать с помощью официальной программы Microsoft. После того как вы установите её, пройдёте первые шаги с выбором параметров и разрядности системы, вам предложат выбрать, какой из подключённых носителей превратить в установочный. В списке, предоставленном программой, может не оказаться флешки, которую вы хотели использовать для дальнейшей установки Windows 10. Произойти это может по следующим причинам:
- флешка не была правильно подготовлена. Флешка должна быть пустой, отформатированной в FAT32 или NTFS формате и иметь как минимум 4 ГБ общего объёма. Если хоть один из параметров не соблюдён, то программа установки Windows 10 не увидит флешку;
- USB-порт, в который воткнута флешка, неисправен, попробуйте перенести её в другой порт и проверьте результат, не забыв перезапустить программу;
- перезагрузите компьютер, возможно, с флешкой производятся какие-либо незавершённые операции, поэтому с ней нельзя работать, а после перезапуска устройства они все завершатся;
- проверьте, видит ли сам компьютер флешку, если нет, то проблема и причина заключается в нём;
- если ничего не помогло, то замените флешку или примените любой другой способ превращения ее в установочный носитель, например, скачайте образ системы и запишите его вручную.
Бесконечное получение обновлений
Если в процессе создания загрузочного носителя с новой операционной системой обновления ищутся бесконечно долго, необходимо закрыть центр обновлений:
Проблемы в процессе установки
Все нижеперечисленные ошибки и проблемы возникают во время установки: зависание, прерывание, некорректный итог процесса и т. д.
На диске находится таблица MBR-разделов
Данная ошибка возникает во время выбора диска или его раздела, отведённого под установку самой операционной системы. Появляется она из-за того, что жёсткий диск отформатирован в формате, не соответствующем режиму, который выставлен в BIOS. Избавиться от этой ошибки можно двумя способами: изменить режим работы в BIOS или переформатировать диск. Рекомендуется второй вариант, так как режим, выбранный в BIOS по умолчанию, наиболее оптимален. Переформатировать диск можно стандартным способом, но при этом потеряв все данные с него, или с помощью сторонней программы, при этом прервав процесс установки, но сохранив всю информацию.
 Ошибка «Установка Windows на данный диск невозможна. На выбранном диске находится таблица MBR-разделов»
Ошибка «Установка Windows на данный диск невозможна. На выбранном диске находится таблица MBR-разделов» Изменения параметров BIOS
По умолчанию в BIOS активирован режим EFI, который работает только с дисками в GPT формате. Поскольку ваш диск работает в формате MBR, придётся изменить режим на Legacy. Для этого выключите компьютер, начните его включение и как только появятся первые признаки загрузки, нажмите клавишу F11, F12 или ESC для активации Boot Menu. Какая из возможных кнопок будет назначена в вашем случае, описано в небольшой сноске, появившейся на экране во время начала загрузки. В раскрывшемся списке вам нужно будет выбрать вашу флешку, но без приставки UEFI или EFI в названии.
 Изменяем порядок загрузки так, чтобы на первом месте стояла флешка без UEFI и EFI
Изменяем порядок загрузки так, чтобы на первом месте стояла флешка без UEFI и EFI Также изменить очередность загрузки можно в самом BIOS, в разделе Boot или «Загрузка» поставив на первое место название флешки без приставок UEFI и EFI. После этого останется только выйти из Boot Menu или BIOS, предварительно сохранив новые параметры. Готово, можно продолжить установку Windows.
 Ставим флешку без приставки UEFI и EFI на первое место
Ставим флешку без приставки UEFI и EFI на первое место Изменение формата диска на MBR стандартным методом
Изменения формата будет производиться через командную строку. Минус этого метода заключается в том, что придётся удалить все данные, находящиеся на диски, так что заранее скопируйте их на другой носитель, чтобы сохранить.

Изменение формата диска на MBR с помощью сторонней программы
Для преобразования с помощью сторонней программы можно использовать приложение Minitool Partition Wizard Bootable, образ которого нужно скачать с официального сайта разработчика и записать на флешку, отформатированную в формате FAT32. Преимущество этого способа заключается в том, что вам не придётся удалять данные с диска, чтобы преобразовать его.

После того как диск будет преобразован в GPT формат, снова войдите в Boot Menu и загрузитесь с установочного носителя, чтобы вернуться к установке Windows 10.
Система не устанавливается на SSD диск
Причина, по которой установить Windows на SSD диск не получается, скорее всего, заключается в том, что в BIOS установлен режим работы IDE вместо требуемого ACHI. Чтобы это исправить это, выполните следующие действия:
- Во время включения компьютера нажмите несколько раз клавишу Delete на клавиатуре, чтобы войти в BIOS. Для входа в меню настроек может использоваться и другая кнопка, это зависит от модели материнской платы, но во время загрузки компьютера на экране появляется сноска, в которой будет сказано, как войти в BIOS.
 Входим в BIOS
Входим в BIOS - После входа в BIOS вы увидите либо стандартный BIOS, либо более новую его версию UEFI. Также возможны варианты наличия русского языка и его отсутствия. Разделы в разных версиях BIOS могут называться по-разному, поэтому главная ваша задача - найти переключатель режима c IDE на ACHI. В одной из версий UEFI это делается так: сначала перейдите к разделу Setting.
 Заходим в раздел Setting
Заходим в раздел Setting - Перейдите к дополнительным настройкам.
 Открываем дополнительные настройки
Открываем дополнительные настройки - Откройте подраздел «Встроенные периферийные устройства».
 Входим в раздел «Встроенные периферийные устройства»
Входим в раздел «Встроенные периферийные устройства» - В блоке «Конфигурация SATA» найдите нужную строку и измените режим на ACHI. Готово, осталось выйти из BIOS, сохранив все внесённые изменения, и можно возвращаться к установке новой ОС.
 Изменяем режим SATA на ACHI
Изменяем режим SATA на ACHI
Если изменение режима не помогло, то причину можно искать в следующих параметрах:
- к компьютеру подключено несколько дисков, это может вызывать сбой при установке, поэтому оставьте только один из них и попробуйте повторить установку снова;
- флешка, с которой производится установка, была отформатирована в формате NTFS, а не в FAT32, подходящем для SSD дисков. В этом случае нужно заново переформатировать носитель и снова записать на него образ системы;
- если ничего из вышеперечисленного не помогло, то попробуйте произвести установку с диска, иногда это помогает решить проблему.
В процессе установки появляется синий экран
Синий экран с текстом и описанием ошибки возникает в том случае, если программа установки наткнулась на непреодолимую ошибку и не может продолжить процесс. В этом случае она автоматически сотрёт все уже установленные файлы обновления и откатит систему до того момента, когда процедура установки ещё не была начата.
 Установка прервалась из-за синего экрана
Установка прервалась из-за синего экрана После того как откат закончится, вы можете заново начать установку. Возможно, на этот раз она пройдёт стабильно. Если нет, синий экран появился снова, нужно возвращаться к уже существующей на диске системе и удалять в ней все ненужные приложения и отключать все лишние подключённые к компьютеру устройства. Скорее всего, система не может корректно установить обновления именно из-за сторонних программ и устройств.
Если это не поможет, то скопируйте всю важную информацию с диска на сторонний носитель, и перейдите к ручной установке, во время которой можно удалить всю информацию с диска. Так и сделайте, сотрите все данные с разделов диска и проведите установку Windows 10 на чистый раздел.
В процессе установки появляется чёрный экран
Если во время установки системы появляется чёрный экран, на котором не отображается ничего или отображается только курсор мышки, то причин для такого поведения компьютера может быть несколько:

Но перед тем как решать проблему, просто подождите, возможно, система ещё производит процесс обновления в фоновом режиме. Задумываться о том, что пора решать проблему вручную, стоит, только если чёрный экран не двигается дольше, чем полчаса.
Обновление драйверов
- Чтобы войти в безопасный режим, мы воспользуемся командной строкой. Чтобы её вызвать, снова вернитесь к программе установки Windows 10, для этого выключите компьютер, зажав кнопку Power на 10–15 секунд, и включите его. После того как программа будет открыта, используйте комбинацию клавиш Shift+F10 для запуска командной строки.
 Активируем командную строку комбинацией Shift+F10
Активируем командную строку комбинацией Shift+F10 - Выполните команду bcdedit /set {default} safeboot network, потом команду shutdown /r и, когда вас попросят, подтвердите действие, нажав ещё раз клавишу Enter. Компьютер самостоятельно перезагрузится и включится в безопасном режиме.
 Выполняем команды bcdedit /set {default} safeboot network и shutdown /r
Выполняем команды bcdedit /set {default} safeboot network и shutdown /r - Когда включение завершится, откройте диспетчер устройств, найдите в общем списке видеокарту и, кликнув по ней правой кнопкой мыши, выберите пункт «Обновить драйвера». Пройдите процесс автоматического обновления или, если компьютер не сможет сам найти драйвера, скачайте их с официального сайта компании, создавшей видеокарту, и установите вручную.
 Обновляем драйвера видеокарты вручную или автоматически
Обновляем драйвера видеокарты вручную или автоматически - После окончания обновления драйверов запустите командную строку с правами администратора, выполните команду bcdedit {default} /deletevalue safeboot, чтобы деактивировать автоматический запуск в безопасном режиме, выключите компьютер и вернитесь к процессу обновления до Windows 10.
 Выполняем команду bcdedit {default} /deletevalue safeboot
Выполняем команду bcdedit {default} /deletevalue safeboot
Что делать, если процесс установки зависает
Процесс установки может зависнуть на следующих этапах:
- во время появления логотипа Windows;
- на этапе подготовки файлов;
- прямо во время установки, когда на экране отображается, что процесс завершён на 0, 10, 99, 32% или другое количество процентов.
Учитывайте, что процесс установки может держаться на одном проценте до нескольких часов, если компьютер не особо мощный или перегружен файлами. Поэтому сначала подождите не меньше двух часов, и только если после этого ничего не произойдёт, можете приступать к ручному устранению проблемы.
Однозначно сказать, почему зависание произошло в вашем случае, сказать нельзя, поэтому проверьте все варианты, которые могут вызвать зависание, поочерёдно:
- Отключите все лишние устройства от компьютера, оставьте подключёнными только клавиатуру, мышку и монитор. Также выньте лишние SATA кабели, идущие к порту для CD-дисков, и USB-флешки.
- Проверьте правильность настроек BIOS и правильность формата установочного носителя. Помните, что для SSD и HDD диска, BIOS и UEFI, GTP и MBR формата параметры будут отличаться. Где-то нужно включить режим ACHI, а где-то IDE, где-то форматировать в FAT32, а где-то в NTFS и так далее. Ориентируясь на тип и формат жёсткого диска, а также версию BIOS, найдите подходящие для вашей сборки характеристики в интернете и установите их.
- Перед тем как перейти к обновлению до Windows 10 не забудьте установить все доступные обновления на уже установленную операционную систему. Сделать это можно через встроенную программу «Центр обновлений», присутствующую и в Windows 7, и в Windows1, и в более старых версиях.
- Если установка зависает при использовании USB-флешки в качестве установочного носителя, то попробуйте произвести установку с CD-диска.
- Не забудьте убедиться в том, что ваш компьютер соответствует минимальным требованиям Windows 10, они представлены на официальном сайте Microsoft.
- Если не получатся установить систему поверх старой, уже установленной, Windows, то на шаге по управлению разделами жёсткого диска отформатируйте все блоки и установите Windows 10 на полностью чистый диск.
- Если вы устанавливаете систему не на чистый жёсткий диск, то удалите антивирус, он может помешать обновлению. Также сотрите все программы, вносящие изменения в интерфейс и другие системные параметры системы.
Ошибка «Не удалось создать новый раздел»
При ручной установке Windows иногда возникает ошибка, в которой говорится о том, что создать или найти существующий раздел невозможно. Появляется она, потому что на диске нет нераспределённой памяти и разделов, которые можно было бы отдать под установку операционной системы. Выход из этой ситуации: создать нужные разделы вручную. Сделать это можно двумя способами: через удаление уже имеющихся разделов и создание новых или через сокращение существующих разделов и распределение освободившейся памяти.
 Ошибка «Нам не удалось создать новый или найти существующий раздел»
Ошибка «Нам не удалось создать новый или найти существующий раздел» Стандартный метод
Удалить разделы и создать новые вы можете прямо в том же окошке, в котором получили ошибку.

Через командную строку
Используя командную строку, вы можете не удалять разделы, а сжимать их, не теряя при этом файлы, которые на нём находятся.

Установка вызывает повторяющуюся перезагрузку компьютера
Компьютер перезагружается во время установки - это нормально, он может перезагрузиться пять - шесть раз, чтобы корректно настроить все нужные элементы. Но если эта операция повторяется слишком много раз, то нужно прерывать процесс вручную, возвращаться к уже установленной системе и выполнять следующие действия:

Не появляется окно установочной программы
Если вы столкнулись с тем, что у вас не появляется окошко установочной программы, то выполните инструкции из пункта «Что делать, если процесс установки зависает», описанного выше в статье.
 Окно установки не появилось после загрузки с флешки
Окно установки не появилось после загрузки с флешки Драйверы устройства не найдены
Ошибка, сообщающая, что драйвера устройства не найдены, появляется при попытке установить Windows 10 по следующим причинам:
- Флешка USB0 подключена к порту 3.0 или, наоборот, флешка USB 3.0 подключена к порту 2.0. Переключите её в нужный порт и повторите установку.
- Образ системы был записан некорректно или был повреждён изначально. Перезапишите его. Лучше используйте нестандартную программу Microsoft, а записывайте образ с помощью UltraISO.
- Используйте для установки диск, а не флешку.
Итог: используйте другой носитель, порт или образ, чтобы избавиться от этой ошибки.
Ошибки с кодом при установке Windows 10
Если во время установки Windows возникают ошибки, в описании которых присутствует уникальный код, то лучшим выходом в этой ситуации станет поиск решения именно по этому коду. Ориентируясь на уникальный номер, который обычно выглядит примерно как 0xc1900101, вы сможете найти решение именно под ваш случай. Если в интернете его не будет, то обратитесь в официальную службу поддержки Microsoft и назовите им этот код, они предоставят вам инструкции по дальнейшим действиям.
 Во время установки Windows 10 может появится ошибка с кодом
Во время установки Windows 10 может появится ошибка с кодом Видео: проблемы во время установки Windows 10 и их решение
Итак, если во время установки Windows 10 возникают ошибки или процесс не доходит до конца, зависает или прерывается, то в первую очередь нужно проверить правильность настройки BIOS, установочного носителя и жёсткого диска. Следующий шаг - проверка компонентов компьютера и драйверов к ним. Лучший выход - очищение диска при помощи форматирования и установка системы на чистый раздел при помощи официальной программы Microsoft.