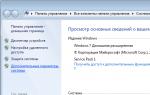Формат приложения для ios. Как открыть DJVU файлы в iOS (iPhone, iPad, iPod Touch)
До сих пор пользователи достаточно активно пользуются архивами. Это удобно для отправки нескольких файлов одновременно, да и их конечный размер будет компактнее оригинала. Но ситуация может сложиться так, что вы рано или поздно получите на iPhone или iPad архив по электронной почте. В этом материале мы расскажем, как открывать zip- или rar-архивы прямо с мобильного устройства.
Вконтакте
С zip-архивами изначально всё гораздо проще. Дело в том, что начиная с iOS 7 штатные приложения «Mail » и «Сообщения » поддерживают работу с данным видом архивов. Они автоматически разархивируют файлы. Исключением могут стать файлы, полученные, к примеру, через AirDrop, браузер Safari или альтернативный почтовый клиент. В таких случаях, ровно как и с rar-архивами, без сторонних приложений из App Store не обойтись.

В App Store имеется огромное количество как чистокровных архиваторов, так и файловых менеджеров, способных работать с архивами. После установки таких программ в системе iOS достаточно воспользоваться кнопкой «Открыть в », а затем выбрать установленную программу.

По вопросам выбора подходящего файлового менеджера, который может больше, нежели просто открывать архивы (кстати, не только zip и rar, но и более экзотические вроде 7z, tar, gz или bz2), обратитесь к о 6 лучших файловых менеджерах для iPhone и iPad. Если хотите просто архиватор - обратитесь к поиску App Store. Там вы найдёте огромное количество как платных, так и бесплатных решений.
Стандартный функционал iOS не позволяет полноценно работать с файлами и документами. Причина этому – закрытая файловая система. Однако Apple позволяет разработчикам восполнять этот пробел при помощи собственных приложений. В App Store их довольно много, но внимания достойны лишь единицы. Одно из таких удачных приложений - Documents by Readdle, давно пользующийся популярностью у пользователей iPad. Недавно, появилась версия и для iPhone - давайте посмотрим, что же получилось.
Readdle давно известна своими качественными офисными приложениями, такими как Calendar, Scanner Pro , Printer Pro и другими. Стоит признать, что Documents выдержан на достойном уровне и разработчикам удалось сохранить высокую планку. Но обо всем по порядку.
Начнем с того, что Documents позволяет удобно просматривать как локальные файлы на вашем телефоне, так и данные в облачных хранилищах Dropbox, Google Drive, SugarSync, Box, Sharepoint, Skydrive и других. Вы просто подключаете свои аккаунты оттуда, и все ваши документы со всех сервисов собираются в одном месте. Согласитесь, это очень удобно. Например, я использую Dropbox для хранения фото, Google Docs для создания и ведения совместных документов, а в Skydrive у меня лежат какие-нибудь презентации. Теперь можно не открывать каждое приложение облачного сервиса отдельно, ведь все данные собраны воедино.

Очень здорово, что вы можете обмениваться файлами между своими iOS-девайсами по iCloud и перемещать файлы между вашим PC или Mac и iPhone/iPad с помощью Wi-Fi или iTunes. Если вам необходимо загрузить файл из интернета, а не сетевого хранилища, то к вашим услугам встроенный веб-браузер с закладками и загрузками. Опять же, удобно и функционально.


Что касается поддержки файлов, то у Documents с этим все в порядке. Он поддерживает все файлы офисных программ, вроде.doc, .docx, .xls, .xlsx, .ppt, .pptx, .txt и им подобные. В приложение встроен и достаточно неплохой pdf-вьювер, который позволяет оставлять заметки, создавать закладки, быстро переходить к нужной странице и искать текст в документе. Очень неплохо.


Кроме этого, программа умеет работать с.zip и.rar файламии позволяет самому создавать zip-архивы (это просто киллер-фича) из нужных документов. Также, приложение может спокойно проигрывать аудио и видео файлы в собственном медиаплеере, что тоже не может не радовать.
Documents обладает довольно широкими настройками. Они касаются буквально всех аспектов приложения: файлового менеджера, встроенного браузера, просмотра текстовых файлов и pdf и много другого. При желании, вы можете установить пароль, который будет запрашиваться при входе в приложение, что поможет защитить ваши данные. В общем, с настройками тут тоже полный порядок.

Как видите, функциональных возможностей в Documents просто куча. Серьезно, оно позволяет заменить львиную долю приложений на вашем телефоне - просмотрщик документов, файловый менеджер, pdf-вьювер, архиватор и медиаплеер. Причем, абсолютно бесплатно.
Readdle удалось создать абсолютно полноценное приложение, которое функционально ничем не хуже своего старшего брата на iPad. Хотя, работать с Documents на планшете, конечно же, удобнее, просто в силу формата устройства. Интерфейс отлично адаптирован под экран смартфона, работать с приложением очень удобно, работает оно стабильно и быстро. Да, Documents обязательно должен стать частью рабочего стола вашего iPhone. Отлично упакованное, функциональное и удобное приложение - настоящий образец для подражания другим разработчикам. Устанавливайте - не пожалеете.
Встроенное ПО не позволяет пользователю работать с документами Office. При необходимости срочно внести коррективы в файлы форматов Word и Excel с «яблочного» гаджета придётся скачивать стороннее приложение из AppStore.
К счастью, подобных программ в официальном магазине Apple – множество. На примере одной из них мы продемонстрируем, что обработка офисного документа на Айфоне – на самом деле весьма простая процедура.
Тематические порталы «в один голос» рекомендуют скачать и установить Document 6 от Readdle – менеджер файлов и браузер, «два в одном». Однако на самом деле удобной эту программу не назовёшь – новичку может оказаться сложно разобраться с нею. Document 6 имеет и другой недостаток – это приложение предъявляет высокие требования к «операционке»; нужна iOS версией выше 9.0. Пользователю есть смысл поискать достойную альтернативу программе от Readdle.
На роль таковой претендуют два приложения: Polaris Office и «МойОфис Документы ». Программа Polaris Office более известна, однако у неё есть пара серьёзных минусов: во-первых , вес утилиты весьма внушителен – свыше 100 Мб, во-вторых , многие из её функций оказываются доступными пользователю только после приобретения подписки.
«МойОфис Документы» — совсем свежий отечественный продукт, появившийся в AppStore только в конце 2016 года.
Этот текстовый редактор способен похвастать современным лаконичным дизайном и предельной простотой. По сравнению с Polaris Office программа «МойОфис Документы» меньше весит (около 80 Мб) и предлагает больше способов импорта документов «со стороны». Именно на примере российского приложения мы и будет изучать способы обработки офисных документов на Айфоне.
Как скачать вордовский документ на iPhone?
Есть 3 способа загрузить документ Word или другой офисной программы в приложение «МойОфис Документы» — все они в равной степени действенные.
Как скинуть текстовый документ на Айфон с компьютера?
Если вы желаете перебросить файл с ПК на iPhone, вам следует использовать в качестве посредника электронную почту. Действуйте так:
Шаг 1 . Зайдите с ПК в свой почтовый ящик и отправьте письмо с вложенным вордовским документом на собственный же адрес.
Шаг 2 . Откройте почтовый ящик на Айфоне через браузер Safari или специальное приложение. Пользователи сервиса от Rambler, например, могут прибегнуть к помощи программы «Rambler / Почта» , доступной в AppStore.
Шаг 3 . Выберите в почтовом ящике один из разделов: «Отправленные » или «Входящие ». Там вы и найдёте письмо, которое отправили с ПК. Откройте это письмо.
Шаг 4 . Загрузите вложение из письма в память Айфона. В приложении «Rambler / Почта» сделать это можно, нажав на стрелку, направленную вниз.


Шаг 6 . Среди вариантов выберите «Скопировать в «Документы ».

После этого программа «МойОфис Документы» запустится автоматически. В разделе «На устройстве » программы вы найдёте загруженный текстовый файл.
Как перенести документ на Айфон через облако?
Способ загрузки Word-файла через почту удобным не назовёшь. Куда проще скинуть документ в текстовый редактор посредством одного из облачных сервисов. Использовать можно, например, сервис iCloud Drive, к которому каждый из поклонников «яблочной» продукции имеет доступ.
Шаг 1 . Зайдите на сайт www.iCloud.com и авторизуйтесь.
Шаг 2 . В главном меню выберите раздел «Pages ».

Шаг 3 . Скиньте документы в «Pages ». Кликните на шестерёнку и в появившемся меню выберите вариант «Загрузить документ в iCloud… ».

Затем через «Проводник » выберите на ПК файл, который вам нужен, и нажмите «Открыть ».

После этого вы можете закрыть вкладку iCloud на ПК.
Шаг 4 . Запустите на Айфоне приложение «МойОфис Документы» и кликните на кнопку со знаком «+».


Шаг 5 . Через появившееся меню выберите, из какого вы хотите импортировать файл. Мы предпочтём вариант «iCloud Drive ».

Шаг 6 . Проследовав в раздел «iCloud Drive », вы увидите папку «Pages ».

Откройте эту папку – в ней вы найдёте документ, который сбрасывали с компьютера.

Кликните на документ, и он окажется загруженным в текстовый редактор.
Как скачать документ Office через браузер Safari?
Если вы хотите скинуть в память Айфона документ, доступный в интернете (например, книгу), можно вообще не прибегать к помощи ПК и произвести загрузку прямо из встроенного браузера гаджета. Делается это так:
Шаг 1 . Запустите Safari и найдите в интернете файл, который желаете скачать.
Шаг 2 . Откройте этот документ в браузере и кликните на экран гаджета. В верхней части экрана появится кнопка «Открыть в… »

Нажмите на неё – так вы вызовете меню.
Шаг 3 . В меню выберите вариант «Скопировать в «Документы ».

Затем нажмите «Готово ».

Загруженная книга будет доступна в разделе «На устройстве » приложения «МойОфис Документы ».
Как создать документ на iPhone?
Создание нового документа на «яблочном» устройстве тоже возможно – через стороннюю программу. В приложении «МойОфис Документы» формирование документа производится следующим образом:
Шаг 1 . Откройте программу и в разделе «На устройстве » нажмите на иконку с «плюсом».

Шаг 2 . Выберите, какого типа файл нужно создать. Из вариантов – текстовый файл (Word), таблица (Excel) и папка.

Предположим, что нам требуется текстовый документ – для его формирования нужно выбрать вариант «Текст ». Кликнув на «Текст», вы окажетесь в редакторе:

Все основные функции десктопного Ворда присутствуют и в редакторе приложения «МойОфис Документы». В частности, текстовый редактор позволяет:

Перечисленные функции доступны в меню «Текст », попасть в которое можно, нажав на «Aa ».

Приложение «МойОфис Документы» позволяет не только напечатать текст, но и надиктовать его. Активировать режим диктовки удастся нажатием на кнопку с изображением микрофона.

Это действительно очень удобная функция. То, насколько чётко программа распознаёт слова, стало приятной неожиданностью.
Шаг 3 . Завершив написание текста, вы можете сохранить документ в программе «МойОфис Документы» либо отправить его по электронной почте, через «ВКонтакте», через мессенджеры What’s App, Viber и другие – вариантов масса. Кликните на кнопку с тремя горизонтальными полосками.

В появившемся меню выберите пункт «Экспорт », если рассчитываете продолжить работу над текстом и пока не желаете выводить документ из программы, либо пункт «Отправить копию », если хотите воспользоваться одним из перечисленных способов вывода.

Программа «МойОфис Документы» способна сохранять текстовые файлы не только в формате.doc (вордовском), но ещё и в.odt (Open Document Format) и.pdf. Последний формат особенно важен; именно в.pdf рекомендуется конвертировать файлы перед печатью – дабы из-за несоответствия версий Word таблички, рисунки и подзаголовки внутри текста не «съехали».
Как открыть текстовый документ на iPhone и отредактировать его?
Открыть файл в формате.doc для последующего редактирования на iPhone также можно при помощи приложения «МойОфис Документы». Загрузите документ одним из способов, описанных выше, и кликните на него в разделе «На устройстве » программы. Файл окажется открытым в редакторе.

Редактировать при помощи мобильного приложения не очень удобно, потому как значительную часть экрана занимает клавиатура. Чтобы в поле находилось больше текста, рекомендуется уменьшить кегль шрифта. Сделать это быстро можно при помощи жеста под названием пинч – сжимающего движения двумя пальцами одновременно. Увеличить кегль удастся, напротив, растягивающим движением.
Открыть вордовский файл для просмотра без редактирования можно множеством различных способов – например, в браузере Safari или в почтовом приложении.
Заключение
Выбор приложения для работы с текстовыми документами на iPhone – дело вкуса. Самые консервативные пользователи по-прежнему предпочитают Documents от Readdle, хотя сейчас в AppStore есть и более удобные программы. Одна из российских новинок магазина – «МойОфис Документы» — на поверку оказалась весьма функциональным и простым в обращении редактором. Пользователи этого приложения могут и создавать новые документы Word / Excel на своих «яблочных» устройствах, и редактировать уже существующие.
Приложение «Файлы» появилось в iOS 11 и стало прекрасным дополнением для системы, в которой много лет игнорировали всяческие методы организации документов.
Из-за такой печальной истории iOS, многие пользователи не совсем понимают, зачем им вообще органайзер файлов и как с ним работать. Рассказываем, как выжать максимум из одного из самых незаметных, но очень важных нововведений iOS 11.
Не стоит ограничиваться сервисами Apple
По умолчанию файловый менеджер в iPhone и iPad работает только с облачным хранилищем iCloud Drive. Но он поддерживает и сторонние аналоги. Например Dropbox. Чтобы их активировать, нужно нажать клавишу «Изменить» в верхней части интерфейса, а затем включить все нужные сервисы.
Файлы можно сортировать по папкам
Также как и на компьютере Mac, в файловом менеджере на iOS можно создавать новые папки и складывать туда все, что душе угодно, включая документы, фотографии и аудиозаписи. При этом создавать папки можно не только на самом устройстве, но и в любом подключенном облачном хранилище. Кнопка для создания папки находится под строкой поиска.
Также документы можно сортировать по тегам
Можно делиться сразу несколькими файлами из разных облачных хранилищ
Тут тоже помогут теги. С помощью них можно объединить в одну группу сразу несколько файлов, находящихся в разных сервисах. А после этого одним нажатием отправить кому угодно.
Файлы из интернета можно сохранять прямо на iPhone
Удаленные файлы можно вернуть
В файловом менеджере iOS есть корзина. Все удаленные файлы попадают туда и хранятся, на тот случай, если пользователь передумает избавлять от какого-то из документов или фото. Для восстановления нужно лишь открыть папку «Недавно удаленные», выбрать нужный файл и нажать кнопку «Восстановить».
Можно управлять файлами с компьютера
«Файлы» на iOS и Finder в macOS тесно взаимосвязаны. Теснее, чем многие думают. В облаке iCloud Drive выделено отдельное пространство под рабочий стол компьютера и под хранящиеся на нем документы. Они постоянно синхронизируются, а это значит, что c iPhone можно сохранить файл на рабочий стол Mac. Более того, у них даже корзина одна на всех. Удаленные с Mac файлы можно посмотреть и восстановить на смартфоне или планшете.
Можно самостоятельно выбирать в каких программах будут открываться файлы
Возможно, эти 8 простых советов помогут быстрее освоить приложение «Файлы» и узнать о нем что-то новое.
Приложение «Файлы» появилось в iOS 11 и стало прекрасным дополнением для системы, в которой много лет игнорировали всяческие методы организации документов.
Из-за такой печальной истории iOS, многие пользователи не совсем понимают, зачем им вообще органайзер файлов и как с ним работать. Рассказываем, как выжать максимум из одного из самых незаметных, но очень важных нововведений iOS 11.
Не стоит ограничиваться сервисами Apple
По умолчанию файловый менеджер в iPhone и iPad работает только с облачным хранилищем iCloud Drive. Но он поддерживает и сторонние аналоги. Например Dropbox. Чтобы их активировать, нужно нажать клавишу «Изменить» в верхней части интерфейса, а затем включить все нужные сервисы.
Файлы можно сортировать по папкам
Также как и на компьютере Mac, в файловом менеджере на iOS можно создавать новые папки и складывать туда все, что душе угодно, включая документы, фотографии и аудиозаписи. При этом создавать папки можно не только на самом устройстве, но и в любом подключенном облачном хранилище. Кнопка для создания папки находится под строкой поиска.
Также документы можно сортировать по тегам
Можно делиться сразу несколькими файлами из разных облачных хранилищ
Тут тоже помогут теги. С помощью них можно объединить в одну группу сразу несколько файлов, находящихся в разных сервисах. А после этого одним нажатием отправить кому угодно.
Файлы из интернета можно сохранять прямо на iPhone
Удаленные файлы можно вернуть
В файловом менеджере iOS есть корзина. Все удаленные файлы попадают туда и хранятся, на тот случай, если пользователь передумает избавлять от какого-то из документов или фото. Для восстановления нужно лишь открыть папку «Недавно удаленные», выбрать нужный файл и нажать кнопку «Восстановить».
Можно управлять файлами с компьютера
«Файлы» на iOS и Finder в macOS тесно взаимосвязаны. Теснее, чем многие думают. В облаке iCloud Drive выделено отдельное пространство под рабочий стол компьютера и под хранящиеся на нем документы. Они постоянно синхронизируются, а это значит, что c iPhone можно сохранить файл на рабочий стол Mac. Более того, у них даже корзина одна на всех. Удаленные с Mac файлы можно посмотреть и восстановить на смартфоне или планшете.
Можно самостоятельно выбирать в каких программах будут открываться файлы
Возможно, эти 8 простых советов помогут быстрее освоить приложение «Файлы» и узнать о нем что-то новое.