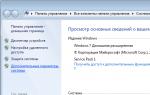Изменяем формат картинки на jpg или любой другой тремя разными способами. Как поменять расширение и размер изображения Как поменять тип файла фотографии
Очень часто пытаясь отредактировать какое-либо изображение, пользователи сталкиваются с проблемой, когда редактор не поддерживает конкретный формат. Также различные форматы имеют разные особенности и свойства, подходящие лучше для того или иного случая. Так или иначе, возникает необходимость в смене расширения. К счастью, делается это очень легко и быстро. В этой статье разберёмся, как изменить формат фотографии . Давайте же начнём. Поехали!
Всего существует несколько способов, позволяющих установить другое расширение для изображения. Рассмотрим каждых из них более детально.
Первый вариант - использовать всем известную программу Microsoft Office. Несмотря на то что эта утилита предназначена, в первую очередь, для работы с документами, она отлично поможет вам решить и другие задачи, например, конвертацию фотографии. Для этого скопируйте изображение в документ Microsoft Word . Затем щёлкните по нему правой кнопкой мыши и в выплывающем меню нажмите на пункт «Сохранить как рисунок…», после чего в открывшемся окне понадобится выбрать расширение, в котором вы хотите сохранить свою фотографию. Microsoft Office Word позволяет конвертировать изображение в следующие форматы:
- TIFF;
- JPEG.

Эти типы расширений используются наиболее часто, поэтому в большинстве случаев вы можете использовать именно этот способ.
Если по какой-то причине на вашем компьютере отсутствует редактор документов Word, воспользуйтесь встроенной в операционную систему Windows программой Paint. Принцип действия аналогичный. Сначала скопируйте и вставьте нужную картинку, а после нажмите «Сохранить как» в меню «Файл». Далее необходимо просто указать желаемый формат. Если вы используете утилиту Paint, то здесь выбор доступных расширений несколько больше за счёт разновидностей BMP и JPEG.

Ещё один способ - воспользоваться известной многим программой для редактирования изображений Adobe Photoshop. В Фотошопе всё выполняется точно так же. Сначала вы загружаете фотографию, затем переходите к меню «File» («Файл») и выбираете в нём пункт «Save as…» («Сохранить как…»). В появившемся окне остаётся указать желаемое расширение, выбор которых в Adobe Photoshop достаточно широкий. Разумеется, скачивать и устанавливать Фотошоп исключительно для того, чтобы конвертировать JPEG в PNG нецелесообразно, ведь для этого можно использовать встроенный Paint.

Существует ещё один вариант, который позволяет, вообще, обойтись без как-либо утилит. Всё, что нужно - зайти в интернет и найти специальный онлайн-сервис конвертации изображений, коих множество. Подобные сервисы позволяют быстро изменить расширение фотографии без лишней возни и регистрации.
Если нужно уменьшить или увеличить фотографию, это также можно без проблем сделать в Paint (достаточно нажать кнопку «Изменить размер» на панели инструментов) или Adobe Photoshop.
Как видите, подобный вопрос решается очень просто. Используйте тот способ, который вам больше по душе. Пишите в комментариях помогла ли вам эта статья решить возникшую проблему и делитесь расскажите другим пользователям какой способ вы считаете самым удобным и эффективным.
Иногда нам необходимо изменить формат изображения. К примеру, у нас есть изображение формата BMP, а мы хотим его преобразовать в формат JPG (джипег). Как изменить формат изображения, мы подробно расскажем в этой статье.
К основным форматам графических файлов можно отнести JPG (JPEG), GIF, PNG, BMP и TIFF. При создании веб-сайтов используются три первых формата, т.е. JPG, GIF, PNG. В этих файлах хранятся изображения с потерей качества. По этой причине, размер файлов JPG, GIF и PNG меньше, чем файлов BMP и TIFF.
Некоторые начинающие веб-мастера умудряются использовать на своих веб-страницах файлы BMP, что приводит к медленной загрузке страницы. Что же делать, если в вашем распоряжении файл формата BMP, а вам необходим файл формата JPG? В этом случае необходимо конвертировать (преобразовать) BMP в JPG. Существуют даже такое слово как «джипежить», которое означает процесс конвертирования файлов в JPG (JPEG).
Для изменения формата изображения, можно воспользоваться даже простейшим графическим редактором Paint. Предположим, что у нас сохранен скриншот (снимок экрана) в формате BMP, а нам его необходимо превратить в JPG. Для этого открываем изображение в Paint, а затем, в меню Файл выбираем команду Сохранить как . В выпадающем меню Тип файла выбираем JPEG и нажимаем кнопку Сохранить .

Изменение формата файла с BMP на JPG (JPEG)
Как показал этот пример, то изменить формат изображения не составляет особого труда.
Что касается размера файла, то в формате BMP был 2,47 Мб, а в формате JPG стал 125 Кб, т.е. примерно в 20 раз меньше.

Размер файла в формате JPG стал в 20 раз меньше чем в BMP
Однако надо учитывать тот факт, что качество изображения в формате JPG стало хуже, чем было в формате BMP.
На практике случается, что необходимо изменить формат сразу большого количества файлов. Для этих целей можно использовать графические редакторы, которые позволяют производить пакетную обработку изображений. К примеру, очень быстро конвертировать изображения из формата BMP в формат JPG можно при помощи бесплатной программы FastStone Image Viewer, которую можно скачать бесплатно по этой ссылке .
Для пакетного конвертирование графических файлов из одного формата в другой, достаточно добавить необходимые для обработки файлы, а также:
- Указать формат, в который необходимо преобразовать файлы;
- Указать папку, куда необходимо поместить обработанные файлы (в данном примере — это папка output расположенная на рабочем столе);
- Указать шаблон для имен обработанных файлов.

Часто при открытии некоторых форматов компьютер может выдать сообщение: «файл не является правильным ».
Причины могут быть разные – рисунок «неправильный», программа не читает такие расширения и т.д.
Хотя собственно статья не об этом, а о том, как изменить тип файла с bmp на jpg. Здесь я приведу два простых, быстрых и бесплатных способа как сделать (конвертировать) из формата рисунка bmp – jpg.
Как поменять формат файла bmp на jpg в программе paint
Чтобы переделать формат файла bmp на jpg воспользуемся бесплатной программой «паинт», находящейся в каждой операционной системе виндовс.
Первым делом (если конечно откроется).
Вот и все, вы также можете указать паинту, куда именно его сохранить, чтобы потом долго не искать.
Как конвертировать формат файла bmp на jpg в программе Format Factory
Чтобы конвертировать формат файла bmp на jpg в программе Format Factory, вначале вам нужно ее скачать. Она бесплатна и имеет русский интерфейс.
Потом установите, запустите, нажмите с левой стороны фото и кликните на формат jpg (на рисунке я ошибочно указал не тот). Вам откроется новое окно – смотрите ниже рисунок.

В нем, чтобы потом долго ваш переделанный рисунок не искать, укажите, где его сохранить, лучше всего выберите рабочий стол.
Потом, верху с правой стороны кликните на опцию, «добавить файл», укажите его расположение и нажмите «ОК».
Окно закроется и вам лишь понадобится нажать вверху «старт». Через секунду он буде конвертирован в выбранное вами расширение.
Сама программа довольно востребована, ведь кроме картинок вы можете преобразовывать музыку и видео – лишней не будет никогда. Успехов.
Картинками в электронном формате пользуются абсолютно все люди. Если для установки обоев на рабочий стол или их загрузки в социальные сети, нет разницы, какого они формата, то для владельцев сайтов и фрилансеров, это может стать проблемой.
Избавиться от неё не составляет труда, конвертеры помогают быстро всё исправить.
Как изменить формат PNG, JPEG, JPG? Если на вашем компьютере установлен обычный Paint вы без труда сможете перевести любые типы изображений в нужный формат.
Хотя некоторые из них могут не открываться в этой программе и тогда, вам потребуется искать более функциональный редактор, либо воспользоваться онлайн сервисами.
Зачем конвертировать изображения или фотографии?
Даже если вы получите изображение в неподходящем формате, его можно будет поменять. Проводить такие операции приходится по разным причинам. К примеру, чтобы снизить вес, что сказывается на скорости загрузки страниц.
Формат PNG более емкий, он предназначен для изображений с прозрачным фоном. Иногда его приходится создавать при разработке элементов дизайна сайта. Форматы JPG и JPEG подойдут для любых картинок.
Чем отличается JPEG от JPG? Одной буквой, это одинаковые форматы, просто на старых операционных системах можно было использовать только 3 символа для обозначения формата, поэтому появилась его сокращенная версия.
Бывают и другие форматы изображений – BMP, GIF, TIFF и так далее. Многие из них поддерживаются простыми графическими редакторами, поэтому вы сможете без труда их конвертировать.
Через Paint легко изменить формат JPG
Найдите на компьютере эту программу и запускайте, после чего жмите на меню и выбирайте функцию «Открыть»:

Затем выбирайте изображение, оно загрузится в рабочую область. Никаких действий проводить не нужно, просто открывайте меню и жмите «Сохранить как». Откроется окно, где вы будете указывать папку для сохранения, но самое главное, что здесь предлагается выбрать формат:

В Paint изменить формат фотографии или любой другой картинки можно только в несколько других расширений. Если использовать более современный графический редактор, вариантов будет в разы больше. К примеру, в Photoshop они следующие:

Кроме того, эта программа открывает больше типов файлов, поэтому если Paint не хочет добавлять выбранное изображение, качайте Фотошоп (он бесплатный и есть на всех торрент трекерах).
Как изменить формат фото или картинки онлайн?
Если нет желания что-то скачивать, для изменения формата картинки используйте онлайн сервисы. Перейдите по этой и увидите на странице форму, чтобы загрузить изображение и перевести его в нужный формат:

Сначала нажмите на синюю кнопку и выберите файл с компьютера, а потом в верхней строчке выбирайте формат. Всё, жмете «Конвертировать» и сразу начинается загрузка изображения в выбранном формате:

Изменить формат фото на JPG легко, вы максимум потратите пару минут. Данная инструкция универсальная, ведь с её помощью можно конвертировать картинки в PNG, ICO, PGM и другие расширения.
После изменения расширения файла, обязательно попробуйте его открыть и убедитесь, что всё отображается корректно. Иногда, после смены формата из PNG в JPG фон становится черным, но бывает это крайне редко.
Вам также будет интересно:
—
—
—
Под форматом файла подразумевается его структура, определяющая способ хранения заключенной в нем информации. Не следует смешивать понятия "формат" и "расширение" файла. Расширение отражает часть имени файла, которая отделяется от основного наименования точкой. Расширение файла позволяет нам определить, какая информация в нем хранится - текст, музыка, изображение и т.д. Расширение неотделимо от файла и простое его изменение может привести к потере данных. Например, если вы решили изменить формат фотографии, необходимо воспользоваться специализированной программой-конвертером.
Популярные форматы для хранения изображений
На сегодняшний день существует огромное количество форматов для хранения информации. Все их условно можно разделить на двоичные и текстовые. Двоичные файлы, как правило, используются для хранения нетекстового материала (фотографий, музыки и др.). Среди наиболее популярных форматов для хранения изображений используются следующие:
1. JPEG - самый популярный формат для хранения растровых изображений (рисунков, фотографий и т.д.). Данный формат предполагает высокую степень сжатия заключенной информации, что обеспечивает относительно небольшой размер JPEG-файлов. В данном случае сжатие фотографий без потери качества , к сожалению, не невозможно. Вместе с тем, для размещения фото в сети Интернет или для отправки по e-mail целесообразно изменить формат фотографии на JPEG. Это экономичный и удобный формат хранения растровой информации. Поддерживает 16,7 миллионов цветов.
2. BMP - стандартный формат графических файлов для Windows. Как правило, формат BMP имеют рисунки, сделанные в редакторе Paint, или, например, стандартные "обои" для рабочего стола. Фотографии в формате BMP хранятся в несжатом виде и могут занимать много места на диске. В связи с этим, часто требуется изменить формат фотографии на более эргономичный (JPEG, TIF, GIF).
3. TIF - растровый графический формат, позволяющий сжимать изображения без потери качества. Поддерживает 16,7 миллионов цветов, считается стандартным форматом обмена данных между компьютерами. Пользуется популярностью в среде профессионалов, например, у пользователей цифровых камер.
4. GIF - дословно переводится как "формат обмена графическими данными". Файлы, хранящиеся в формате GIF, обладают небольшим размером и могут состоять из нескольких "кадров", что позволяет создавать простейшие анимации. Основной недостаток GIF - это ограниченный цветовой набор этого формата. Поэтому для хранения мультицветных изображений, целесообразней изменить формат фотографии на JPEG или TIF.
Какой из форматов выбрать?
В первую очередь, нужно исходить из конкретных практических соображений: где будет использоваться изображение, предполагается ли его печать и т.д. Используемый формат должен быть достаточно распространенным, чтобы программы (например, графические редакторы) могли его прочитать. Немаловажным критерием является возможность сжатия фотографии. К примеру, для размещения на сайте или пересылке изображения по электронной почте использование формата BMP будет совершенно неоправданным решением. Гораздо удобнее изменить формат фотографии и перевести его в JPEG или GIF.
Большинство современных программ по работе с изображениями содержат специальные конвертеры, служащие для распознавания информации различных форматов. Например, Домашняя Фотостудия поддерживает большинство популярных форматов растровой графики: JPEG, GIF, TIF, PSD, PNG, BMP и т.д. Программа включает все необходимые возможности для редактирования фото, поддерживает ретушь и коррекцию фотографий, улучшение качества изображений, позволяет выровнять горизонт на фотографии .

Для того, чтобы изменить формат фотографии, заходим в меню Файл > Сохранить как и выбираем нужный формат изображения.
Редактор Домашняя Фотостудия включает возможность пакетной обработки данных и позволяет изменить формат фотографии во время преобразования. Выбираем пункт меню Файл > Пакетная обработка, добавляем фотографии и нажимаем кнопку "Добавить фото в пакет" . В разделе "Пакетная Обработка" можно изменить формат фотографий из перечня самых пополярных