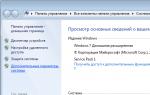Как исправить отсканированный документ в ворде. Как легко отредактировать отсканированные документы
Создание книжных изданий и журналов в цифровом формате для чтения возможно благодаря PDF-редакторам. Такое ПО превращает бумажные страницы в файл PDF. Представленные ниже программные продукты позволяют выполнить поставленную задачу. Применяя последние технологии, программы помогут получить отсканированное изображение с последующей цветокоррекцией или отображением текста из листа и его редактированием.
Продукт компании Adobe, предназначенный для создания PDF документов. Существует три версии программы, которые в определенной степени отличаются. К примеру, преобразование в формат для работы с , создание цифровой подписи и совместный доступ с другими пользователями есть в премиум-версии, но отсутствуют в стандартной. Все инструменты группируются в конкретных рубриках меню, а сам интерфейс выдержан и минималистичен. Непосредственно в рабочей области вы сможете конвертировать PDF в DOCX и XLSX, а также сохранять веб-страницы как PDF-объект. Благодаря всему этому собрать собственное портфолио и настроить готовые рабочие шаблоны не составит проблем.

ABBYY FineReader
Одно из самых известных приложений по распознаванию текста, которое позволяет сохранять его как PDF-документ. Программа распознает содержимое в PNG, JPG, PCX, DJVU, а сама оцифровка происходит сразу после открытия файла. Здесь можно редактировать документ и сохранить его в популярных форматах, к тому же, поддерживаются таблицы XLSX. Непосредственно из рабочей области FineReader подключаются принтеры для печати и сканеры для работы с бумагами и последующей их оцифровки. Софт универсальный и позволяет полностью обработать файл от бумажного листа до цифрового варианта.

Скан Корректор А4
Простая программа по коррекции отсканированных листов и изображений. В параметрах предоставляется изменение яркости, контрастности и цветового тона. К особенностям относится запоминание до десяти последовательно введенных изображений без сохранения их на компьютере. В рабочей области настраиваются границы формата А4, чтобы полностью отсканировать бумажный лист. Русскоязычный интерфейс программы будет легким в восприятии неопытными пользователями. ПО не устанавливается в систему, что позволяет использовать его, как портативную версию.

Итак, рассматриваемый софт дает возможность эффективно оцифровать фото для хранения на ПК или изменения цветового тона, а сканирование текста позволит конвертировать его из бумажного в электронный формат. Таким образом, программные продукты пригодятся в самых разных рабочих моментах.
При работе с документами и объемными базами данных довольно часто возникают различные проблемы. Имеются ввиду не ошибки в документации, требующие корректировки и исправления. Речь идет о простой лени. Но, как известно, лень это двигатель прогресса.
Людям во все времена хотелось побыстрее разделаться с рутинной работой и уделить больше времени отдыху.
Но ведь чтобы спокойно и беззаботно заниматься чем-то приятным, сначала нужно качественно сделать свою работу. Очень часто в случае, если документы необходимо занести в реестр или базу данных, приходится перепечатывать большой объем информации. Подобный процесс довольно часто надоедает пользователям. Чтобы упростить этот процесс можно использовать сканер и программу для редактирования.
Функции сканера
Сканер – это специальное устройство, которое позволяет перенести текст из печатного источника (журнала, газеты, книги и т.д.) на экран компьютера. В результаты работу сканера получается изображение страницы исходного документа. На некоторых устройствах используются специальные программы, которые позволяют контролировать весь процесс сканирования. Также предусмотрена возможность выбрать формат, в которых будет преобразовываться используемый материал. При сканировании фактически получается простой снимок документа. Из-за невозможности распознать символы редактирование документа выполнить не получится.
Что можно сделать со сканированным документом
Полученным в результате сканирования документом легко можно управлять, редактируя весь текст или только его фрагмент. Для этой цели обычно используется специальная программа для редактирования сканированных документов. Основная функция таких утилит состоит в распознавании сканированного изображения и перевода его в текстовый фрагмент. В дальнейшем его можно редактировать и обрабатывать. Сегодня можно найти массу подобных программ и приложений. У каждой из них есть свои особенности и нюансы. Рассмотрим некоторые из таких программных продуктов.
ABBYY FineReader
Наиболее распространенной программой для редактирования сканированных изображений является ABBYY FineReader. Данный программный продукт представляет собой совокупность редакторов, предназначенных для выполнения всевозможных операций со сканированными документами. Программа может распознавать текстовые документы со снимков любого качества. Также в программе реализована возможность распознавания многоуровневых документов, содержащих рисунки, таблицы и другие детали. Функционал программы позволяет задать язык в процессе распознавания текста.
Можно также задавать правильные символы сравнения. Это дает возможность выполнять распознавание текста с минимальным количеством ошибок. Программа ABBYY FineReader прекрасно работает с документами в формате PDF. Так что, если вам необходимо отредактировать файл данного формата, сделать это можно легко и без лишних усилий, достаточно просто использовать ABBYY FineReader.
Программа имеет удобный и интуитивно понятный интерфейс. Для использования данного программного продукта не требуется обладать никакими особыми навыками. Именно такая доступность ABBYY FineReader и повлияла на ее популярность среди пользователей по всему миру. После завершения процесса распознавания текста, вы легко может открыть файл с полученным результатом и исправить ошибки, которые сделала программа. Сделать это можно не выходя из меню редактора. Результат в итоге будет сохранен в форме отдельного документа, который можно в любой момент отредактировать.
Тонкости работы с форматом PDF
Если исходный файл имеет формат PDF, то при работе с ним можно использовать некоторые хитрости. В процессе распознавания PDF-файлов особенно удобно использовать FineReader, однако стоимость данного программного продукта зачастую отталкивает пользователей и вынуждает искать аналогичные программные продукты. К счастью, существует несколько утилит, с помощью которых можно осуществлять распознавание текста в файлах, имеющих формат PDF.
PDFill PDF Tools
Данная программа предназначена специально для работы с файлами, имеющими формат PDF. В ней имеется ряд отдельных опций, позволяющих объединять несколько документов в одно целое или, наоборот, делить один документ на несколько. Также PDFill PDF Tools позволяет редактировать содержимое PDF-файлов и преобразовывать их в изображения. Кроме этого, программа дает возможность создавать списки, работать со встроенными изображениями, выравнивать текст и проводить другие операции, которые пользователь может осуществлять при работе с пакетом программ Microsoft Office.
Программа распространяется совершенно бесплатно. Предназначена она как для домашнего, так и для корпоративного использования. Есть, конечно, и недостатки. Одним из них является интерфейс программы. Его нельзя назвать удобным. Но данный недостаток с лихвой компенсируется широким набором функций программы. Также стоит учесть, что русскоязычной версии PDFill PDF Tools пока нет.
Free PDF Editor
Еще одно бесплатное приложение, при помощи которого можно редактировать файлы в формате PDF, это Free PDF Editor. Программа обладает простым и понятным интерфейсом, поддерживается многими распространенными операционными системами. Единственный недостаток Free PDF Editor заключается в следующем: результат сканирования нельзя отредактировать. Сканировать можно прямо в программу. Однако, придется дополнительно повозиться с настройкой виртуального принтера. Иначе программа просто откажется работать.
Редактор OCR
Если уж вести разговор о бесплатных аналогах программы ABBYY Fine Reader, то следует обязательно упомянуть программу под названием OCR Form. Эта полезная и функциональная утилита особенно понравится тем пользователям, которым приходится работать сразу с несколькими языками. OCR поддерживает свыше двадцати иностранных языков. Утилита также неплохо справляется с документами плохого качества и полиграфией. Однако есть у нее и свои недостатки. Программа не очень хорошо работает с рукописным текстом.
Конечно, в функционале программы указана возможность операций с рукописным текстом, но качество результата мягко говоря сомнительное. Если говорить о внешнем виде программе, то здесь OCR вполне может составить достойную конкуренцию платным приложениям. Работать с программой очень просто: достаточно просто открыть нужный файл, сканировать его и сохранить в нужном формате. Еще одна особенность, благодаря которой OCR завоевала популярность среди пользователей – это возможность самообучения. Программа оснащена адаптивной системой распознавания, которая позволяет при каждом новом запросе все лучше и лучше осуществлять распознавание текста.
Еще одна программа из семейства OCR – SimpleOCR.
Даная утилита представляет собой упрощенный аналог OCR. В данной программе имеется возможность ручного добавления слов при помощи встроенного редактора. Кстати, редактирование текста можно проводить прямо в окне программы. Работу можно осуществлять сразу над несколькими файлами. Программа имеет немного необычный интерфейс, который может сбить с толку. Но если уделить некоторое время работе с данной программой, вы получите очень полезный инструмент для редактирования сканированного текста.
Работа с изображениями
В некоторых случаях приходиться иметь дело со сканированными документами в формате jpg. Тогда процесс распознавания текста будет осуществляться совершенно по другому принципу. Ведь нужно не просто распознать картинку, но еще привести ее к приемлемому виду. Например, если вам нужно отсканировать схему из учебника, то на скане будут отображаться следы чернил с других страниц. Для того чтобы избавиться от этих недостатков, можно использовать специальные графические редакторы.
Можно применить для этой цели такой продвинутый инструмент, как Photoshop. С его помощью можно осуществлять редактирование сканированных документов. Photoshop позволяет избавиться от таких недостатков, как отпечатки чернил и пятна. Также можно изменить яркость и цвет изображения, используя различные фильтры. В интернете можно найти множество видео-уроков, посвященных работе с данным программным продуктом. Существует и множество других графических редакторов, при помощи которых можно редактировать сканированный документ.
Очень часто случается так, что требуется отредактировать текст, содержащийся только в бумажном варианте. Для распознавания и редактирования на данный момент имеется немало программ, которые различаются не только качеством результатов, но и расширенным функционалом. Fine Reader является одним из лучших существующих приложений для выполнения этих целей.
Вам понадобится
- - текстовый редактор;
- - программа Fine Reader.
Инструкция
Инструкция
Если Вы выбрали быстрый путь написания теоретической главы, о котором мы говорили в параграфе 2.1., вероятней всего Вам не обойтись без сканирования документов. В ином случае, этот пункт можете пропустить и начинать конспектировать материалы найденные в библиотеке .
Перед началом сканирования нужно определиться, что именно Вы хотите использовать при написании работы. А для этого нужно сначала просмотреть имеющуюся литературу и выделить карандашом нужные моменты.
Когда я впервые сканировал статью из журнала для своей первой курсовой, для меня это занятие было невообразимо сложным. В результате нескольких часов работы со сканером и FineReader’ом у меня на выходе вышла бредятина, не поддающаяся редактированию. В итоге пришлось все набирать руками. Чтобы у Вас не случилось подобного, рассмотрим подробнее все технические моменты сканирования.
Для сканирования нам, конечно же, потребуется сканер. Его не обязательно покупать. Можно, например, на время взять на время у товарища. Я пользуюсь сканером CanoScan Lide 60. Это хоть и не самая новая модель, но мне очень нравится этот компактный, быстрый и удобный в работе “девайс”. Если Вы взяли на время сканер, для того чтобы он работал нужно сначала установить программу-драйвер. Драйвера и руководство по установке всегда можно найти на установочном диске, который прилагается к устройству или скачать на сайте у производителя. После установки драйвера, подключите сканнер к компьютеру с помощью соединительного шнура. Теперь можно уже непосредственно приступить к сканированию.
Но сначала немного теории. Вы должны знать, что процесс сканирования состоит из двух этапов:
1. Непосредственно сканирование документа. На этом этапе сканнер как бы фотографирует поверхность сканируемого документа и сохраняет полученное изображение на компьютер в виде обычного файла.jpg .gif или в другом формате;
2. Распознавание документа. Это процесс преобразования текста из изображения сделанного сканером в обычный тест, который потом можно сохранить в Word и редактировать. Распознавание осуществляется без участия сканера, с помощью специальной программы (самая популярная Adobe FineReader). Таким образом, Вы можете сначала отсканировать несколько листов текста и сохранить их в виде изображения и только потом преобразовывать в текст.
Итак, начнем этап первый – сканирование :
– запускаем драйвер сканера: Пуск – Все программы – Canon – ScanGear (название драйвера я указываю для своего сканера). Появится окно драйвера:
– открываем крышку сканера и кладем книгу, журнал или их копию текстом вниз, как можно ровнее по отношению к краям рабочей поверхности сканера:
Здесь очень важно сделать так, чтобы крышка сканера как можно плотнее прижимала сканируемый документ, не допуская попадания внешнего освещения не рабочую поверхность сканера, которая соприкасается с документом;
– выполним необходимые установки в драйвере сканнера. Первым делом нужно установить разрешение, в котором будет отсканирован документ. Разрешение – это показатель, который определяет уровень детализации объекта при сканировании и определяется в точках на дюйм (dpi, или т/д). Чем больше разрешение, тем качественнее получается изображение. Но, при сканировании текстовых документов нет смысла устанавливать максимальное разрешение, поскольку толку от этого будет ноль. Кроме того, сканирование с большим разрешением занимает больше времени. Я рекомендую устанавливать разрешение в пределах 400-500 т/д (dpi). При такой настройке изображения получаются достаточно качественными для хорошего их распознания, а сам процесс сканирования не занимает много времени. Предлагаю посмотреть на скриншот установок моего принтера:
 |
Для начала нужно перейти в “Расширенный режим”. Источником всегда будет “Планшет” (планшетный сканер). Цветной режим лучше установить “Черно-белый” , ведь для сканирования текста нам цвета не нужны, а это уменьшит размер изображений на выходе. Разрешение, как я уже сказал, следует установить 400 т/д . Выходной размер изображения – обязательно “А4” . Теперь можно смело жать на кнопку “Сканировать” . Мой сканер устроен таким образом, что сначала запоминает отсканированные изображения во внутренней памяти, и только при закрытии окна драйвера предлагает сохранить их на компьютер. Мне остается только указать место, куда будут сохранены результаты работы.
У вас должны получаться файлы такого типа:

При увеличении такого изображения должен быть отчетливо виден текст.
Второй этап – распознание полученных изображений и их преобразование в текст. Как я уже говорил, для этого понадобится специальная программа – FineReader . Скачайте программу по этой ссылке (32Мб) . Пароль к архиву – сайт . Предложенная мной версия не требует установки (portable). В папке с программой будет множество разных файлов, но Вам нужен только один – FineReader.exe . Двойной клик на этом файле запустит программу на Вашем компьютере.
Эта версия программы достаточно старая. Все скриншоты ниже я делал используя именно её. Если эта версия FineReader у вас не запускается - выберите более новую .
Окно FineReader имеет следующий вид:

После установки языка, на котором напечатаны отсканированные Вами ранее документы, можно начинать распознание. Если в тексте присутствует сразу два языка (например, русский и английский) установку сделайте соответственно.
Чтобы начать распознание нажмите на стрелку справа от первой кнопки Сканировать – а затем – Открыть изображение:

Откроется окно выбора изображений. Откройте папку в которую Вы сохранили отсканированные изображения, нажмите CTRL + A (английское) на клавиатуре и нажмите на кнопку Открыть .

После этого слева в окне FineReader’а появятся эскизы добавленных файлов, по центру – на данный момент выделенный эскиз в увеличенном виде, снизу – еще большее увеличение, а справа результат распознания:

Для примера я взял всего два изображения. На скриншоте выше выделено первое из них, его сейчас и распознаем. Как видите, изображение отсканировано вертикально, чтобы распознать текст снимок нужно сначала развернуть на 90 градусов. Для этого воспользуемся кнопками и . Следующим шагом нужно указать программе, какую именно часть изображения нужно распознать, а также задать тип данных, которые должны получиться на выходе текст, таблица или изображение. Для этого существуют кнопки, соответственно: . Например, если нужно отметить текстовый блок, нажимаем левой кнопкой на , после этого нажимаем левой кнопкой мышки в левом верхнем углу текстового блока и, удерживая левую кнопку, перетягиваем в правый нижний угол. Для примера я полностью подготовил к распознанию одно изображение:

Как видите, все текстовые блоки в примере выше выделены зеленым, а рисунки – красным. Таблицы подготавливаются к распознанию аналогично. Для этого предназначена кнопка . Для того, чтобы перейти к следующему снимку, кликните левой кнопкой мыши на его эскизе слева. Таким образом подготавливаются к распознанию все полученные в результате сканирования изображения. После того, как подготовка изображений завершена, следует выделить их все. Для этого кликните левой кнопкой в пустом месте на панели эскизов (она называется Пакет ) и нажмите Ctrl+A (английское) на клавиатуре. Далее кликните на кнопку и подождите пока FineReader преобразует изображения в текст. После этого можно сохранять полученный текст в Word с помощью кнопки , после нажатия на которую откроется окно . В нем необходимо выбрать формат для сохранения – Microsoft Word, а также поставить отметку чтобы сохранились все страницы:
После нажатия кнопки ОК программа создаст документ Word и вставит в него текст из распознанных страниц в том порядке, в котором они находятся на панели эскизов (Пакет). Полученный документ сразу же сохраните в папку в файловой структуре дипломной работы и можете приступать к редактированию. Как это делается, описано в моем бесплатном курсе .
И последний момент. Эсли Вы сканировали газету или журнал, текст там часто дается в виде колонок (как в рассматриваемом примере выше). Эти колонки в Ворде нужно преобразовать в одну. Выделите текст в виде колонок и выполните команду: Формат – Колонки – Одна – ОК . Только после этого можно ставить Книжную ориентацию в Параметрах страницы, отступы полей, шрифт и т.д.
Как отсканировать документ и распознать его в MS Word
Приветствую всех читателей блога сайт! Полгода назад я рассказывал о программах для редактирования PDF документов , а сегодня мы будем говорить о программах для редактирования отсканированных документов. Люди, много работающие с печатными материалами, часто сталкиваются с ситуациями, когда нужно перенести текст или изображение из печатного носителя в цифровой - из книги в компьютер. При наличии сканера эту проблему можно решить очень просто, однако помимо сканирования необходимо также распознать текст или изменить картинку. Выполнить эту задачу поможет программа для редактирования сканированных документов - о таких программах я и расскажу в этой статье.
Ввиду особенностей своей работы, сканер переносит текст из книги, журнала, газеты в компьютер в виде изображения - можно сказать, «фотографирует» его. Соответственно, внесение изменений в такой текст сразу же после сканирования не представляется возможным - текстовый редактор не сможет распознать символы (данную проблему я рассматривал в статье Бесплатные программы для сканирования документов). Решить проблему, как после сканирования редактировать текст, смогут специальные OCR-приложения. Наиболее функциональной и распространенной утилитой для выполнения данной задачи является ABBYY FineReader, однако она имеет существенный недостаток - достаточно высокую стоимость. Мы же рассмотрим бесплатный аналог.
OCR CuneiForm
OCR CuneiForm - программа для редактирования отсканированных документов, которая распознает символы и импортирует текст в текстовые редакторы. Эта утилита умеет работать с любыми полиграфическими и машинописными шрифтами, но с рукописными текстами справляется не очень хорошо. Наиболее удачным вариантом программа OCR CuneiForm станет для переводчиков и лингвистов - она поддерживает распознавание с более чем 20 языков, среди которых русский, английский, польский, украинский и другие.
Чтобы распознать текст при помощи OCR CuneiForm, нужно запустить программу, открыть файл с отсканированным текстом и выбрать операцию распознавания. После этого пользователь может сохранить получившийся результат в предпочитаемом формате, отредактировать его в соответствии со своими нуждами.
Интересной особенностью утилиты является технология самообучения на базе адаптивного распознавания символов. По результатам тестирования программа редактирования сканированных документов OCR CuneiForm неоднократно признавалась лучшей среди конкурентов. Самым главным плюсом данной программы, является возможность распознавать текст практически с любого изображения!
SimpleOCR
SimpleOCR - функциональная утилита, с помощью которой можно распознать и отредактировать сканированный текст. Пользователь может изменять распознанный текст прямо в окне программы или же экспортировать его в формат любого популярного текстового редактора.
Словарь приложения SimpleOCR содержит огромное количество слов, при этом его можно пополнять новыми словами вручную, при помощи встроенного текстового редактора. При желании можно распознать не весь текст, а выделенную область, также есть возможность сохранения форматирования исходного файла - оставить шрифт, выделение символов, картинки и так далее. Еще одной полезной особенностью программы для редактирования отсканированных документов SimpleOCR является возможность пакетного распознания - пользователь может загружать сразу несколько файлов для работы.

Использовать утилиту достаточно легко - нужно запустить ее и загрузить файл, в котором находится текст. Этот файл отобразится в верхней части окна, а в нижней части программа выведет результат распознания. Здесь же можно отредактировать текст по своему усмотрению, распечатать его или экспортировать в другой формат.
При первом использовании данной программы могут возникнуть трудности, так как её интерфейс имеет определенные особенности.
Вышеперечисленные приложения используются для работы с текстом, однако иногда пользователям нужно редактировать не текст, а изображение. В таком случае на помощь придут графические редакторы, например, Paint.NET. Эта программа для редактирования сканированных документов на русском языке предоставит большой выбор инструментов для работы с изображениями - обрезку, поворот, зеркальное отражение, наложение различных эффектов, искажение, создание узоров и так далее. Paint.NET поддерживает подключение плагинов, поэтому даже если пользователь не найдет нужную опцию, инструмент или эффект в базовой версии программы, он всегда сможет отыскать и скачать ее в интернете.
Утилита распознает большинство форматов изображений, поэтому достаточно при сканировании сохранить документ с расширением.bmp, .jpg, .tiff, чтобы он корректно открылся в Paint.NET.
Распознание текста или изменение изображения при переносе из печатного в цифровой формат не станет серьезной проблемой, если в распоряжении пользователя имеется программа для редактирования сканированных документов . Большой выбор бесплатных приложений позволяет работать с документами без каких-либо материальных затрат.