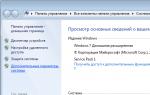Как удалять программы в вин 10.
Откройте «Установку и удаление программ» Windows 10, и вы наверняка увидите там что-нибудь из этого списка. В лучшем случае эти приложения вам не нужны. В худшем - они не только занимают место, но ещё и добавляют системе уязвимостей. Удаляйте их без колебаний.
1. Flash Player и другие устаревшие технологии
Когда-то веб-страницам требовались такие плагины, как Adobe Flash, Microsoft Silverlight или Java, чтобы проигрывать видео или показывать разнообразные апплеты. Теперь, когда большинство современных сайтов перешло на HTML5, в этих штуках больше нет нужды. Тем более что во Flash или Silverlight постоянно обнаруживают бреши в безопасности.
Adobe планирует полностью прекратить поддерживать к 2020 году. Годом дольше продлится поддержка Silverlight. А Java, может быть, и была революционной технологией на момент релиза в 1995 году, но с тех пор многое изменилось.
Так что удаляйте Flash Player, Shockwave Player, Silverlight и Java. Они уже не понадобятся.
Альтернатива: не требуется. Сейчас большинство сайтов прекрасно показывают видео без сторонних плагинов.
2. «Амиго» и прочие junkware-приложения

Если вы устанавливаете много программ и невнимательно изучаете, что они предлагают установить в довесок, вы обнаружите у себя много незваных гостей.
Прежде всего это панели и расширения для браузера. «Спутник@Mail.ru», «Яндекс.Элементы», панели от Yahoo, Bing… Все эти штуковины не только загромождают интерфейс, но и норовят подменить вам домашнюю страницу и поисковую систему по умолчанию.
Сюда же относятся «Амиго», «Защитник@Mail.ru» и прочие программы. Подсовывать такое пользователям - просто преступление. Стирайте всё к дьяволу и внимательно смотрите впредь, что вам пытаются впихнуть установщики.
Альтернатива: нормальные браузеры вроде Chrome, Firefox, Opera или Vivaldi. Загружайте приложения из проверенных источников и установки нежелательного ПО. поможет вам в этом.
3. CСleaner и прочие чистильщики системы

Многие не представляют жизни без программ вроде CCleaner или IObit Advanced SystemCare. Но они не делают ничего такого, на что не способна встроенная «Очистка диска» Windows 10. К тому же многие чистильщики, твикеры и оптимизаторы поселяются в трее и отбирают системные ресурсы.
Вам правда нужно каждые несколько дней вычищать куки из браузера? А удаляя «лишние» ключи из реестра, вы вполне можете навредить системе. Да, CCleaner может помочь удалить некоторые программы, от которых не избавиться средствами Windows, но без него вполне можно обойтись. Это же относится и к остальным оптимизаторам.
Альтернатива: штатные средства системы. Если хотите освободить место, используйте «Очистку диска» Windows. Если хотите дефрагментировать диск, запускайте «Дефрагментацию диска». Не надо лишний раз лазить в реестр и удалять оттуда ключи с малопонятными названиями. Системе виднее, что ей нужно.
4. Предустановленное ПО
Какой бы ноутбук вы ни приобрели - HP, Dell, Toshiba, Lenovo, - вы обнаружите в нём набор предустановленного ПО от производителя, пользы от которого нет никакой. Например, на моём ноутбуке HP обнаружились HP Lounge, HP 3D DriveGuard, CyberLink YouCam, HP Support Assistant и панель HP для таскбара Windows 10.
Все эти приложения призваны что-то обновлять и от чего-то защищать, но на практике только расходуют ресурсы системы и занимают место. Удаляйте предустановленное ПО.
Альтернатива: не требуется. Windows 10 сама способна устанавливать обновления и драйверы.
5. Metro-приложения Windows 10

Microsoft старательно навязывает нам множество так называемых Metro-приложений. Это 3D Builder, Xbox, «Карты», «Погода», OneNote, «Новости», «Спорт», «Финансы», «Почта»…
У Metro-приложений весьма ограниченная функциональность и своеобразный интерфейс. Может быть, на планшете под управлением Windows 10 они и уместны, но на ноутбуке или стационарном компьютере выглядят просто лишними. Вы легко найдёте им более подходящую замену. К счастью, их вполне можно .
6. Edge и Internet Explorer

Internet Explorer 11 - последняя версия этого «легендарного» браузера. Им уже давно никто не пользуется, тем не менее Microsoft оставляет его в составе Windows 10.
Чтобы отключить Internet Explorer (полностью удалить его не получится), наберите в поиске «Включение и отключение компонентов Windows», откройте найденное и уберите галочку напротив Internet Explorer 11.
Что касается Edge, то он, конечно, выглядит нормальным браузером… но только на фоне Internet Explorer. Microsoft искренне старается сделать Edge популярным, но пока это у неё не очень-то получается. Как и во многих новых приложениях Microsoft, интерфейс Edge больше подходит планшетам, нежели обычным ПК. Так что его тоже можно удалить. Правда, как и в случае с предустановленными Metro-приложениями, это потребует некоторых лишних телодвижений.
Альтернатива: их много. Большинство пользователей используют Edge и Internet Explorer только для того, чтобы зайти на сайты Chrome, Firefox или Opera и установить приличный браузер. Поступите и вы так.
7. Skype Click to Call
Довольно бесполезное расширение для браузера, которое устанавливается вместе со Skype. Оно позволяет звонить по телефонным номерам, которые встречаются на веб-страницах. Зачастую Skype Click to Call принимает за телефонные номера наборы цифр, которые номерами не являются. Удаляйте его, Skype это не навредит.
Альтернатива: вероятнее всего, не требуется. И часто ли вы звоните по Skype на стационарные номера?
8. Windows Media Player и QuickTime

Вы ещё пользуетесь стандартным проигрывателем от Microsoft? Есть множество куда более удобных и функциональных альтернатив. Отключить Windows Media Player можно через «Включение и отключение компонентов Windows».
QuickTime мог установиться на ваш компьютер, если вы используете iTunes для Windows, но iTunes больше не нуждается в QuickTime для своей работы. Поддержка QuickTime для Windows прекращена Apple в 2016 году. Все медиаформаты, поддерживаемые QuickTime, при необходимости можно легко открыть сторонними плеерами.
Альтернатива: другие плееры для воспроизведения аудио и видео, такие как AIMP, foobar, KMPlayer и VLC. Они поддерживают гораздо больше файловых форматов, да и интерфейс у них приятнее.
А какие приложения в «расстрельном списке» у вас?
Вопросом о том, как удалить программу в Виндовс 10, часто задаются пользователи, у которых эта операционная система установлена относительно недавно. Ведь в последней версии Windows немного изменен интерфейс, и неопытный пользователь может растеряться. Поэтому рассмотрим несколько вариантов, как удалить программу в Windows 10:
- с помощью стандартных средств ОС;
- сторонними утилитами.
Стандартные средства
Виндовс десятый удобен тем, что в нем реализована возможность удаления непосредственно из меню «Пуск». Все, что от вас требуется, - это найти необходимое приложение и нажать на него правой кнопкой. Выбираете необходимое действие, и приложение будет деинсталлировано.
В качестве недостатка такого способа стоит отметить то, что практически нет никакой информации о приложении, кроме названия. Чтобы иметь немного больше сведений о программах, воспользуйтесь иным методом. Наведите курсор на значок оповещений в трее (область уведомлений в правом нижнем углу экрана монитора), нажмите левой кнопкой, выберите «Центр уведомлений» - «Все параметры». В окне перейдите в раздел «Система», а в нем в пункт «Приложения и возможности». Вы увидите весь находящийся на компьютере софт. Выбирайте необходимую программу и удаляйте.
Еще один способ - это деинсталлирование через «Панель управления».
Выберите ее в меню «Пуск». Другой вариант открыть панель - это кликнуть по кнопке «Пуск» правой клавишей мыши. В контекстном меню будет пункт «Панель управления«. Выберите в панели «Программы и компоненты». Также этот инструмент можно запустить, если набрать команду «appwiz.cpl» в строчку «Выполнить» (сочетание клавиш «Windows + R»).
В окне будет список установленных приложений. Вам необходимо найти то, которое хотите удалить, и выбрать его. Можно кликнуть правой кнопкой мыши по имени и выбрать «Удалить» или нажать кнопку в верхней части окна.
Эта процедура запускает стандартный деинсталлятор. Обычно все происходит в автоматическом режиме, но иногда нужно следовать несложным инструкциям.
Этот способ удаления не затрагивает много вспомогательных файлов и реестр. Другими словами, в системе остаются следы программы. Иногда это очень мешает. Например, может возникать конфликт с другими программами. Случается, что приложение, которое вы удалили когда-то, не будет устанавливаться заново. При установке будет появляться сообщение о том, что такая программа уже используется. А иногда какие-то компоненты просто не отображаются и софт невозможно удалить с компьютера стандартными средствами. Как быть в таком случае?
Специальные программы
Для подобных целей лучше пользоваться специальными утилитами:
- Revo Uninstaller.
- Uninstall Tool.
- CCleaner.
- Jv16 PowerTools.
Рассмотрим процедуру полного деинсталлирования на примере Revo Uninstaller и Jv16 PowerTools.
Запустите Revo Uninstaller и нажмите на «Деинсталлятор» вверху окна. Выберите ненужное приложение и нажмите на «Удалить». Когда процесс завершится, вам будет предложено произвести поиск файлов по всей системе, выбрав один из режимов:
- встроенный;
- безопасный;
- умеренный;
- продвинутый.
Отличаются они глубиной поиска. Если вы плохо разбираетесь в системных средствах, оптимальным режимом для вас будет «Безопасный». Если вы продвинутый пользователь, выбирайте «Умеренный». Если же можете разобраться в записях реестра, тогда вам подойдет «Продвинутый». Учтите, что в последнем режиме при сканировании в результатах поиска могут находиться важные системные файлы. Их удаление будет критичным для Windows 10. Это приведет к неработоспособности ОС, и вам придется ее либо восстанавливать, либо устанавливать снова с нуля.
Поэтому будьте внимательны и не выбирайте пункты, в которых не уверены. По окончании чистки перезагрузите компьютер.
Удаление программ в Windows 10 можно совершить и с помощью Jv16 PowerTools. После запуска она просканирует систему. Выбирайте «Полная деинсталляция программ» и найдите приложение, которое нужно убрать с компьютера. Для удаления отметьте программу, поставив галочку в чекбоксе слева и нажав «Деинсталлировать».
Теперь произведите чистку системы. Для этого нажмите на кнопку «Закрыть» и на главном экране выберите «Очистка и исправление компьютера». Выставляйте ползунок на «Нормальный способ сканирования системы» и запускайте проверку.
Программа выполнит сканирование системы на наличие ошибок и предложит их исправить. Когда появится отчет, отметьте галочками все пункты и нажмите «Исправить».
Как вы смогли убедиться, удалять программы с компьютера несложно. Выбирайте способ, который вам больше подходит, и следуйте инструкции.
Помимо стандартных для предыдущих версий Windows методов установки программ, 10-я версия обзавелась несколькими интересными сервисами. Пользователям стал доступен официальный магазин Microsoft, из которого можно удобно установить множество полезных приложений. Кроме того, для любителей командной строки разработчики создали возможность загрузки ПО с помощью текстовых консольных команд прямо с репозиториев.
Обычная установка программ
Привычный для пользователей Мастер Установки Программ (Install Wizard) доступен и в Windows 10. Процесс ничуть не изменился по сравнению с предыдущими версиями - просто запустите инсталляционный файл (или вставьте диск) и следуйте представленным инструкциям.
Установка приложений через магазин
Для тех пользователей, которые пользуются учетной записью Майкрософт, разработчики создали специальный сервис - Магазин . Это огромная база программного обеспечения, хранящаяся на серверах Microsoft. Многие из представленных видеоигр и программ являются абсолютно бесплатными.
Все приложения удобно рассортированы по категориям , кроме того пользователи могут создавать свои собственные категории с подборками полезных по их мнению программ. Кроме того, вы можете легко найти любую утилиту, воспользовавшись встроенным поиском. Самое интересное или новое ПО отображается в ТОП-чартах на главной странице магазина.

Для того чтобы начать работу с магазином, вы должны войти в систему Windows 10 с помощью своего аккаунта Майкрософт. После этого откройте меню «Пуск » и выберите в нем пункт под названием «Магазин ». Также стоит помнить, что для работы с данным инструментом, ваш компьютер должен быть подключен к сети Интернет.
Установка программного обеспечений через OneGet
Разработчики сделали в Windows 10 возможности инсталляции программ прямо с репозиториев с помощью консольных команд . Подобная функция уже довольно давно присутствует в операционной системе Linux. Многих пользователей отпугивает отсутствие в консоли графического интерфейса, тем не менее, это один из наиболее удобных и быстрых способов загрузки и установки программ .
К примеру, если в предыдущих версиях Windows вам было нужно загрузить Chrome, вы делали следующее:
- Открывали стандартный браузер Internet Explorer.
- Через сайт поисковик находили официальную страничку веб-обозревателя от Google.
- Загружали инсталляционный файл.
- Запускали его и ожидали, пока подгрузится остальная часть программы.
- В случае со многими утилитами приходилось также соглашаться с лицензией, много раз нажимать Далее и прочее.
С помощью сервиса OneGet вы можете произвести полную установку приложения всего одной командой - «Install-Package ».
Чтобы сделать это, выполните следующее:


К примеру, если вы хотите установить интернет-обозреватель Opera, воспользуйтесь командой «Install-Package Opera». После нажатия Enter все необходимые файлы будут автоматически загружены с репозитория Майкрософт и установлены на ваш персональный компьютер.
Обычное удаление программ
Удаление программного обеспечения в Windows 10, как и раньше, осуществляется через встроенную в систему утилиту. Чтобы вызвать ее, щелкните правой кнопкой мыши по меню «Пуск » и выберите опцию «Программы и компоненты ». Далее требуется выделить нужное приложение и нажать на кнопку Удалить , которая будет отображена над списком.

Аналогично, вы можете попасть в данное меню еще тремя способами:
- Вызвать диалоговое окно «Выполнить » с помощью комбинации клавиш Win + R , ввести строку «appwiz.cpl» и нажать Enter .
- Находясь в проводнике Windows 10 (значок «Этот компьютер »), кликните по кнопке «Компьютер » в верхнем меню и выберите пункт «Удалить или изменить программу ».
- В меню пуск кликните правой кнопкой мыши по значку приложения и в открывшемся ниспадающем меню выберите опцию «Удалить ».
Удаление в планшетном режиме
Если вы используете Windows 10 в планшетном режиме, скорее всего вам будет удобно удаление через меню «Параметры »:

Видео по теме
Многие пользователи задаются вопросом, как полностью удалить приложение с компьютера? Особенно остро проблема стояла у людей, которые обновились с привычной версии системы до Windows 10, так как в новой версии изменилась навигация и методика удаления программ. В данной статье мы расскажем, как произвести удаление программ в Windows 10 без особых усилий несколькими удобными способами.

Как удалить программу в Windows 10 через Пуск?
В Windows 10 появился один из самых простых способов для деинсталляции программного обеспечения – с помощью меню «Пуск». Благодаря этому процесс ускоряется в несколько раз. Для этого понадобится:
- Открыть меню «Пуск», нажатием по логотипу Windows в левом нижнем углу.
- Выбрать из перечня установленных продуктов нужное или воспользоваться поиском для упрощенного поиска.
- Выбираем нужный продукт из списка и нажимаем по нему правой кнопкой мыши. В выпадающем меню выбираем пункт «Удалить».

После этого откроется панель управления со списком всех установленных продуктов. В зависимости от версии операционной системы деинсталлятор запустит или автоматически или его придется включать вручную. После начала откроется окно, где с помощью пошаговой инструкции будет происходить процесс очистки с персонального компьютера.
В некоторых случаях программа будет удалена сразу без этапа с появлением панели управления. Чаще всего такое наблюдается при удалении продуктов, которые были установлены с помощью Microsoft Store.
Удаление программ в Windows 10 c помощью Панели управления
Данный способ проверенный и универсальный для всех версий операционной системы от Microsoft. Его принципы работы абсолютно не поменялись за все редакции системы, поэтому знаком почти каждому. В последних версиях появилось несколько способов входа в панель с удалением и изменением установленного обеспечения. Сейчас мы рассмотрим подробно каждый из них.

1 вариант
- Открываем меню «Пуск».
- В поиске вводим фразу «Установка и удаление программ». Можно написать часть фразы, поиск автоматически выведет максимальной схожий вариант, и он окажется правильным.
- Нажимаем по пункту с надписью «Установка и удаление программ».
- Откроется список всех установленных программ. Нажимаем по названию, а затем на кнопку «Удалить».
2 вариант
- Открыть меню «Пуск» в правой нижней части экрана.
- Нажать на значок шестеренки, чтобы открыть настройки.
- В открывшемся меню выбираем пункт «Приложения».
- По умолчанию откроется раздел «Приложения и возможности». Повторяем действия из 4 пункта 1 варианта.

3 вариант
- Заходим в «Пуск», в поиске вводим «Панель управления». Из списка выбираем классическое приложение панели управления.
- Нажимаем на пункт «Программы».
- В открывшемся меню выбираем «Программы и компоненты». После чего откроется стандартное меню для деинсталляции установленных продуктов.

Удаление с помощью PowerShell
Данный вариант по большей степени подойдет продвинутым пользователям компьютера или программистам с системными администраторами. PowerShell – это системный инструмент, которые разработчики предусмотрели для удаления некоторых предустановленных приложений и компонентов. Так, например, стандартные для просмотра фотографий или текстовых документов нельзя деинсталлировать обычными способами.

Основной принцип заключается в том, чтобы создать консольную команду, которая найдет требуемый компонент и очистит его. Проблема такого способа в том, что по ошибке можно удалить важный для системы компонент, из-за чего будет нарушена её работа.
- В поиске вводим «PowerShell» и запускаем от имени администратора.
- Откроется консольное приложение. Вводим команду Get-AppxPackage | Select Name, PackageFullName, чтобы узнать список установленных компонентов.
- Далее вводим Get-AppxPackage имя_программы |Remove-AppxPackage –package, где имя берется из списка во втором пункте.
Использование дополнительных инструментов
Многие задаются вопросом, как полностью удалить программы с Windows 10, потому что после деинсталляции очень часто остаются временные файлы или остаточный мусор, который не был очищен. Также это касается и системного реестра, захламление которого может повлиять на быстродействие компьютера.
Удаление ненужных программ Windows 10 с CCleaner
CCleaner – одна из старейших и известных утилит для обслуживания компьютера. С помощью неё можно почистить реестр, мусорные и остаточные файлы, изменить автозагрузку при запуске компьютера и многое другое. Инструкция по полной очистке:
- Нажать на пункт «Сервис».
- Сразу же откроется вкладка для деинсталляции. Выбираем нужное приложение и нажимаем кнопку «Удалить».

Как удалить программы с компьютера Windows 10, используя Revo Uninstaller
Данная утилита предназначена только для удаления установленных компонентов, однако в процессе она зачищает все связи и заметки в реестре компьютера. Инструкция по использованию максимально проста:
- Запускаем Revo. Выбираем из списка нужный продукт.
- Нажимаем кнопку «Удалить» в верхней части окна. После этого начнется процесс очистки.

Если у Вас остались вопросы по теме «Как Как удалить программу в Windows 10?», то можете задать их в комментария
if(function_exists("the_ratings")) { the_ratings(); } ?>
Рано или поздно перед каждым пользователем встает вопрос – как на Виндовс 10 удалять программы?
Причины для этого могут быть совершенно разные, например, некоторые установленные приложения несанкционированно внедряются в список Автозапуска и из-за этого существенно замедляется процесс запуска операционной системы.
Зачастую большие приложения (антивирусы, игры, графические редакторы и офисные пакеты) занимают очень много места в локальной памяти, что замедляет работу компьютера. Может быть и «Личная неприязнь», ну не нравится вам конкретная утилита и все тут.
Прежде чем начать, несколько важных уточнений. Многие программы глубоко внедряются в систему и реестр, поэтому после удаления могут происходить сбои и нарушения в работе компьютера.
Чтобы купировать возможные проблемы, соблюдайте следующие рекомендации:
- Удаляйте и устанавливайте приложения на Windows 10 только по одной за раз. Это позволит контролировать процессы и знать, из-за чего возникли нарушения в работе системы.
- Перед установкой и удалением обязательно создавайте точку восстановления. Это позволит сделать откат и вернуть нормальную работоспособность операционной системы, если что-то пойдет не так.
- Мощные антивирусы имеют защиту от удаления. Прежде чем установить Avast или Kaspersky, изучите описание и выясните порядок удаления. В противном случае избавиться от антивируса окажется невозможно.
Некоторые пользователи не знают, где удалять приложения и ищут приложения в папке «Program Files». Там действительно можно обнаружить деинсталляторы.
Однако после удаления таким способом папка приложения все равно остается, как остаются и некоторые файлы внутри нее. Удалять эту оставшуюся папку с файлами напрямую, средствами контекстного меню Проводника Windows крайне нежелательно. Могут быть повреждены важные скрытые системные связи и произойти изменения настроек в Реестре.
Чтобы избежать неприятностей и не нанести вреда компьютеру – следуйте рекомендациям и инструкциям выше, в которых подробно описано, как на Виндовс 10 удалять программы безопасно и полностью. CCleaner наиболее часто используемый деинсталлятор.
Короткое видео о том, как аппаратными средствами ОС Windows 10 полностью удалить программу без установки стороннего софта:
Поделитесь пожалуйста, если понравилось:
Возможно вам будет интересно еще узнать: