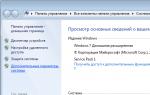Можно ли установить outlook отдельно от офиса. Как установить аутлук на компьютер из интернета
Среди программ, появившихся после установки пакета Microsoft Office 2007, имеется также и программа под названием Microsoft Office Outlook. Что это за приложение? Это мощная программа для обустройства Вашего рабочего дня. Она сообщит все – о встречах, о днях рождений, о письмах… Именно о письмах пойдет речь в этой статье, а именно – как настроить Microsoft Office Outlook 2007 для отправки и получения писем. Итак, пошагово рассмотрим, как настроить учетную запись почтового ящика в этой программе.
Настройка учетной записи электронной почты
Запустим Outlook.
Обычно Outlook 2007 доступен в меню и замещает своим ярлыком стандартный Outlook Express.

Outlook 2007 начинает работу с показа почты. Только для того, что бы он показывал почту, необходимо настроить учетную запись. Для этого жмем «Сервис –> Настройки учетных записей».

Открывается следующее окно, где есть только одна активная кнопка «Создать». На нее и нажимаем.

При первой настройке программы в этом окне только одна активная кнопка
В появившемся окне вводим свои данные, а именно «Ваше имя», под которым вас будет узнавать программа, «Адрес электронной почты», «Пароль» и «Проверку пароля».


Если все данные введены верно, и Вход на сервер «украсится» галочкой, станет доступной кнопка Далее. Outlook 2007 автоматически начнет загружать письма с почтового ящика. Далее можно просматривать письма, отвечать, удалять, т.е. использовать программу так, как удобно.
Когда потребуется загрузить письма на компьютер, нажмите F9 или на кнопку «Отправить и получить» (треугольник острием вниз – контекстное меню кнопки, где можно более конкретно уточнить, что именно Вы хотите сделать).
Настройка серверов электронной почты
Если требуется самостоятельно настроить почтовый ящик, так как автоматические настройки Outlook не всегда верны, можно установить электронный ящик по-другому. Для этого выбираем «Сервис->Настройка учетных записей», в появившемся окне нажимаем «Создать», в этом окне (сначала может появится окно с выбором сервера – ничего не меняем, жмем «Далее») ставим галочку в окошке «Настроить вручную параметры сервера и дополнительные типы серверов» и жмем «Далее».

В появившемся окне «Выбор сервера» ничего не меняем, жмем «Далее» и переходим к добавлению новой учетной записи.

Теперь вводим все необходимые данные. Для легкости пользования приведу таблицу известных почтовых серверов (SMTP, POP3 сервера).
| Сайт | Сервер входящих писем (POP3) | Сервер исходящих писем (SMTP) | Yandex.ru | pop.yandex.ru | smtp.yandex.ru |
|---|---|---|
| Mail.ru | pop.mail.ru | smtp.mail.ru |
| Rambler.ru | pop.rambler.ru | smtp.rambler.ru |
| Google.com | pop.gmail.com | smtp.gmail.com |
Примечание: Для корректной работы yandex.ru нужно войти в свой почтовый аккаунт, нажать на кнопку Настройка, пролистать страницу вниз, нажать кнопку Почтовые программы, в открывшемся окне поставить галку на С сервера pop.yandex.ru по протоколу POP3 и сохранить изменения.
Свои данные ввели. Теперь кликаем на «Другие настройки». В этом окне во вкладке «Сервер исходящей почты» заполняем графу «SMTP-серверу требуется проверка подлинности», а чуть ниже «Аналогично серверу входящей почты» (Gmail требует именно такие настройки, но для другого почтового сайта могут быть и другие опции). Во вкладке «Дополнительно» выбираем «Требуется шифрованное соединение (SSL)». Жмем ОК, Далее.

По нажатию кнопки Готово программа сама загрузит письма из Вашего почтового ящика. Вот и все, теперь настройка Вашей учетной записи в MS Office Outlook 2007 завершена, теперь можно пользоваться почтовым ящиком.
Настройка учетной записи электронной почты. Видео
| Нравится |
Перед настройкой нужно убедиться в том, что интернет подключен, в меню «Настройки» почтового ящика на вкладке «Почтовые программы» необходимо отметить флажок в пункте «Я хочу получить доступ к почтовому ящику с помощью почтового клиента ».
Автоматическая настройка
- Запустить программу Microsoft Outlook.
- При первом запуске программа предложит создать учетную запись. Нужно нажать «Далее» и перейти к третьему шагу настройки почтового клиента.
- В разделе «Файл» нужно нажать на кнопку «Добавление учетной записи».
- В открывшейся форме «Автоматическая настройка учетной записи» ввести:
- адрес электронной почты, выбранный при регистрации почтового ящика (к примеру, [email protected]);
- пароль, указанный при регистрации почтового ящика.
- Нажать «Далее» и дождаться соединения с почтовым сервером.
Если учетные данные введены правильно, программа выполнит оставшиеся настройки автоматически.
Если по каким-то причинам программе не удается выполнить автоматическую настройку или нужно изменить параметры, клиент можно настроить вручную.
- тип учетной записи - POP3;
- сервер входящей почты для протокола POP3 должен быть pop.rambler.ru (в т.ч. для других доменов «Рамблер-Почты» - @lenta.ru, @ro.ru и др.);

- установить галочку в пункте «Оставлять копии сообщений на сервере», если нужно сохранять на сервере копии своих писем.

- В окне настройки учетной записи нужно выбрать «Настроить вручную параметры сервера» и два раза нажать «Далее» (в нижнем правом углу окна).
- В открывшемся окне «Параметры электронной почты интернета» нужно проверить следующие данные (и исправить их в случае несоответствия):
- адрес электронной почты (к примеру, [email protected]. В т.ч. для других доменов «Рамблер-Почты» - @lenta.ru, @ro.ru и др.);
- тип учетной записи - IMAP;
- сервер входящей почты для протокола IMAP должен быть imap.rambler.ru (в т.ч. для других доменов «Рамблер-Почты» - @lenta.ru, @ro.ru и др.);
- сервер исходящей почты должен быть smtp.rambler.ru (в т.ч. для других доменов «Рамблер-Почты» - @lenta.ru, @ro.ru и др.);
- пользователь и пароль (адрес электронной почты и пароль, выбранный при регистрации ящика).

- Далее нужно нажать на кнопку «Другие настройки» (в нижнем правом углу окна).
- В открывшемся меню нужно перейти во вкладку «Сервер исходящей почты» и поставить галочку в поле «SMTP-серверу требуется проверка подлинности».
- Далее нужно перейти во вкладку «Дополнительно» и в случае необходимости настроить следующие параметры:
- поставить галочку в поле «Требуется шифрованное подключение (SSL)» для активации безопасного соединения;
- в выпадающем меню «Использовать следующий тип шифрованного подключения» выбрать SSL;

- Теперь нужно нажать на кнопку «OK», затем «Далее» и «Готово».
Если настроить почтовый клиент не удалось, подробные обучающие материалы и справочную информацию можно найти в специальном разделе «Помощь»
Для настройки любого десктопного или мобильного почтового программного клиента нужно, чтобы почтовый сервис таковому предоставлял доступ к скачиванию почты. А доступ к скачиванию почты по умолчанию предоставляют не все почтовые сервисы. Потому перед настройкой любого почтовика локально на компьютере необходимо проверить этот момент в настройках почтового сервиса .

Если Microsoft Outlook 2013 на вашем компьютере стал преемником более ранней версии , например, версии Outlook 2010, и вы уже использовали программу как почтовый клиент, вам не о чём беспокоиться – программа автоматически найдёт файлы конфигурации. И новая версия программы откроется с уже подключённой учётной записью электронной почты.
Настройка Microsoft Outlook 2013, в отличие от многих почтовых клиентов, облегчена тем, что в большинстве случаев не потребуется задавать параметры почтовых серверов . Настройка Microsoft Outlook 2013 для работы с учётными записями электронной почты проходит в автоматическом режиме по протоколу IMAP , который позволяет управлять электронной почтой на сервере почтового сервиса без её скачивания локально на компьютер. И если вы только знакомитесь с Microsoft Outlook 2013 или впервые запускаете программу на конкретном компьютере, вы можете приступить к работе с ней сразу же после несложного прохождения пошагового мастера настройки Outlook.

Как упоминалось ранее, Outlook можно использовать без почтовика, пользуясь прочими компонентами программы. Для этого в окне настройки программы нужно нажать «Нет», чтобы не подключать учётную запись почты. Для подключения последней, соответственно, жмём «Да».

Пример 1.3. Выход из приложения
{Крестик в верхнем правом углу} или
Отключить, установить, обновить или же восстановить Outlook на своём компьютере или ноутбуке. Конечно, свою помощь вы легко найдёте и сможете сделать любое из этих действий самостоятельно, без обращения к мастеру в специализированном центре.
Программа Microsoft Outlook входит в состав стандартного пакета офисных программ Microsoft Office
Обратите внимание, что в некоторых случаях (при скачивании файлов из интернета и обновлении) вам потребуется возможность выхода в глобальную сеть . Позаботьтесь также о своём трафике, если у вас стоит не безлимитный тарифный план , а тариф с определённым фиксированным объёмом данных для загрузки.
Установка Microsoft Outlook
Если вы хотите узнать, как установить Outlook, являющийся продуктом офисного пакета компании Microsoft , то вам нужно следовать определённой инструкции, чтобы не допустить каких-либо ошибок. Итак, приступим:
- Для начала вам необходимо приобрести или скачать цифровую версию офисного пакета Майкрософт. Купить коробочную версию вы можете у официальных дистрибьютеров в магазинах вашего города. Например, М.Видео, Эльдорадо, DNS и другие представители. Если вы хотите загрузить копию из интернета, то можете воспользоваться официальным сайтом компании, где довольно легко найти страницу для скачивания пакета. Обратите внимание, что офис предлагается пользователям на платной основе. Поэтому выбирайте наиболее подходящий вам тарифный план и оплачивайте покупку. Обратите внимание, что если вам нужен только Outlook, то скачиваем его отдельно.
- Итак, теперь у вас есть процесса установки .
- После инсталляции может потребоваться перезагрузка компьютера. Теперь вы можете пользоваться всеми услугами, которые предлагает вам утилита. Ну а мы вас поздравляем, ведь таким лёгким образом вы смогли самостоятельно установить Outlook на свой компьютер или ноутбук.

Удаление Microsoft Outlook
Удалить Outlook можно так же легко, как и установить Outlook. Поэтому давайте пошагово сделаем это вместе:
- Нажимаем на кнопку «Пуск» на нижней панели инструментов и переходим во вкладку «Панель инструментов» справа.
- В пункте «Программы» нам нужно будет выбрать удаление программ. Выбираем с помощью левой кнопки мыши.
- В появившемся списке необходимо отыскать утилиту Microsoft Outlook, если она установлена отдельно, и нажать кнопку «Удалить» на верхней панели инструментов. Если Аутлук находится в общем пакете офисных программ , то нажимаем на Microsoft Office и жмём «Изменить». Итак, как вы могли понять, наша мини-инструкция немного разделилась на две части: когда Аутлук установлен отдельно, и вторая - когда он входит в общий пакет офиса.
- В первом случае мы просто следует подсказкам на экране компьютера или ноутбука и просто удаляем нашу утилиту.
- Во втором случае нужно будет немного потрудиться. Итак, кликнув на «Изменить» мы вызываем меню программы установки. По умолчанию стоит выбор на первом пункте «Добавить или удалить компоненты». Оставляем как есть и кликаем «Продолжить». В появившемся списке приложений офиса ищем наш Outlook. Жмём по маленькой стрелочке левой кнопкой мыши, потом выбираем пункт «Компонент недоступен» и затем кликаем по кнопке в правом нижнем углу.
- Теперь нужно дождаться, пока завершится настройка. Этот процесс занимает некоторое время. Поэтому можете отойти ненадолго и отдохнуть, устроив себе небольшой перерыв.
- Готово, вы смогли отключить Outlook на своём компьютере или ноутбуке.
Обновление Microsoft Outlook
Обновить Outlook можно с помощью встроенного в операционную систему Windows 7 центра обновлений:
- Запустите уже знакомую вам панель управлений через меню «Пуск».
- Заходим в пункт «Система и безопасность», где в списке вы увидите центр обновлений.
- В этом центре будет доступна кнопка поиска обновлений. Жмём на неё.
- Когда система завершит поиск, установите обновления именно для Outlook, отметив их галочкой. Готово! Можете запустить обновление.
Обратите внимание, что так обновить Outlook получится не совсем. То есть, вы получите новые компоненты для существующей версии программы. Если у вас стоит Outlook 2010, то и обновления будут именно для него. Если же вы хотите поставить, например, Outlook 2016, то вам придётся скачивать новый образ или приобретать новый установочный диск.
Восстановление Microsoft Outlook
Теперь перейдём к тому, как восстановить Outlook:
- Переходим в панель управления компьютера и находим «Удаление программ».
- В открывшемся списке установленных приложений ищем Microsoft Office.
- Кликаем по нему левой кнопкой мыши и затем по кнопке «Изменить» на верхней панели инструментов.
- Появится окно установки офисного пакета. Выбираем «добавить или удалить компоненты». В новом открывшемся перечне ищем Microsoft Outlook и нажимаем на маленькую чёрную стрелочку возле нарисованного диска. В мини-окне нажимаем на «Запускать с моего компьютера».
- Затем жмём на «Продолжить» или «Далее» в правом нижнем углу и дожидаемся окончания процесса настройки офиса. Это действие может занять некоторое время, поэтому не торопите события.
- По завершении может потребоваться перезагрузка компьютера или ноутбука. После этого можете продолжать работу с органайзером Аутлук.
Наиболее распространен среди них Outlook.
Столь широкое распространение упомянутый менеджер получил благодаря составляющим, которые входят в состав офисного пакета Microsoft Office.
Это эффективный и простой в обращении менеджер учетных записей электронной почты. Её использование значительно повышает удобство работы с электронными письмами.
Использование Outlook значительно повышает эффективность работы с электронной корреспонденцией:
И это лишь малая часть и полезных возможностей программы. Если нужно эффективно управлять большими объёмами электронной почты, то установка неизбежна.
Совместимость с операционными системами
С 1997 года вышло много версий программы. Правильно определить совместимость версии программы и операционной системы поможет следующая таблица:
Версия почтового клиента | Версия Windows |
||||||
| 95 | 98 | Me | Xp | Vista | 7 | 8 | |
| + | + | + | - | - | - | - | |
| + | + | + | + | - | - | - | |
| Outlook 2000 (9) | - | + | + | + | + | - | - |
| Outlook 2002 (10, XP) | - | - | + | + | + | + | - |
| Office Outlook 2003 | - | - | + | + | + | + | - |
| Office Outlook 2007 | - | - | - | + | + | + | + |
| Office Outlook 2010 | - | - | - | - | + | + | + |
| Office Outlook 2013 | - | - | - | - | - | + | + |
Существует и несколько версий программы для Mac OS . Версии c 2000 по 2010 в MS Office: mac заменяет программа Entourage. В одиннадцатую версию офиса под Mac OS был возвращен Outlook.
Настройка почтового клиента Outlook Express
Шаг 2. Добавление электронного адреса в Outlook

Правильно заполнять форму нужно следующим образом:
- Поле «Введите имя» можно заполнять произвольно, а в «Адрес электронной почты » напечатать или скопировать непосредственно подключаемый ящик;
- В выпадающем меню «Тип учётной записи» выбрать пункт «POP3» ;
3. «Сервер входящей почты» необходимо заполнить запись в формате: pop.[расширение адреса после знака @ ]. Также и с сервером исходящей почты, только вместо pop, нужно писать smtp. К примеру, учетной записи в сервисе Gmail адреса будут выглядеть так: pop.gmail.com; smtp.gmail.com;
4. Эти поля заполняются логином и паролем от почтового ящика.
Для проверки правильности заполнения можно нажать кнопку «Проверка учетной записи» . Если где-то произошла ошибка, то программа выдаст соответствующее сообщение.
В списке учетных записей выбрать необходимую и нажать кнопку «Изменить» .
Таким образом, можно добавлять неограниченное количество адресов. Теперь это не составит труда.
Microsoft Outlook – программа, выполняющая функции персонального помощника: почтовый менеджер, планировщик задач и книга контактов в одном лице. Широкие возможности позволяют задействовать приложение в качестве корпоративного софта. Вы сможете создавать общие почтовые ящики, оповещать все отделы о назначенной конференции и напоминать о текущих заданиях.
При этом скачать Microsoft Outlook бесплатно и работать с ним могут и обычные пользователи на своих домашних компьютерах. Некоторые функции этого софта можно использовать совместно с другими продуктами пакета Office: к примеру, добавлять задачи которые необходимо выполнить над файлами Excel и Word, или записывать сведения об изменениях совершенных в любом документе. У вас всегда будет фиксированный план проделанной работы.
Предназначение Microsoft Outlook
Вы можете использовать программу для составления списков адресов, управления массовой рассылкой, ведения дневника и прочих полезных вещей.
- Электронная адресная и телефонная книги в Outlook могут хранить любые сведения о людях (почтовый и электроны адрес, номера телефонов, дату рождения, должность). Количество полей с информацией о человеке может доходить до 100.
- Календарь – необходим для планирования вашей деятельности и напоминания о событиях, он выступает надежным помощником при ведении дел. Созданные в почтовом клиенте записи можно использовать для быстрого доступа к необходимому объекту.
- Электронная почта – фактически самая важная составляющая, из-за которой стоит скачать этот софт. Такие возможности коллективной работы не представлены в аналогах, а русская версия приложения позволяет быстро разобраться с управлением даже не особо опытным пользователям. Бесплатные бланки-шаблоны упростят процесс рассылки поздравительных открыток и прочих стандартных писем.
- Планировщик заданий – может содержать разовые и повторяющиеся задачи. Настройка приоритетов позволит сортировать их по степени важности.
- Журнал событий ПК – содержит сведения о каждой операции, совершенной в Outlook.
Подробные системные требования Outlook обозначены отдельно для каждого выпуска, настоятельно рекомендуем ознакомиться с ними перед тем, как скачать приложение на свое устройство.