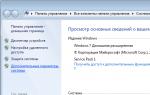Послать голосовое сообщение. Голосовое сообщение Вконтакте – как записать и отправить
Всем привет. В этой статье, я объясню как отправить голосовое сообщение в ВК с телефона Андроид через приложение, а также через браузер, если нет значка микрофона.
Либо открыть в любом браузере, мобильную версию сайта ВКонтакте.
Однако пользователь может перейти в полную версию сайта ВКонтакте, и отправить сообщение как с компьютера.
1. Запускаем приложение ВКонтакте на своём телефоне или планшете. Далее открываем переписку с другом, которому нужно отправить голосовое сообщение.
2. Теперь необходимо нажать на значок микрофона, расположенный в правом нижнем углу экрана, после чего начнётся запись сообщения.
3. Если отпустить значок микрофона, то сообщение будет автоматически отправлено, если Вы не хотите отправлять данное сообщение, сделайте свайп(провести не отрывая, скользить) в лево, тогда сообщение удалится.

4. Для того чтобы производить запись сообщения не держа палец на значке, сделайте свайп в вверх.

5. По окончании записи, можете отправить голосовое сообщение, либо отменить.

Совсем недавно ВК сделал для пользователей интересную функцию по созданию посланий. Теперь, если вам лень печатать ответ, вы можете записать голосовое сообщение в ВК. Эта опция доступна не только тем, кто привык пользоваться ПК, но и также при отправке сообщений с гаджета. Вы можете отправлять сообщения всем пользователям, которые есть у или . При первой записи голосового сообщения:
- Раскройте диалоги и выберите того, кому собираетесь отправить запись.
- В поле сообщения вы увидите значок микрофона. Кликните на него.
- ВК попросит вас разрешить применять ваш микрофон. Коснитесь кнопки «Разрешить».

Теперь вы можете говорить. Запись будет создаваться онлайн. Как только вы закончите сообщение, кликните на кнопку «Стоп». Перед отправкой вы можете прослушать сообщение. Однако исправить его или вырезать отдельные куски из записи не получится. Если вам что-то не понравилось в записи, слева есть значок крестика. Коснитесь его и послание удалиться.

Как отправить голосовое сообщение в ВК
Чтобы отправить голосовое сообщение в ВК, после его создания, необходимо коснуться кнопки-стрелочки, которая располагается справа. Ваше послание теперь будет услышано другим юзером. Если до этого у вас не было совместного диалога, вы отправляете сообщение, зайдя на страницу к другому участнику, то значок микрофона не появится так сразу. С формы сообщения вам нужно перейти к диалогу. Тогда вы заметите знак микрофона. Голосовые сообщения можно отправлять не только в личном разговоре, но и при между несколькими людьми. Чтобы запись загрузилась, и другой человек смог дослушать ее до конца, не делайте слишком длинные сообщения.

Лучше отправить несколько сообщений, чем одно на 10-20 минут. При отправке таких сообщений ВК может выдать вам ошибку. Вся ваша работа будет проделана зря. Также ошибка может возникать при неправильной работе вашего браузера. В этом случае, вам нужно сделать скрин консоли страницы, которая возникает при невозможности отправить сообщения, и отправить его в тех. поддержку ВК. Как это сделать? Коснитесь кнопки F12 в тот момент, когда на экране будет возникать ошибка. Сделайте скрин удобным для вас способом. Напишите . Раздел помощи в новом дизайне вы найдете в шапке сайте. В окошке с вашей аватаркой справа вы увидите стрелочку, коснувшись ее, перед вами будет раздел помощи. Кликните по разделу. Выберите категорию, которая отвечает за сообщения. Откройте любой из общих вопросов и нажмите на кнопку «Это не решает мою…» Здесь у вас появится возможность написать админам ВК и прикрепить скрин с ошибкой. Техники постараются помочь вам решить это проблему.
Как отправить голосовое сообщение ВК с айфона
Если вы не можете пока записывать сообщения с ПК, но вам очень хочется воспользоваться новой функцией, отправить голосовое сообщение ВК можно с айфона. Для этого также переместитесь в диалог. Рядом с полем для отправки вы увидите уже знакомую иконку для записи голоса. Коснитесь микрофона и придерживайте его в то время, пока говорите. Как только сообщение будет готово, вы можете отправить его. Если вы передумали, смахните послание влево, оно будет удалено из вашего диалога. Важно, чтобы в этот момент у вас был поставлен звук на айфоне, а также стояло новое iOS. Также в настройках самого приложения, включите все звуки. Разрешите ВК взаимодействовать с вашим микрофоном.

– новая удобная функция от разработчиков сайта. Не тратьте время, набирая текст на клавиатуре, продиктуйте послание и отправьте его собеседнику.
Как отправить голосовое сообщение в ВК
Внимание! Чтобы воспользоваться новой функцией с компьютера, нужно подключить микрофон.
Схема проста: в беседе с оппонентом справа от поля для набора сообщений есть знак микрофона.
Нажимаем его. Когда начнется запись – наговорите сообщение в микрофон. Чтобы отправить его, следует левой клавишей мышки кликнуть справа по знаку самолетика (1) — ваш оппонент получит сообщение с вашим голосом. Для отмены — нажмите крестик слева (2). Только что записанное, но не отправленное сообщение будет удалено.

Если вы используете для общения мобильное приложение ВКонтакте, отослать звуковое сообщение тоже не составит труда. Перед запуском приложения не забудьте подключить интернет – мобильный или вай-фай.
Отправка с мобильного телефона или планшета
- Запустите приложение «ВКонтакте».
- В меню слева выберите пункт «Сообщения».
- Найдите диалог с другом, которому желаете отправить звуковое сообщение.
- Справа от поля ввода текста находится значок микрофона.

- Нажать на значок микрофона и удерживать в процессе записи. Как только вы перестанете удерживать палец – сообщение будет отправлено. Удаление можно осуществить в процессе записи, смахнув звуковую ленту влево, не отнимая пальца от экрана.
- Нажать на иконку микрофона и потянуть вверх, после чего отпустить палец. Запись будет продолжаться до момента отправки или отмены. Отослать сообщение можно при помощи изображения самолетика в правом углу, отменить – нажав слово «отмена» в левом.

После отправки сообщения, собеседник может прослушать запись, нажав синий кружок с белым треугольником в центре.
Можно ли удалить голосовое сообщение
Не имеет значения, с какого устройства вы хотите записать и отослать голосовое послание, на каком устройстве оно будет прослушано. Если сообщение правильно записано и ушло к собеседнику, то он его обязательно услышит.
При этом отправленное сообщение возврату не подлежит! Вы, конечно, можете удалить его из своего диалога, но собеседник, все равно услышит запись. Поэтому хорошо думайте, что и кому отправляете.
Как сохранить запись
У человека всегда есть желание запечатлеть и сохранить лучшие моменты жизни. Возможно, вам захочется скачать и сохранить запись от любимого . Но вынуждены вас огорчить: разработчики ВКонтакте такой функции не предусмотрели. Но существует несколько альтернатив. Например, смешная: попробуйте включить воспроизведение на полную громкость, и сделать запись сообщения на диктофон. Теперь можете распоряжаться им по своему усмотрению. Но это уже прошлый век.

Пользователи ВКонтакте давно придумали, как скачать файл. Правда удастся это только с персонального компьютера.
Рассмотрим пример скачивания в браузере Google Chrome. Открываем диалог, где есть голосовое сообщение. Нажимаем комбинацию кнопок: Ctrl+shift+I или F12.

В открывшемся справа окне видим код. Ищем код голосового сообщения – он отмечен словами «data-mp3».
Справка: Можно упростить задачу, нажав Ctrl+F и вставив в окно поиска: data-mp3.

Выделяем блок со словами «data-mp3». Не переживайте, вы не ошибетесь, компьютер не даст выделить лишнее. Чтобы скопировать блок, кликните по нему правой клавишей мышки. В открывшемся окне нажимаем слово «Copy» (1), а затем «Copy outherHTML» (2).

Вставляем в любой текстовый документ. Ищем строку, начинающуюся, как «https://» (1). Копируем (2) ее от кавычек до кавычек.


Как изменить голосовое сообщение
Если вы отправили сообщение, ничего поделать с ним уже не можете. Ни в компьютере, ни в телефоне его не изменить. Если отправить не успели, работу над ошибками провести можно. Только придется полностью удалить сообщение, а затем записать его по новой.
Решаем проблемы с голосовыми сообщениями
Случается, что пользователи Вконтакте сталкиваются с проблемами при отправке голосовых сообщений. Сейчас узнаем, почему не видно значка микрофона, не слышно полученное или отправленное сообщение и что делать, если звуковые сообщения не отправляются.
Внимание! Перед прослушиванием сообщения проверьте подключение и работоспособность колонок, наушники, а также ползунок громкости
Если колонки или наушники подключены, и вы уверены в их исправности, проверьте настройки громкости. Взгляните на экран компьютера. Внизу справа, в области уведомлений есть значок динамика. Убедитесь, что регулятор громкости не стоит на нуле.Попробуйте запустить любой звуковой файл для проверки.
Если звук не работает ни в одной программе, а регулятор громкости поднят вверх — скорее всего проблемы с драйверами или звуковой картой. В этом случае обратитесь к тем, кто разбирается в компьютерах.
Если звук работает в других программах, проблема возможно с браузером — проверьте настройки и поставьте галочку напротив слов «Включить звуковые оповещения». Попробуйте открыть ВК в другом браузере и прослушать сообщение там.
Возможен и такой вариант, что вы получили «пустое» сообщение. Включите его еще раз, внимательно смотрите на эквалайзер. Если его линия при воспроизведении остается ровной — проблемы с микрофоном у вашего собеседника. Он отправил вам «тишину».
Если вы заходите на сайте ВКонтакте с персонального компьютера, то значок микрофона уже обязательно присутствует – сайт обновляется автоматически. Сложнее с мобильным приложением. Если у вас нет значка микрофона, проверьте версию приложения. Убедитесь, что используете новую. Попробуйте обновить через магазин приложений либо удалите старую версию и скачайте новую (версия 2.9 и выше). После завершения установки в нижнем правом углу диалогового окна появится знак микрофона. Разрешите доступ, который система запросит при первом нажатии иконки.
Прочие проблемы с голосовыми сообщениями
Попробуем разобраться, почему не идет запись сообщения и оно не отправляется, если всё обновлено и знак микрофона есть. Условно все проблемы с отправкой делятся на два вида – механические и программные.
Если вы читаете нашу статью, скорее всего, вы – не программист. Но проверить, виновата ли техника в том, что голосовые сообщения не работают – сумеете.
Механика
Для начала убедимся, что микрофон работает. Воспользуйтесь стандартными приложениями вашей операционной системы, чтобы записать звук своего голоса. Если микрофон подключен, а голос не записывается, попробуйте изменить местоположение штекера, переключить в другой порт. Снова не работает? Ищите другую гарнитуру, лучше новую, и проверяйте, работает ли она.
Софт
Первое, что надо проверить — браузер и его настройки. Нет ли запрета на пользование микрофоном? Также – через настройки звука – проверьте подключение микрофона. Попробуйте отправить сообщение с помощью ВК, запущенного в другом браузере. Посмотрите, насколько актуальны драйвера звуковой карты, может их требуется обновить?
Проблема может быть и в том, что браузер запрещает доступ к микрофону. Сейчас узнаете, как настроить, чтобы всё заработало. Заходим в настройки браузера. Затем жмем строки «Дополнительные настройки» — «Личные данные» — «Настройки контента» — «Микрофон». Далее откройте доступ к микрофону или настройте исключения. Добавьте ВКонтакте в список разрешенных сайтов, чтобы ошибка при записи звуковых сообщений исчезла.
Функция отправки голосовых сообщений, появившаяся ВКонтакте не так давно, значительно облегчила жизнь пользователям. Не нужно набирать текст вручную, можно продолжать заниматься своими делами и при этом быть с друзьями на связи.
Уже прошло несколько лет, как разработчики Одноклассников расширили функционал и добавили в список возможностей – отправку аудиосообщения. Прочитав инструкцию, вы узнаете, как отправить голосовое сообщение в Одноклассниках с телефона.
Отправка голосового сообщения с компьютера
Если с человеком ранее не было переписки — зайдите к нему на страничку и под кликайте «Написать сообщение». Если переписка с пользователем уже есть, просто зайдите в нее. Справа от поля для набора сообщений нажмите левой клавишей мышки на значок в виде скрепки (1). В открывшемся окне жмем слово «Аудиосообщение» (2), рядом со значком микрофона.
Справка: Чтобы использовать эту функцию в «Одноклассниках», необходимо установить Adobe Flash Player версии 11 и выше.
На запросы системы – об установке или обновлении необходимых для записи аудиосообщения программ – отвечаем «разрешить».

Также придется поставить галочку о разрешении доступа к камере и записывающему устройству.

Возможно, в флеш-плеере появится слово «Ошибка». Попробуйте подключить микрофон заново, проверьте настройки, либо переключите гарнитуру в другой вход.
Когда все будет настроено, можно записывать сообщение. Для этого жмите зеленую кнопку со словом «Продолжить».
Наговорите текст сообщения в микрофон. По завершении процесса нажимаем кнопку «Стоп».

Система предложит вам три варианта действий:
- перезаписать – необходимо для повторной записи;
- отправить — позволяет послать аудиосообщение;
- выйти – отменяет отправку записи голоса.


Отправка голосового сообщения с телефона
Воспользоваться функцией отправки аудиосообщения с мобильных устройств можно при наличии официального приложения — «Одноклассники». В противном случае, можете скачать его из магазина приложений для мобильных устройств. Сделать это можно абсолютно бесплатно.

Осталось только записать то, что вы хотели, зажимаем значок микрофона, держим и говорим. Отпускаем значок микрофона после завершения записи. Готовая запись еще не отправлена и находится в поле для набора сообщений. Есть возможность прослушивания записанного (нажмите слева на кружок с треугольником).

Не понравилось? Жмем крестик справа (1) и удаляем, а потом снова записываем. Если всё отлично, нажимаем на круг с самолетиком внутри (2), чтобы передать сообщение адресату.

Как прослушать аудиосообщение
Возможно, голосовая запись пришла к вам. Никаких сложностей воспроизведения – нет. Способы прослушивания на ПК и мобильных устройствах — идентичны. Заходим в сообщение. Слева в списке адресатов нажимаем по имени отправителя. В поле сообщений отобразиться информация, полученная от пользователя. Голосовое сообщение будет отличаться наличием кнопки – треугольника в квадрате. Щелкните по ней – воспроизведение начнется.
Социальные сети находятся в постоянном развитии и совершенствовании. Уже не удивить людей новыми диалогами, наличием огромного количества гифок и другими особенностями. Вместе с этим, имеются важные упущения со стороны разработчиков. Среди них можно выделить скачивание видео и музыки, а также получение голосовых сообщений из ВК. Если вы столкнулись с последней проблемой, тогда попробуем решить ее вместе.
Браузер и ничего более
Как уже отмечалось выше, официального приложения или устранения проблемного момента от разработчиков не имеется. Но это не означает, что получить голосовое сообщение не удастся. Самый доступный способ выполнить требуемые действия, это использовать возможности браузера. Реализовать необходимые действа возможно только для персональных компьютеров. Для этого выполним следующее:
- Зайти в диалоги, где располагается аудиосообщение;
- Нажать правой кнопкой в любой области, и в выпадающем окне отыскать кнопку «Просмотреть код страницы»;
- Откроется новая вкладка, где расположено огромное количество символов и букв;
- На странице нажимаем сочетание клавиш CTRL+F, и выполняем поиск значения data-mp3;
- В случае правильного выполнения предыдущих действий, рядом с этим элементом будет располагаться ссылка, которая начинается с cs540101.userapi.com;
- Копируем ее в новое окно, и по центру ищем кнопку со стрелочкой, направленной вниз. Нажимаем, после чего протекает процесс скачки;
- По завершению скачивания вы получаете аудиозапись у себя на компьютере.
Более автоматизированный способ получения файла

Несмотря на то, что рассматриваемый выше метод прост в исполнении, его весьма трудно применять в случае огромного количества аудиозаписей. Найти требуемый материал можно только путем долгого перебора позиций. Чтобы не тратить время зря, не утруждать себя подобными действиями, необходимо воспользоваться более автоматическим способом. Среди подобных можно выделить сервис Voiceload.
По структуре и назначению, представленная программа является ботом, который располагается в Вконтакте и способствует скачиванию нужных материалов. Чтобы задача решилась, необходимо:
- Зайти на официальную страничку проекта в социальной сети, после чего отыскать ссылку добавления робота в диалоги;
- Далее выполняется пересылка аудиозаписей. Для этого выбирается запись, нажимается кнопка «Переслать сообщение», и выбирается в списке недавно добавленный бот;
- Программа обрабатывает полученный материал и выдает ссылку на скачивание. Переходим на сайт и получаем желаемое в формате mp3 или ogg.
Скачивание по старинке: диктофон в помощь

Иногда нет времени на скачивание с использованием представленных сервисов, все требуется сделать быстро и сразу на телефон. Да и следов желательно не оставлять. Непростую задачу можно реализовать через записывание материала на диктофон. Конечно, пострадает качество, аудиодорожка будет больше весить, но это все мелочи.
Чтобы реализовать этот вариант, нужно всего лишь воспользоваться встроенной программой на вашем смартфоне. Для повышения качества, не рекомендуем располагать телефон рядом с колонками. Лучше положить его немного дальше. Также не держите устройство в руках, можно закрыть микрофон пальцем.
Все методы доступны здесь и сейчас. На каком остановиться? Решать только вам, дорогой пользователь. Главное удобство, практичность, быстрота, а в некоторых случаях и скрытность.