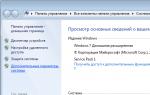Работа с консолью IIS. Установка и конфигурирование IIS Iis сервер открытие файла
Привет. Давайте установим ISS. А для начала узнаем что такое IIS?
IIS (Internet Information Services, до версии 5.1 - Internet Information Server) - проприетарный набор серверов для нескольких служб Интернета от компании Майкрософт. IIS распространяется с операционными системами семейства Windows NT.
Основным компонентом IIS является веб-сервер, который позволяет размещать в Интернете сайты. IIS поддерживает протоколы HTTP, HTTPS, FTP, POP3, SMTP, NNTP.
Отлично. Теперь мы знаем что мы будем ставить . Приступим.
Установка
Первым делом идем в главное меню "Пуск" (Start) далее
Панель управления -> Программы -> Включение или отключение компонентов Windows.
Находим в списке "Службы IIS" и выбираем нужные компоненты

- Безопасность . Все компоненты кроме «Проверка подлинности с сопоставлением сертификата …».
- Компоненты разработки приложений. Для PHP нужна компонента CGI.
- Общие функции HTTP . Отмечаем все пункты.
- Проверка работоспособности и диагностика. Выбираем «Ведение журнала HTTP» и «Монитор запросов».
- Функции повышения быстродействия. Отмечаем все пункты.
- Средства управления веб-сайтом. Отмечаем только «Консоль управления IIS ».
Лично я немного отступил от этого описания и добавил FTP, так как мне для моих нужд потребуется тестировать работу с FTP.
После того как были выбраны нужные пункты, нажимаем "Ок" и остается подождать когда установятся требующиеся нам компоненты. после чего можно перезагрузить машину. это ей не помешает для старта всех требующихся сервисов.
все. Можно сказать что наш ISS Сервер установлен. Перейдем к его начальному конфигурированию .
Конфигурирование
Идем в управление компьютером (правой кнопкой мыши по значку "Компьютер" -> Управление), далее "Службы и приложения" -> "Диспетчер служб IIS" или счастливые обладатели Windows 7 могут пойти по другому "Пуск" и в поле "Найти программы и файлы" ввести "IIS" и в списке отобразится заветная "Диспетчер служб IIS"

Идем в сайты. Сайт по умолчанию я удалил сразу, решив что он мне не нужен и для наглядности я создам новый .
Правой кнопкой мыши по "сайтам" -> "Добавить web сайт"

и создаем наш первый сайт

Обратите внимание "localhost" был выбран не случайно. Так как именно эта директива является "по умолчанию" имеет локальный адрес 127.0.0.1 и имя прописанное в файле hosts lcalhost. подробнее советую почитать на википедии
Добрый день уважаемые читатели и гости блога сайт, в прошлый раз я вам рассказал, как производится настройка сервера на Windows Server 2016, сегодня же я хочу отойти от серверных платформ и поговорить про дополнительные возможности десктопных систем, а именно про службы iis windows 7 , мы рассмотрим вопрос как их устанавливать и как администрировать. Уверен вам пригодятся знания о данной возможности.
Службы iis windows 7
И так, не многие пользователи операционной системы Windows 7, знают, что их любимая операционная система, по мимо стандартных функций, имеет еще и дополнительные и вполне может стать сервером на котором можно запускать свои сайты, для этого в ее состав входит такой компонент, как Internet Information Services или просто IIS. С ним я вас уже знакомил уважаемые читатели в своих постах:
- Установка IIS в Windows Server 2012 r2 , там мы инсталлировали версию 8,5
- Установка IIS в Windows 10 , тут она более продвинутая чем в семерке
Так, что если у вас более новая система, то вам подойдут выше описанные ссылки, еще хочу отметить, что для того, чтобы на своем компьютере запускать различные сайты, вы можете воспользоваться простым и бесплатным комплексом, под названием Denwer , но это так лирическое отступление.
Для установки диспетчера iis windows 7 есть два варианта:
- Через компоненты
- Через powershell
Добавление компонента Internet Information Services
Делать мы будем это через панель управления, для этого откройте пуск и выберите пункт "Панель управления"

Для удобства выберите отображение крупных значков.

Найдите пункт "Программы и компоненты"

Теперь, чтобы включить службы iis windows 7, нужно запустить компонент, делается это через соответствующее меню, оно у меня отмечено красным овалом.

Выставляем галку на против Службы IIS, обратите внимание, что там будет добавлено, очень много разных компонентов:
- Безопасность
- Компоненты разработки приложений
- Функции повышения быстродействия
- Средства управления веб-сайтом
- Общие функции HTTP

Нажимаем ок и производится инсталляция данного компонента, это может занять некоторое время, по завершении, вам не потребуется перезагрузка.

Найти диспетчер IIS можно в панели управления по пути "Панель управления\Все элементы панели управления\Администрирование"

Либо же вы можете одновременно нажать клавиши Win и R и ввести inetMgr

Откроется все тот же диспетчер по построению сайтов.На этом все, но я вам советую почитать как создавать сайты в Internet Information Services.

Что, если нам понадобилось развернуть веб сайт на компьютере или виртуальной машине под управлением ОС windows? Конечно можно воспользоваться сторонними программными продуктами такими как:
- Apache — популярный веб сервер с огромным кол-вом фунций, изначально был написан под Linux, на данный момент имеется редакция под Windows.
- Endels — Новый веб сервер для локального тестирования, для веб разработки.
- Denwer — Пакет для разработчика, веб сервер с PHP 5.3.13, MySQL 5.1, PostgreSQL 8.4 etc.
Скачать их просто с интернета, дальше конфигурация у каждого своя. Но что делать если наш ПК не имеет выход в интернет и нам нужно развернуть простенький сайт на html без заморочек. Можно воспользоваться встроенным IIS в Windows 7 .
В данной статье мы рассмотрим процесс установки IIS на Windows 7 и запуск обычного веб сайта.
Заходим пуск\панель управления
| |
После этого слева нажимаем кнопку «включение или отключение компонентов Windows «. Отмечаем галочкой службы IIS и дальше можно выбрать необходимые компоненты. Можете выбрать все далее по ситуации вы сможете удалить ненужные.
Ждем пока пройдет установка.
После этого проверяем, что наш сайт открывается. Набираем в строке браузера http://localhost (напоминаю localhost — это адрес локальной машины, он соответствует IP 127.0.0.1 и создан для тестов)
Что зайти в консоль управления сайтом, нужно зайти пуск панель управления\администрирование\Диспетчер служб IIS
Тут вы можете установить настройки по своему усмотрению. По умолчанию IIS использует каталог «C:\inetpub\wwwroot » для размещение стандартного сайта. Через диспетчер служб IIS вы можете создать новый сайт или использовать уже имеющийся заменив файлы в папке на свои.
Посмотреть раздел посвященный
Узнайте, как установить службу Internet Information Services (IIS) на серверы с операционными системами Windows Server 2012 R2 и Windows Server 2008 R2.
IIS (Internet Information Services) - набор сервисов от компании Microsoft для работы веб-сервера и других интернет служб. IIS устанавливается на сервер и работает с протоколами HTTP/HTTPS, POP3, SMTP, FTP, NNTP. В 2015 году была выпущена 10 версия IIS, разработанная под Windows Server 2016.
Установка IIS на Windows Server 2008
Зайдите на сервер с правами администратора. Запустите «Диспетчер серверов» (Server Manager) из меню «Пуск» (Start) или на панели задач. В меню «Диспетчер серверов» (Server Manager) выберите пункт «Роли» (Roles).
В меню «Диспетчер серверов» (Server Manager) выберите пункт «Роли» (Roles).  Нажмите кнопку «Добавить роли» (Add Roles).
Нажмите кнопку «Добавить роли» (Add Roles).  Ознакомьтесь с информацией на начальной странице установки и нажмите «Далее» (Next).
Ознакомьтесь с информацией на начальной странице установки и нажмите «Далее» (Next).  Выберите из списка ролей сервера «Веб-сервер (IIS)» (Web Server IIS) и нажмите «Далее» (Next).
Выберите из списка ролей сервера «Веб-сервер (IIS)» (Web Server IIS) и нажмите «Далее» (Next).  Ознакомьтесь с информацией о веб-сервере и нажмите «Далее» (Next).
Ознакомьтесь с информацией о веб-сервере и нажмите «Далее» (Next). 
Обратите внимание, что по умолчанию не устанавливаются такие сервисы, как ASP.NET , фильтры ISAPI и др.
 Нажмите «Установить» (Install) для начала установки.
Нажмите «Установить» (Install) для начала установки.  Запустите «Диспетчер серверов» (Server Manager) и откройте вкладку «Роли» (Roles) > «Веб-сервер IIS» (Web Server IIS) > «Диспетчер служб IIS» (Internet Information Services Manager).
Запустите «Диспетчер серверов» (Server Manager) и откройте вкладку «Роли» (Roles) > «Веб-сервер IIS» (Web Server IIS) > «Диспетчер служб IIS» (Internet Information Services Manager). Возможности, доступные вам в службе IIS, перечислены в диспетчере служб IIS. Отсюда управляйте возможностями IIS, настраивайте и перезапускайте.
 Проверьте работу сайта по умолчанию, набрав в адресной строке браузера localhost .
Проверьте работу сайта по умолчанию, набрав в адресной строке браузера localhost . Загрузится страница, созданная по умолчанию.
Добавьте сайты, которые будут обслуживаться этим веб-сервером.
 В контекстном меню пункта «Сайты» (Sites) на вкладке «Подключения» (Connections) выберите «Добавить сайт» (Add Web Site)
В контекстном меню пункта «Сайты» (Sites) на вкладке «Подключения» (Connections) выберите «Добавить сайт» (Add Web Site) 
В списке сайтов IIS появится только что добавленный.
Установка IIS на Windows Server 2012 R2
 Зайдите на сервер с правами администратора. Запустите «Диспетчер серверов» (Server Manager) из меню «Пуск» (Start).
Зайдите на сервер с правами администратора. Запустите «Диспетчер серверов» (Server Manager) из меню «Пуск» (Start).  На «Панели мониторинга» (Dashboard) выберите пункт «Добавить роли и компоненты» (Add roles and features).
На «Панели мониторинга» (Dashboard) выберите пункт «Добавить роли и компоненты» (Add roles and features). Тоже самое можно сделать через панель «Локальный сервер» (Local Server) - «Управление» (Manage).
 Запустится мастер установки IIS, ознакомьтесь с первой страницей и нажмите «Далее» (Next).
Запустится мастер установки IIS, ознакомьтесь с первой страницей и нажмите «Далее» (Next).  Выберите тип установки «Установка ролей или компонентов» (Role-based or feature-based installation) и нажмите «Далее» (Next).
Выберите тип установки «Установка ролей или компонентов» (Role-based or feature-based installation) и нажмите «Далее» (Next).  Выберите сервер из пула серверов (Select a server from the server pool) и отметьте имя вашего сервера. Нажмите «Далее» (Next).
Выберите сервер из пула серверов (Select a server from the server pool) и отметьте имя вашего сервера. Нажмите «Далее» (Next).  На странице выбора ролей сервера отметьте «Веб-сервер IIS» (Web Server IIS).
На странице выбора ролей сервера отметьте «Веб-сервер IIS» (Web Server IIS).  Оставьте все без изменений в появившемся окне и нажмите «Добавить компоненты» (Add Features).
Оставьте все без изменений в появившемся окне и нажмите «Добавить компоненты» (Add Features).  Если кроме IIS вы ничего не устанавливаете, то нажмите «Далее» (Next).
Если кроме IIS вы ничего не устанавливаете, то нажмите «Далее» (Next).  Просмотрите список компонентов IIS, выберите нужные или оставьте по умолчанию, нажмите «Далее» (Next).
Просмотрите список компонентов IIS, выберите нужные или оставьте по умолчанию, нажмите «Далее» (Next).  Ознакомьтесь с информацией в следующем окне и нажмите «Далее» (Next).
Ознакомьтесь с информацией в следующем окне и нажмите «Далее» (Next).  Просмотрите список ролей веб-сервера IIS, которые будут установлены. Отметьте необходимые или оставьте без изменения и нажмите «Далее» (Next).
Просмотрите список ролей веб-сервера IIS, которые будут установлены. Отметьте необходимые или оставьте без изменения и нажмите «Далее» (Next). Обратите внимание, что служба FTP по умолчанию не устанавливается. Если в дальнейшем вам понадобятся новые роли, то вы сможете их добавить без переустановки IIS.
 Нажмите кнопку «Установить» (Install).
Нажмите кнопку «Установить» (Install). При необходимости отметьте «Автоматический перезапуск конечного сервера» (Restart the destination server automatically if required), если пункт не выбран, то перезагрузите сервер самостоятельно после окончания установки.
 Запустите «Диспетчер серверов» (Server Manager) из меню «Пуск» (Start).
Запустите «Диспетчер серверов» (Server Manager) из меню «Пуск» (Start). В списке содержимого появится установленная служба IIS .
 В правом верхнем углу нажмите на пункт меню «Средства» (Tools) и запустите «Диспетчер служб IIS» (Internet Information Services Manager).
В правом верхнем углу нажмите на пункт меню «Средства» (Tools) и запустите «Диспетчер служб IIS» (Internet Information Services Manager).  В панели «Подключения» (Connections) кликните по имени сервера, в появившемся окне отметьте «Не показывать снова» (Do not show this message) и нажмите кнопку «Нет» (No).
В панели «Подключения» (Connections) кликните по имени сервера, в появившемся окне отметьте «Не показывать снова» (Do not show this message) и нажмите кнопку «Нет» (No).  Панель «Просмотр возможностей» (Features View)
Панель «Просмотр возможностей» (Features View) Возможности, доступные вам в службе IIS, перечислены на панели Просмотр возможностей (Features View). Отсюда управляйте возможностями IIS, настраивайте и перезапускайте. Например, настройте SSL-сертификаты.
 Сразу после установки IIS по умолчанию создается пустой сайт Default Web Site .
Сразу после установки IIS по умолчанию создается пустой сайт Default Web Site .  Проверьте его работу, набрав в адресной строке браузера localhost . Загрузится страница, созданная по умолчанию.
Проверьте его работу, набрав в адресной строке браузера localhost . Загрузится страница, созданная по умолчанию.  Файлы этой страницы по умолчанию расположены на диске C:\inetpub\wwwroot
Файлы этой страницы по умолчанию расположены на диске C:\inetpub\wwwroot  Добавьте сайты, которые будут обслуживаться этим веб-сервером. Для этого в контекстном меню пункта «Сайты» (Sites) на вкладке «Подключения» (Connections) выберите «Добавить сайт» (Add Website).
Добавьте сайты, которые будут обслуживаться этим веб-сервером. Для этого в контекстном меню пункта «Сайты» (Sites) на вкладке «Подключения» (Connections) выберите «Добавить сайт» (Add Website).  Заполните поля формы данными о сайте и нажмите ОК.
Заполните поля формы данными о сайте и нажмите ОК.  В списке сайтов IIS появится только что добавленный.
В списке сайтов IIS появится только что добавленный.
Добрый день, в прошлый раз я вам рассказал, как отключить Internet Information Services и мы в этом разобрались, теперь же я хотел вернуться к клиентской версии операционной системы, а именно к Windows 10 Creators Update и другие редакции, многие из пользователей не предполагают, что еще со времен Windows 7, ее можно превратить в настоящий веб-сервер, на той же службе IIS и создавать на ней свои сайты, такой аля хостинг, как в Европе. Сегодня я вам покажу, как установить iis на windows 10 за минуту, вы поймете, что это реально просто и дешевле, чем покупать серверную версию.
Диспетчер служб iis в windows 10
Итак, службы iis в windows 10 по умолчанию, находятся в выключенном состоянии, а точнее, данный компонент не установлен из коробки, сделано это специально, чтобы не тратились ресурсы компьютера и лишние сокеты не крутились на нем. Чтобы нам добавить нужный компонент, сделайте вот что. Нажмите сочетание клавиш Win+R и введите в окне выполнить:

В результате чего у вас откроется панель управления Windows . Сделаем в ней представление значков в формате "Крупные значки"


Переходим в пункт "Включение или отключение компонентов Windows", мы с вами это уже делали, устанавливая telnet клиент

Находим среди множества пунктов "Службы Интернета", ставим на против них галку и нажимаем ок. У вас начинается установка IIS windows 10.

Компонент веб сервер IIS, будет добавлен в считанные секунды, после чего я вам советую перезагрузить вашу операционную систему Windows 10.

Как и писал выше, перезапустим систему.

Кстати, как только вы все установили, перед запуском не поленитесь поискать свежие обновления в центре обновления Windows, так как могут быть свежие заплатки. Теперь смотрите, как вы можете теперь открыть диспетчер IIS. Есть несколько способов, первый, нажмите WIN+R и введите inetMgr. У вас откроется нужная оснастка.

Второй метод, это открыть кнопку пуск и в папке "Средства администрирования" найдите "Диспетчер служб IIS"