Изменяем формат картинки на jpg или любой другой тремя разными способами. Как поменять расширение и размер изображения Как изменить тип фотографии на jpg
При выполнении операций с графическими файлами (фото, рисунок, схема или скриншот) часто приходится учитывать формат файла. Например, пересылка по сети будет более быстрой и комфортной, если изображение сохранено с расширением JPEG или JPG. При передаче данных на мобильное устройство лучше использовать форматы, хорошо сжимающие файлы без потери их качества, например, GIF. А если отправка данных осуществляется на незнакомое устройство, разумнее создать графический документ, расширение которого распознают популярные операционные системы, например, BMP. Рассмотрим, как можно быстро изменить формат фотографии различными способами.
Стандартные утилиты Windows
В последней 10 версии семейства операционных системы Windows фактически нет специальных приложений, позволяющих быстро пересохранить графический объект. Единственный способ - использовать Paint. После открытия встроенного в ОС приложения действуют так:- Выбрать в горизонтальном меню «Файл»;
- В ниспадающем меню найти и выбрать вкладку «Открыть»;
- Указать путь к нужному файлу;
- После отображения рисунка в окне приложения вернуться в меню «Файл»;
- Выбрать из ниспадающего списка «Сохранить как»;
- В открывшемся блоке рядом выбрать будущее расширение объекта.

Важно! При изменении типа объекта его качество и размер может меняться (или не меняться) как в большую, так и в меньшую сторону. Это зависит от выбранного формата данных. Если качество и цвета графики, а также размер графического объекта имеют значения, нужно первоначально определиться с типом данных.
Стороннее программное обеспечение
Если пользователь довольно часто выполняет простейшие операции с графическими данными - отправляет по e-mail, редактирует, переносит на мобильные устройства и т.д., тогда имеет смысл установить на ПК небольшую и простую в использовании программу-конвертер. Среди наиболее понятных для новичка:Movavi Video Editor
Скачать софт можно бесплатно в сети. Инсталляция стандартная. Может занять некоторое время. После установки Movavi компьютер лучше перезагрузить. Пересохранение объекта выполняют так:
- Открыть конвертер;
- В верхнем меню выбрать «Добавить файл»;
- Выбрать из ниспадающего меню «Добавить изображение»;
- Указать объект в папках и нажать «Открыть»;
- На панели снизу выбрать кнопку «Изображение»;
- В открывшемся снизу блоке найти подходящее расширение;
- Клацнуть на иконке, а затем на всплывающем сообщении;
- Выбрать папку «Сохранить в …», куда конвертировать объект (внизу);
- Нажать «Старт».

Важно! Программа может одновременно обрабатывать несколько файлов в разные типы. Назначая последний для конвертации, нужно убедиться, что конкретный объект выбран из списка. Файл, который в данную минуту редактируется, выделяется программой цветным контуром.
Snagit Editor
Условно бесплатный софт, доступный в сети. Установка стандартная. Программный продукт выпускается с английским интерфейсом, но можно доустановить русификатор. Но не обязательно, поскольку у софта интуитивно понятный интерфейс. Чтобы пересохранить изображение в другой тип, нужно действовать так:
- Отрыть Snagit;
- Зайти в меню «File»;
- Выбрать в ниспадающем меню «Open»;
- Указать путь к объекты и открыть его;
- Вернуться в меню «File», после того, как изображение появится на экране;
- Перейти в пункт «Save as»;
- В поле «Тип файла» открыть при помощи стрелочки список форматов;
- Назначить нужный;
- Нажать «Сохранить».

Adobe Photoshop
Если пользователь часто работает с графикой, которую приходится серьезно редактировать, лучше использовать специальные программы редакторы. Например, Photoshop. Это мощный редактор, в котором процедура пересохранения файла будет выглядеть так:
- Открыть программу;
- Зайти в меню «File» (если установлена русскоязычная версия «Файл»);
- Выбрать из меню «Open» или «Открыть»;
- Указать путь к объекту;
Часто при открытии некоторых форматов компьютер может выдать сообщение: «файл не является правильным ».
Причины могут быть разные – рисунок «неправильный», программа не читает такие расширения и т.д.
Хотя собственно статья не об этом, а о том, как изменить тип файла с bmp на jpg. Здесь я приведу два простых, быстрых и бесплатных способа как сделать (конвертировать) из формата рисунка bmp – jpg.
Как поменять формат файла bmp на jpg в программе paint
Чтобы переделать формат файла bmp на jpg воспользуемся бесплатной программой «паинт», находящейся в каждой операционной системе виндовс.
Первым делом (если конечно откроется).
Вот и все, вы также можете указать паинту, куда именно его сохранить, чтобы потом долго не искать.
Как конвертировать формат файла bmp на jpg в программе Format Factory
Чтобы конвертировать формат файла bmp на jpg в программе Format Factory, вначале вам нужно ее скачать. Она бесплатна и имеет русский интерфейс.
Потом установите, запустите, нажмите с левой стороны фото и кликните на формат jpg (на рисунке я ошибочно указал не тот). Вам откроется новое окно – смотрите ниже рисунок.

В нем, чтобы потом долго ваш переделанный рисунок не искать, укажите, где его сохранить, лучше всего выберите рабочий стол.
Потом, верху с правой стороны кликните на опцию, «добавить файл», укажите его расположение и нажмите «ОК».
Окно закроется и вам лишь понадобится нажать вверху «старт». Через секунду он буде конвертирован в выбранное вами расширение.
Сама программа довольно востребована, ведь кроме картинок вы можете преобразовывать музыку и видео – лишней не будет никогда. Успехов.
Как изменить формат фотографии
Мы расскажем как изменить формат фотографии, какие лучше выбрать редакторы, чем они отличаются между собой, где применяются? Перед переходом к вопросу как изменить формат фотографии, нужно определить что же такое формат? Любая картинка имеет свое разрешение.
Иногда его путают с расширение файла. Формат картинки - это структура файла, которая влияет на способ хранения, качество передаваемого изображения, размер используемой памяти.
Расширение - это количество мегапикселей, размер, его кодировка. Расширение используется для определения информации, которая хранится в файле, влияет на возможность дальнейшей обработки, пересылки, печати.
Его можно менять в зависимости от требуемого размера, разрешения, использования. Не все форматы имеют широкое распространение, раскрываются на любом персональном компьютере.
Некоторые из них используются исключительно профессионалами (фотографами, мастерами фотопечати).
Виды, особенности использования, описание
Читайте также: Уменьшаем размер изображения в формате JPG: ТОП-5 Простых простых способов
Выделяют четыре основных, частоиспользуемых формата картинки:
- JPEG;
- TIFF.
JPEG используется для хранения различных изображений, фотографий. Он предусматривает сильное сжатие информации, в то же время позволяет сохранить небольшой размер.
В данном формате невозможно избежать потери качества при уменьшении размера фотографий.
Но при необходимости загрузить фотографию в интернет или отправить по e-mail, имеет смысл форматировать именно в такой формат с большим разрешением, так как данный он является экономичным, удобным. Могут содержать до 16.7 млн.цветов.
BMP - это формат, которые используются в качестве графических файлов. Автоматически присваивается этот формат картинке обработанной или созданной в Paint.
Такие документы имеют большой размер, не сжимаются. Поэтому для их хранения рекомендуется преобразовать JPEG, TIFF или GIF.
TIFF подходит для графических изображений, которые позволяют уменьшить размер, сохраняя качество.
Он открывается практически на всех операционных системах, используется преимущественно фотографами, профессиональными графическими редакторами.
Расширение GIF - это небольшие файлы, которые включают в себя несколько картинок, этим самым создают достаточно примитивную анимацию.
Как правило, такая анимация очень ограничена в количестве цветов. Для качественной цветопередачей рекомендуется все же использовать tiff или JPEG.
Какой вид выбрать
Читайте также: ТОП-5 Бесплатных онлайн Фотошоп сервисов: лучшие приложения на русском для замены Photoshop
Для правильного выбора необходимо оценить:
- какой объем информации будет храниться;
- есть ли необходимость сохранять наилучшее качество;
- будет ли печататься фотография;
- какое качество цветопередачи удобно, необходимо.
Формат подбирается в зависимости от требуемого качества, дальнейшей компьютерной обработки, при печати разрешение должно быть высоким, а соответственно качество не должно уменьшаться при сжатии файла.
Необходимо учитывать степень владения графическими редакторами, количество обрабатываемых картинок, периодичность такой манипуляции.
Как изменить тип
Читайте также: [Инструкция] Как в Фотошопе (Photoshop) вырезать и вставить объект на другой фон | 2019
Для изменения формата изображений используются разнообразные конвекторы.
Особой популярностью среди них пользуется графический редактор «Домашняя фотостудия», movavi, PAINT, FastStone, Microsoft Office Picture Manager.
Мы постараемся максимально подробно рассказать об особенностях работы с каждой из этих предложенных программ, преимуществах её использования, сложности при установке, предоставить инструкцию для конвертировании.
Редактор «Домашняя фотостудия»
Читайте также: Как сохранить фото из Инстаграма на компьютер или телефон? | 6 Способов для ПК, Android и iOS
Редактор фотографий « Домашняя фотостудия» был создан разработчиками для изменения качества картинок, редактирования, переформатирования, улучшение цветопередачи, создания коллажей , использование в календарях, открытках.
Программу можно скачать в деморежиме бесплатно, но для постоянного использования прийдется приобретать лицензию.
Она не занимает много места, функциональна, при этом достаточно быстро обрабатывает изображение.
Легкое меню, простота использования позволяет пользоваться ей даже новичку. Этот редактор позволяет изменять формат изображения, работать с графикой JPEG, GIF, tiff, BMP.
Кроме изменения формата можно отредактировать картинку, отретушировать её, добавить коррекцию, улучшить цветопередачу.
Для того, чтобы изменить необходимо:
- загрузить в программу;

- выбрать в меню раздел «файл»;
- нажать на вкладку «сохранить как»;
- в появившемся внизу окне «тип файла» выбрать необходимое разрешение;
- нажать на кнопку «сохранить», которая находится справа.
Можно ли одновременно изменить формат нескольких картинок? Программа позволяет работать пакетно. Эта функция предусматривает одновременное изменение нескольких изображений.
Для этого необходимо:
- зайти в интерфейс;
- выбрать пункт «файл»;
- в нём нажать на функцию «пакетная обработка»;
- загрузить необходимое изображение, выбрать функцию «добавить фото в пакет»;
- справа, в параметрах сохранения устанавливается формат.
- после заполнения всех ячеек нажимаете кнопку внизу справа «сохранить».
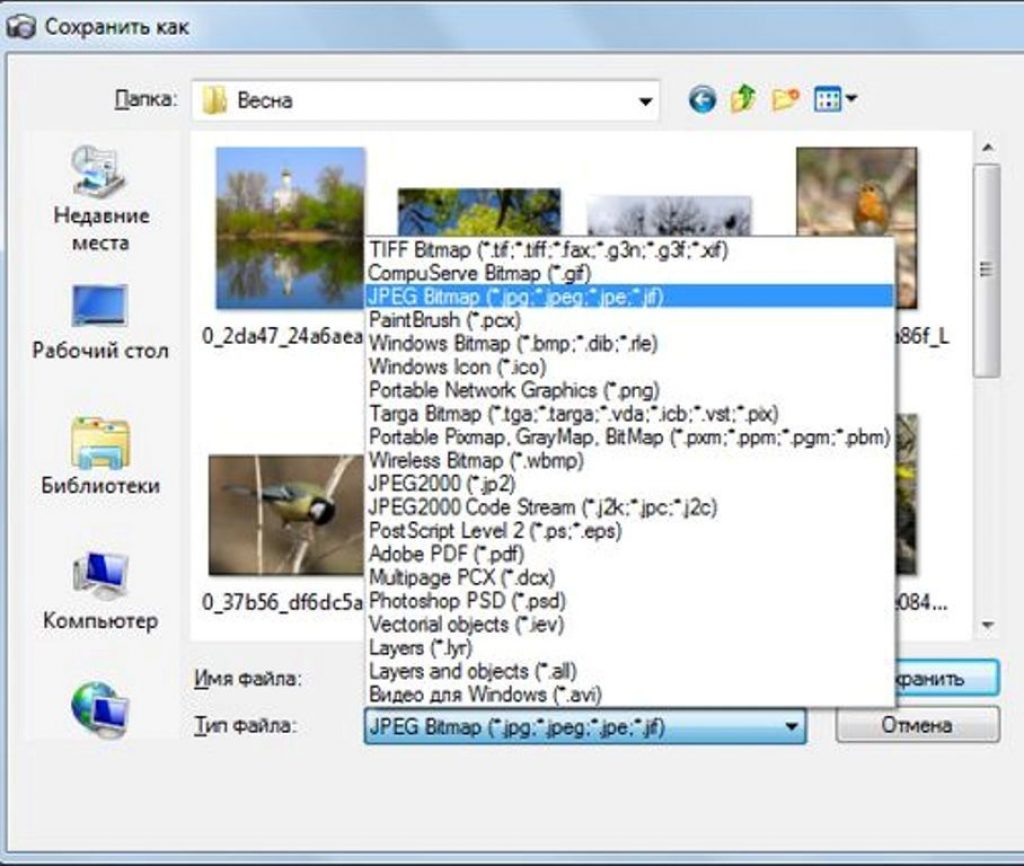

Для того чтобы легко конвертировать фотографии, создать изображения с подходящим типом, можно воспользоваться простой, популярной программой Movavi.
Movavi успешно функционирует на операционной системе Windows , Mac. Ее можно использовать в деморежиме, но для регулярного использования необходимо приобрести лицензию.
Программа Movavi многофункциональна, позволяет улучшать качество, редактировать его, добавлять спецэффекты, поддерживает многие форматы.
Для редактирования необходимо:
- установить на персональный компьютер установочный файл Movavi, следовать предложенной схеме установки;
- после установки программы выбрать функцию слева вверху «добавить файлы», добавить изображение. Их можно загружать пакетно или по одному;

- после загрузки файлов внизу можно выбрать папку для дальнейшего сохранения;
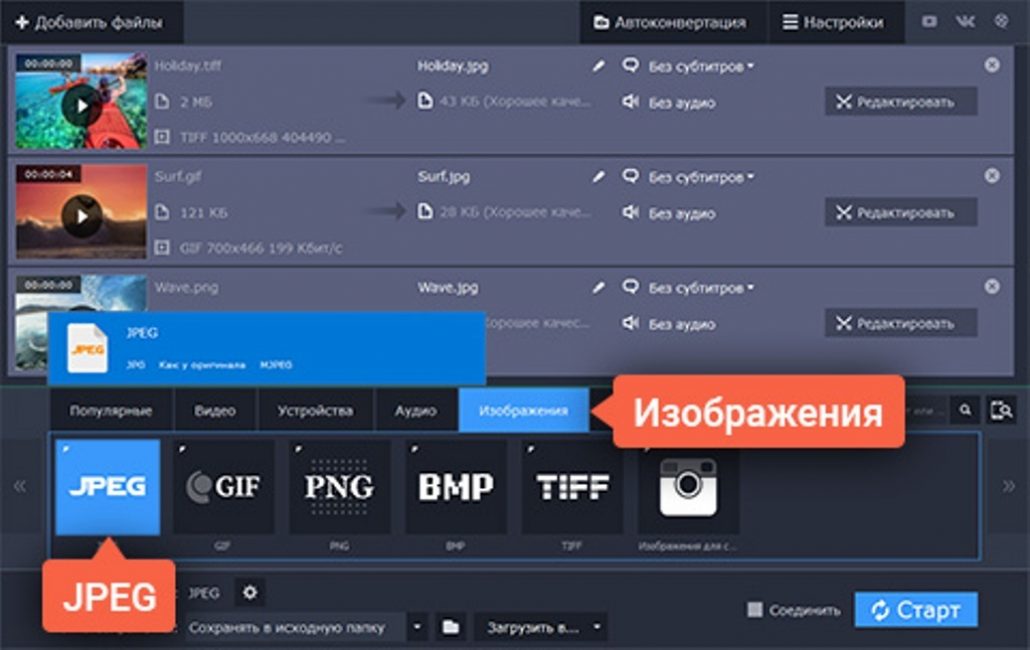
- после этого в выпадающем окне выбрать необходимый формат, нажать «старт».
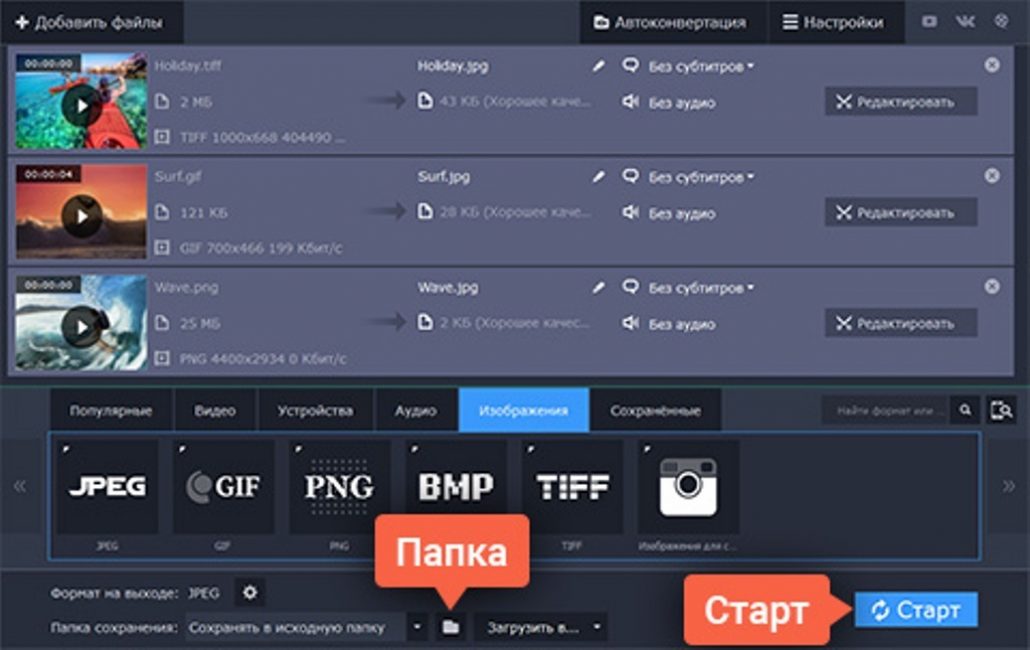
Время конвертации будет рассчитано в зависимости от количества изображений, их размера.
СкачатьPAINT
Читайте также: PSD файл чем открыть? Лучшие программы для чтения и редактирования: обходимся без Фотошопа

Графический редактор PAINT.нет установлен в любой базовой версии Windows. В основном она используется для легкого ретуширования, конвертации, изменение размера.
Она не подойдёт для профессиональной работы, используется скорее для редактирование собственных картинок, является аналогом платных программ с упрощенным меню.
Классический интерфейс, плавающие окна, простое меню позволяет пользоваться базовыми функциями. Программа работает со всеми основными форматами изображений.
Это самый простой способ конвертирования.
Для того, чтобы рисунок отображался корректно необходимо:
- открыть программу паинт;
- сверху слева нажать кнопку «файл», после этого «открыть», выбрать необходимый рисунок;

- после этого нажать кнопку «файл», нужно выбрать функцию «сохранить как»;
- в выпадающем окне выбрать «тип файла», нажать справа клавишу «сохранить».

Faststone
Читайте также: ТОП-10 Лучших видеоредакторов: для монтажа и обработки видео на компьютере под управлением Windows | 2019
Чем отличаются пакетное конвертирование? Такой тип преобразования используется фотографами, графическими редакторами либо при необходимости изменения большого количества изображений одновременно.
Для проведения такой операции подходит графический редактор, например Faststone или Microsoft Picture Manager.

Программа faststone Image была разработана корпорацией Microsoft Windows. Она представляет собой эскизный менеджер для просмотра, обработки изображений.
С его помощью можно изменить разрешение, размер, она поддерживает все графические форматы, позволяет работать с фотографиями, созданными с помощью профессиональных фотокамер.
Ее можно скачать бесплатно, установить на любую версию операционной системы Windows.
Можно работать на версии портабл, для запуска которой нет необходимости устанавливать на персональный компьютер.
Этот конвертер занимает немного места, при этом эффективно изменяет формат любого изображения.
Его можно скачать, установить на компьютер совершенно бесплатно.
Две основные функции: пакетное преобразование, пакетное переименование делают программку легкой, но функциональной.
Для форматирования необходимо:
Интерфейс faststone Image
- выбрать необходимый формат, указав его в строке «выходной»;
- на этом этапе можно задать папку для сохранения, изменения имени;
- для начала процесса нажимается кнопка «старт», которая находится в правом нижнем углу.
Данная программа позволяет уменьшить размер изображения без потери качества, работает достаточно быстро, так как не наделена не большим количеством функций.
Иногда нам необходимо изменить формат изображения. К примеру, у нас есть изображение формата BMP, а мы хотим его преобразовать в формат JPG (джипег). Как изменить формат изображения, мы подробно расскажем в этой статье.
К основным форматам графических файлов можно отнести JPG (JPEG), GIF, PNG, BMP и TIFF. При создании веб-сайтов используются три первых формата, т.е. JPG, GIF, PNG. В этих файлах хранятся изображения с потерей качества. По этой причине, размер файлов JPG, GIF и PNG меньше, чем файлов BMP и TIFF.
Некоторые начинающие веб-мастера умудряются использовать на своих веб-страницах файлы BMP, что приводит к медленной загрузке страницы. Что же делать, если в вашем распоряжении файл формата BMP, а вам необходим файл формата JPG? В этом случае необходимо конвертировать (преобразовать) BMP в JPG. Существуют даже такое слово как «джипежить», которое означает процесс конвертирования файлов в JPG (JPEG).
Для изменения формата изображения, можно воспользоваться даже простейшим графическим редактором Paint. Предположим, что у нас сохранен скриншот (снимок экрана) в формате BMP, а нам его необходимо превратить в JPG. Для этого открываем изображение в Paint, а затем, в меню Файл выбираем команду Сохранить как . В выпадающем меню Тип файла выбираем JPEG и нажимаем кнопку Сохранить .

Изменение формата файла с BMP на JPG (JPEG)
Как показал этот пример, то изменить формат изображения не составляет особого труда.
Что касается размера файла, то в формате BMP был 2,47 Мб, а в формате JPG стал 125 Кб, т.е. примерно в 20 раз меньше.

Размер файла в формате JPG стал в 20 раз меньше чем в BMP
Однако надо учитывать тот факт, что качество изображения в формате JPG стало хуже, чем было в формате BMP.
На практике случается, что необходимо изменить формат сразу большого количества файлов. Для этих целей можно использовать графические редакторы, которые позволяют производить пакетную обработку изображений. К примеру, очень быстро конвертировать изображения из формата BMP в формат JPG можно при помощи бесплатной программы FastStone Image Viewer, которую можно скачать бесплатно по этой ссылке .
Для пакетного конвертирование графических файлов из одного формата в другой, достаточно добавить необходимые для обработки файлы, а также:
- Указать формат, в который необходимо преобразовать файлы;
- Указать папку, куда необходимо поместить обработанные файлы (в данном примере — это папка output расположенная на рабочем столе);
- Указать шаблон для имен обработанных файлов.

Доброго вам времени суток, мои дорогие друзья. Как ваше настроение? У меня вроде ничего. Хотя бывало и лучше. Но сегодня не об этом. Вспомнился мне тут один случай, как одна сотрудница пришла с тем, что у нее не загружалась картинка на какой-то сайт. Говорит, мол она делала все как сказано, а когда хочет выбрать файл, то его как будто нет в этой папке. Она там чуть ли не в конвульсиях эту картинку искала, сделала несколько копий, удалила всё кроме этого файла в папке. Оказалось всё просто. Данный загрузчик требовал загружать файлы только в графическом формате JPEG (JPG) и ни в каком другом.
Обычно большинство картинок и фотографий находятся именно в этом формате, но такое бывает далеко не всегда. Ну тогда-то я ей и объяснил, как изменить формат картинки на jpg, чтобы всё соответствовало требованиям.
Вообще процедура несложная. Скорее наоборот, даже очень простая. Поэтому я покажу вам сегодня 3 различных варианта, с помощью чего можно переконвертировать изображение в jpeg или любой другой формат.
Хрустните-ка пальчиками рук. Давайте-давайте! Пальчики надо разминать. Ну а теперь поехали!
Самый известный и легкодоступный способ для этих целей — это воспользоваться любым графическим редактором. В этом примере мы рассмотрим Paint, так как эта программа есть в каждом Windows, а значит все ей смогут воспользоваться.
Откройте Paint любым удобным для вас способом. Я лично предпочитаю открывать его в помощью строчки «Выполнить». Я вообще очень люблю эту строчку. В общем откройте её (для тех, то не знает нажмите комбинацию клавиш WIN+R ). Ну а в самой строчке напишите mspaint и нажмите ОК.
В редакторе нажмите на меню «Файл» (на кнопку, которая отвечает за основные пункты меню). А уже из выпадающего меню нажмите пункт «Открыть». А теперь найдите на своём компьютере то изображение, которое вам нужно и оно откроется в редакторе.
Я решил открыть изображение в формате PNG. Можно в принципе открывать в Paint"е самые распространенные форматы, такие как PNG, JPG, BMP, GIF. Ну в общем теперь всё, что нам нужно сделать — это опять нажать на меню «файл», только на сей раз выбрать пункт «Сохранить как...». Если вы не заметили, то чуть правее появилось дополнительное меню с возможными формата изображений.

Я сюда пришел, чтобы из PNG сделать JPG, поэтому я выбираю «Сохранить изображение в формате JPG» и ищем место, для сохранения. Вот и всё. Даже вспотеть не успели).
Конвертер
Следующий способ тоже несложный, правда требует установки дополнительной программы-конвертера. Зато делается один раз и на долгую жизнь. Если вы не знаете, то конвертер — это такая программа, которая переделывает один формат в другой. И не обязательно это должен быть графический формат. Конвертеры создаются и для работы с аудио- и видео-форматами, ну и с другими. Не буду углубляться. Об этом в отдельной статье.
Давайте скачаем программу Format Factory. Это специальный универсальный конвертер, который работает с разными типами файлов. Скачать можете отсюда . Не волнуйтесь. Это проверенный сайт и денег с вас не возьмут.
Скачайте, установите и запустите. Вот такой простой порядок. Но это, конечно же еще не всё.
- Итак, вы в программе. Теперь вам надо выбрать тип файлов, из которого в который вы будете конвертировать. Нам нужны изображения, поэтому выбираем «Фото».

- В новом открывшемся окне вы видите доступные форматы изображений. Какой нам нужен формат? В принципе любой, но в данном примере мы рассматриваем именно JPG, поэтому нажмите на иконку с надписью JPG.
- Далее вам откроется еще одно окно. Сюда нам надо загрузить те файлы, которые вы хотите переконвертировать (сложное слово? Ничего привыкните). Для этого нажмите на кнопку «ДОБАВИТЬ», а в новом открывшемся окне выберете один или несколько файлов, которые вы хотите перевести в JPG. Как видите, я выбрал 2 файла PNG. Ну а теперь нажмите ОК. И если есть желание, то можете покопаться в настройках, но я не буду на них останавливаться.

- Ну а теперь мы видим, что наши 2 файла уже в проекте. Теперь можно конвертировать, но для начала посмотрите вниз. Напротив надписи «Конечная папка» написан пункт назначения, куда придут наши файлы. Вы можете этот путь сменить, нажав на соответствующую кнопку «Сменить». Нажимаете и ищете нужную папку. Ну и в конце нажимаем заветную кнопку ОК.
- Думали всё? Не тут-то было. Теперь нас снова перекинет в главное окно программы. только теперь обратите внимание, что в правой части появились наши файлы, их размер и как они будут называться после конвертации (ну и конечно в каком будут формате). Как видите имя осталось то же самое, только вот форматик другой. Правда это только предварительный просмотр. На самом деле эти файлы еще не переведены. Нам осталось сделать последний штрих, а именно нажать на кнопку «Старт».

- Через непродолжительное время, в зависимости от размера файлов (у меня это заняло 1 секунду), вы увидите, что всё выполнено (так и будет написано), а заодно вы прослушаете звуковой сигнал. Вот всё и готово, но чтобы удостовериться, мы пройдем в конечную папку. Всё на месте. Всё переконвертировано и открывается. А значит наша задача выполнена.

Но и это еще не всё. Немного передохни те и мы узнаем еще один быстрый способ.
Онлайн-конвертер
Есть еще один довольно лёгкий способ, который не затрачивает у вас времени и сил. Сейчас мы опять же воспользуемся конвертером, только через интернет. В чем плюс такой процедуры? Как вы думаете? Конечно же в том, что устанавливать ничего не надо, так как вы будете работать с сайтом. Давайте зайдем на один такой сайт, например — online-converter.com . Как видите, этот конвертер тоже универсальный и может переводить не только форматы изображений, но и многое другое. Просто в данном случае мы всё будем делать на примере перевода из PNG в JPG.

Ну что? Какой из представленных способов наиболее удобен для вас? А может быть у вас есть какой-то свой интересный способ. Тогда пишите в комментариях. Не стесняйтесь.
Файлы можно переконвертировать в какой угодно формат. Но что будет, если сбой, мощный вирус, технические повреждения, неправильные действия человека и другие факторы уничтожат столь важные для вас файлы. На антивирус в этом случае рассчитывать особо не стоить. Чтобы быть ко всему этому готовым, рекомендую вам посмотреть мощный и интересный видеокурс о защите файлов . Всё рассказано человеческим языком и рассчитано на любой уровень знаний. В общем, если вам дороги ваши важные данные, то лучше подстрахуйтесь.
Ну а на этом я сегодняшнюю свою статью заканчиваю. Очень надеюсь, что моя статья вам понравилась, поэтому не забудьте подписаться на обновления моего блога, тогда вы точно не пропустите ничего интересного. Ну а я с вами прощаюсь. До скорой встречи. Пока-пока!
С уважением, Дмитрий Костин



