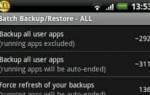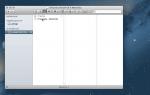Как передать изображение с ноутбука на телевизор разными способами. Как подключить ноутбук напрямую к телевизору Как вывести изображение с ноута на телевизор
Подключение двух мониторов к компьютеру или ноутбуку может потребоваться по самым разным причинам. Как правило, это делают в профессиональных целях – для удобства монтажа видео, обработки фотографий или работы с текстами. Однако полезным это может быть и рядовому пользователю – на одном мониторе можно играть, а на втором – пользоваться интернет-браузером.
Осуществить подключение сможет даже самый неопытный пользователь – нужно лишь правильно подобрать оборудование, а обнаружить и настроить второй монитор операционная система сможет сама. Проблема может возникнуть только в том случае, если при подключении монитора к ноутбуку стандартный дисплей отключается, или же на обоих экранах появляется одинаковое изображение. Как вывести на мониторы разную картинку?
Этапы подключения второго монитора
Всю процедуру подключения можно разделить на две основные части: аппаратную и программную. На первом этапе пользователю необходимо узнать, какая в его компьютере установлена видеокарта и какие на ней есть интерфейсы подключения. В зависимости от компьютера разъемов может быть один или несколько; они могут быть разных типов – в таком случае понадобится переходник или разные мониторы.
Программная часть, как правило, исполняется автоматически. После подключения второго монитора к свободному разъему на видеокарте любая современная операционная система самостоятельно запустит процесс обнаружения нового оборудования и переведет на него видеопоток. Если это не происходит, запустить обнаружение пользователь может вручную.
Итак, в первую очередь нужно осмотреть установленную в компьютере видеокарту. Каждому из подключаемых мониторов понадобится свой разъем; как правило, на дискретной карте можно найти по крайней мере два выхода. Если же второго разъема нет, проблему можно решить разными способами:
- приобрести новую графическую плату с несколькими интерфейсами – это может быть весьма накладно, но в дополнение компьютер получит больше ресурсов для обработки видео;
- установить вторую видеокарту подешевле, если это позволяет конструкция материнской платы и корпуса компьютера – должен иметься свободный слот и достаточное количество места;
- использование разветвителя видеосигнала – бюджетный вариант, который может, однако, несколько испортить качество изображения, если раздваивается старый аналоговый интерфейс.
В случае, если планируется подключение второго экрана к ноутбуку, вариантов практически нет – замена видеокарты легко встанет в половину стоимости компьютера, а установка второй платы чаще всего невозможна. В таком случае лучше всего сразу подбирать ноутбук с дополнительным видеоинтерфейсом, желательно цифровым.
Разнообразие интерфейсов
Чтобы без проблем подключить монитор к компьютеру, разъемы на них должны быть одного типа; иногда можно воспользоваться переходником, но при этом неизбежна потеря качества. Выбор интерфейса можно сделать из следующего списка:
- VGA (D -Sub ) – старый аналоговый интерфейс, предназначенный для передачи картинки в небольшом разрешении и невысоком качестве;
- DVI -I и DVI -D – цифровой интерфейс низкого уровня, очень распространен – встречается на большинстве мониторов и видеокарт;
- HDMI – универсальный интерфейс (может передавать не только картинку, но и звук), встречается не только на компьютерах и мониторах, но и на телевизорах и игровых приставках;
- DisplayPort – современный вариант для подключения мониторов с разрешением 4k ;
- Thunderbolt – самый быстрый интерфейс, к которому можно подключить большое число мониторов без потери качества изображения.
Подключить что-то неправильно невозможно – все разъемы и штекеры имеют абсолютно разную конструкцию. Переходниками можно пользоваться только при соединении разъемов одного типа (например, аналогового VGA и DVI -I , передающего аналоговый сигнал вместе с цифровым). Для соединения аналогового интерфейса с цифровым нужен специальный прибор – ЦАП.
Вывести сигнал с ноутбука на монитор проще всего – придется подобрать только один монитор, соответствующий дополнительному видеоинтерфейсу. Сигнал при этом будет разделяться точно так же, как и в случае с обычным настольным компьютером. Возможным будет и выведение разной картинки на отдельный и встроенный экраны.
Настройка второго монитора
В большинстве случаев система сама определит новое оборудование и выведет на него изображение. Как правило, при подключении к ноутбуку на обоих экранах начинает отображаться одинаковая картинка, а при соединении второго монитора с настольным ПК рабочий стол удлиняется. Однако иногда это может не произойти. Прежде чем настраивать вывод разного изображения, следует разобраться с этой проблемой.
Включение второго монитора в любой версии системы Windows осуществляется через панель управления, в меню настроек экрана. Для регулировки предлагается три параметра:
- режим вывода изображения – на один или оба экрана, зеркальный, растяжение рабочего стола;
- разрешение экрана;
- ориентация – горизонтальная или вертикальная.
После этого на обоих мониторах будет общий рабочий стол. Это уже позволяет иметь разное изображение на разных экранах – для этого, конечно, придется запускать приложения в оконном режиме и размещать их в определенной области рабочего стола.
Создание двух независимых рабочих столов
Если необходимо иметь два отдельных рабочих стола, простого подключения мониторов к общей видеокарте будет недостаточно. Сделать это можно несколькими способами:
- подключить оборудование к современной карте с несколькими графическими процессорами и выбрать в настройках соответствующий режим;
- подключить каждый монитор к отдельной видеокарте;
- использовать специальное оборудование, подключаемое к одной видеокарте и разделяющее видеосигнал.
В последнем случае даже к ноутбуку можно подключить два монитора – в таком случае на них будет один большой рабочий стол, а на встроенном дисплее – второй.
Таким образом, разобраться с подключением и настройкой второго монитора сможет даже неопытный пользователь.
Видеоурок по настройке
Вконтакте
Как правило, все современные телевизоры имеют достаточно приятные и удобные настройки изображения, которые большинство пользователей, вообще, никогда не меняет. В большинстве случаев параметры по умолчанию действительно оказываются оптимальными и обеспечивают вполне сносное качество изображения. Однако, бывают ситуации, когда заводские параметры не дают полноценно насладиться картинкой фильма, видео или передачи. Тогда возникает необходимость в установке собственных параметров. Но как это сделать? В этой статье разберёмся, как настроить изображения телевизора . Давайте же начнём. Поехали!
Современные телевизоры имеют достаточно приятные и удобные настройки изображения
Начнём с режимов изображения, которые есть в каждом современном телевизоре любой марки (LG, Samsung, Philips, Sony, и так далее). Минимум их три:
- Стандартный;
- Динамический;
- Кино.
Практически во всех моделях наилучшую картинку обеспечивает режим «Кино» (или «Кинотеатр»). В этом режиме гамма и яркость являются наиболее приятными для глаз, особенно при просмотре фильмов или передач в темноте.
Что же касается правильной цветовой температуры, то лучше всего будет установить режим «Тёплый», поскольку, как правило, он ближе остальных к стандартному значению 6500 К. В некоторых моделях предусмотрено несколько вариантов одного цветового режима, например, в телевизорах Samsung: «Тёплый1»/«Тёплый2». Тут выбирайте, какой вам больше нравится, но обычно самым приятным для глаз оказывается второй вариант.
Если вы самостоятельно устанавливаете параметры изображения телевизора, рекомендуется отключить все функции и режимы автоматической настройки изображения телевизором. Речь идёт о таких параметрах, как:
- Динамический контраст;
- Энергосбережение;
- Датчик освещения;
- Динамическая подсветка.
Всё это желательно отключить и не использовать.

Основные параметры настройки
Теперь разберёмся с одним из ключевых и наиболее важных параметров изображения, а именно - контрастом. Если контрастом принято считать отношения уровня белого поля к уровню чёрного, то в телевизорах вы будете регулировать только яркость белого поля, по сути, это уровень максимальной яркости картинки. Если у вас плазменная панель , то лучше всего настраивать контрастность при выключенном свете. Откройте на экране изображение с окном уровня белого. Вы можете скачать его из интернета. Затем установите значение контрастности, приближённое к максимуму, и начинайте постепенно снижать контрастность до тех пор, пока картинка с уровнем белого не станет наиболее приятной для глаз.
В телевизорах Samsung имеется пункт «яркость ячейки» - именно он больше всего влияет на общую яркость.
Если у вас жидкокристаллический или LED-экран, то всё выполняется так же, только здесь используется другой параметр - «яркость подсветки» или «контраст подсветки». Такая разница в названиях связана с отличным устройством ЖК и LED-телевизоров от плазменных панелей.
Обратите внимание, что, если изображение будет слишком ярким, ваши глаза будут уставать гораздо быстрее.
Если «Контраст» регулирует уровень белого, то «Яркость» регулирует уровень чёрного. Чтобы верно настроить уровень яркости, вам понадобится картинка «Plugepattern». Скачайте её и откройте на своём экране.