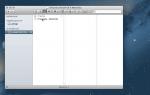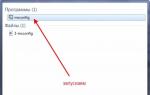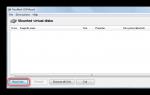Как переустановить OS X. Восстановить Recovery с сохранением данных
В свете выхода OS X Mavericks Golden Master решил посмотреть на нового зверя, установив его на морально устаревший iMac7,1. Установка прошла успешно, обычным способом из рабочей системы версии 10.7. Но все работало очень медленно. Этот mac пережил не одно обновление поколений ОС и ни единой установки с «0». Ввиду отсутствия ценных данных - решено было поставить начисто. Я переформатировал раздел из режима восстановления, aka Recovery HD, и вот тут меня ожидал неприятный сюрприз и даже не один. Подробности того, как удалось уговорить, уже не кисоньку из Купертино, без доступа к Интернет и загрузочного устройстваСюрприз первый
При установке, Recovery HD был обновлен с версии 10.7 до версии 10.9, а отсюда следует сюрприз второй…Сюрприз второй
Internet Recovery - известный механизм восстановления OSX через интернет. Авторизуемся в Apple Store, если OSX куплена, то через интернет установщик качает необходимые файлы. Работает как часы, точнее работало. Есть маленькая проблема - Mavericks пока нет в Apple Store, а DMG файл с операционкой был получен из Dev Apple, поэтому восстановить его обычным способом не вышло. "An unknown error has occurred " это то, что меня встречало при попытке авторизации.Почесав репу, я создал загрузочную флешку. Тут меня ожидал сюрприз третий…
Сюрприз третий
iMac отказывается видеть USB как загрузочный диск, по непонятной (мне) причине. При этом Disk Utility, в режиме Recovery, видит его нормально. Сбросив NVRAM, SMC и вдоволь наигравшись со всеми найденными дома флешками, решил попробовать переносной диск. Если кротко - см. результат про флешки. DVD писалки и, главное, 2х слойного носителя под рукой не было - я приуныл и пополз в Google.Ларчик просто открывался
Результат 2х дневного рысканья по профильным форумам позволил установить Mavericks без доступа к интернет и без возможности загрузки с внешнего носителя.Все просто, копируем папку Packages в корень любой флешки с объемом более 4х Гб. Для этого нужен скачанный из Dev Apple (или полученный другим способом) установочный dmg файл.
Добыть эту папку можно так:
Перезагружаемся в режим восстановления (с зажатым Alt), подключаем флешку и запускаем Terminal
Проверяем список устройств, нас интересует macHD
- метка моего жесткого диска в iMac и usb-osx
- метка флешки с каталогом Packages в корне.
-bash-3.2# diskutil list
/dev/disk0
#: TYPE NAME SIZE IDENTIFIER
0: GUID_partition_scheme *250.1 GB disk0
1: EFI EFI 209.7 MB disk0s1
2: Apple_HFS macHD 249.2 GB disk0s2
3: Apple_Boot Recovery HD 650.0MB disk0s3
...
/dev/disk3
#: TYPE NAME SIZE IDENTIFIER
0: GUID_partition_scheme *7.7 GB disk3
1: EFI EFI 209.7 MB disk3s1
2: Apple_HFS usb-osx 7.4 GB disk3s2
Смотрим куда примонтированы эти устройства (пути нужны для формирования команды установки ниже)
-bash-3.2# mount | grep macHD
/dev/disk0s2 on /Volumes/macHD (hfs, local, journaled)
-bash-3.2# mount | grep usb-osx
/dev/disk3s2 on /Volumes/usb-osx (hfs, local, nodev, nosuid, noowners)
Запускаем процесс установки.
-bash-3.2# installer -pkg /Volumes/usb-osx/Packages/OSInstall.mpkg -target /Volumes/macHD
installer: Package name is OS X
installer: Installing at base path /Volumes/macHD
2013-10-13 21:36:12.016 installer Looking for system packages
2013-10-13 21:36:12.092 installer no system packages found
2013-10-13 21:36:12.093 installer No or Invalid system receipts found on /Volumes/macHD/Recovered Items
2013-10-13 21:36:12.093 installer Attempting fallback using: /System/Library/PrivateFrameworks/SystemMigration.framework/Resources/FallbackSystemFiles.plist
2013-10-13 21:36:12.423 installer Finding system files...
2013-10-13 21:36:13.907 installer Writing system path cache.
2013-10-13 21:36:13.941 installer FSF cache NOT written: /Volumes/macHD/Recovered Items/System/Library/Caches/com.apple.FindSystemFiles.plist
No mount point for /Volumes/Image Volume/.IABootFiles
Can"t determine mount point of "/Volumes/Image Volume/.IABootFiles"
Could not statfs()
Could not determine filesystem of
installer: The install was successful.
К сожалению процесс установки неинформативен (не видно прогресса), косвенно можно наблюдать за изменением свободного места на разделе macHD в соседней вкладке терминала.
-bash-3.2# df -h | grep macHD
/dev/disk0s2 232Gi 3.4Gi 229Gi 2% 881294 59958448 1% /Volumes/macHD
...
/dev/disk0s2 232Gi 3.5Gi 229Gi 2% 911436 59928306 1% /Volumes/macHD
Установка длится, примерно, 1 час, после завершения на диске занимает 7.3Gi.
После окончания - перезагружаемся.
-bash-3.2# reboot
После перезагрузки, нас поприветствует свежеустановленная OSX!
Бонус
Немного поэкспериментировав, выяснил интересный побочный эффект - подобным способом можно произвести downgrade операционной системы, заменив содержимое каталога Packages более ранними версиями (10.7, 10.8)Вместо заключения
Надеюсь статья была полезной, принимаются замечания и нецензурная брань. Для себя получил приятное подтверждение того, что под «рюшечками» симпатичного GUI OSX, скрывается мощнейшая командная строка. Просто нужно уметь ее готовить.- Tutorial
Предыстория
В свете выхода OS X Mavericks Golden Master решил посмотреть на нового зверя, установив его на морально устаревший iMac7,1. Установка прошла успешно, обычным способом из рабочей системы версии 10.7. Но все работало очень медленно. Этот mac пережил не одно обновление поколений ОС и ни единой установки с «0». Ввиду отсутствия ценных данных - решено было поставить начисто. Я переформатировал раздел из режима восстановления, aka Recovery HD, и вот тут меня ожидал неприятный сюрприз и даже не один. Подробности того, как удалось уговорить, уже не кисоньку из Купертино, без доступа к Интернет и загрузочного устройстваСюрприз первый
При установке, Recovery HD был обновлен с версии 10.7 до версии 10.9, а отсюда следует сюрприз второй…Сюрприз второй
Internet Recovery - известный механизм восстановления OSX через интернет. Авторизуемся в Apple Store, если OSX куплена, то через интернет установщик качает необходимые файлы. Работает как часы, точнее работало. Есть маленькая проблема - Mavericks пока нет в Apple Store, а DMG файл с операционкой был получен из Dev Apple, поэтому восстановить его обычным способом не вышло. "An unknown error has occurred " это то, что меня встречало при попытке авторизации.Почесав репу, я создал загрузочную флешку. Тут меня ожидал сюрприз третий…
Сюрприз третий
iMac отказывается видеть USB как загрузочный диск, по непонятной (мне) причине. При этом Disk Utility, в режиме Recovery, видит его нормально. Сбросив NVRAM, SMC и вдоволь наигравшись со всеми найденными дома флешками, решил попробовать переносной диск. Если кротко - см. результат про флешки. DVD писалки и, главное, 2х слойного носителя под рукой не было - я приуныл и пополз в Google.Ларчик просто открывался
Результат 2х дневного рысканья по профильным форумам позволил установить Mavericks без доступа к интернет и без возможности загрузки с внешнего носителя.Все просто, копируем папку Packages в корень любой флешки с объемом более 4х Гб. Для этого нужен скачанный из Dev Apple (или полученный другим способом) установочный dmg файл.
Добыть эту папку можно так:
Перезагружаемся в режим восстановления (с зажатым Alt), подключаем флешку и запускаем Terminal
Проверяем список устройств, нас интересует macHD
- метка моего жесткого диска в iMac и usb-osx
- метка флешки с каталогом Packages в корне.
-bash-3.2# diskutil list
/dev/disk0
#: TYPE NAME SIZE IDENTIFIER
0: GUID_partition_scheme *250.1 GB disk0
1: EFI EFI 209.7 MB disk0s1
2: Apple_HFS macHD 249.2 GB disk0s2
3: Apple_Boot Recovery HD 650.0MB disk0s3
...
/dev/disk3
#: TYPE NAME SIZE IDENTIFIER
0: GUID_partition_scheme *7.7 GB disk3
1: EFI EFI 209.7 MB disk3s1
2: Apple_HFS usb-osx 7.4 GB disk3s2
Смотрим куда примонтированы эти устройства (пути нужны для формирования команды установки ниже)
-bash-3.2# mount | grep macHD
/dev/disk0s2 on /Volumes/macHD (hfs, local, journaled)
-bash-3.2# mount | grep usb-osx
/dev/disk3s2 on /Volumes/usb-osx (hfs, local, nodev, nosuid, noowners)
Запускаем процесс установки.
-bash-3.2# installer -pkg /Volumes/usb-osx/Packages/OSInstall.mpkg -target /Volumes/macHD
installer: Package name is OS X
installer: Installing at base path /Volumes/macHD
2013-10-13 21:36:12.016 installer Looking for system packages
2013-10-13 21:36:12.092 installer no system packages found
2013-10-13 21:36:12.093 installer No or Invalid system receipts found on /Volumes/macHD/Recovered Items
2013-10-13 21:36:12.093 installer Attempting fallback using: /System/Library/PrivateFrameworks/SystemMigration.framework/Resources/FallbackSystemFiles.plist
2013-10-13 21:36:12.423 installer Finding system files...
2013-10-13 21:36:13.907 installer Writing system path cache.
2013-10-13 21:36:13.941 installer FSF cache NOT written: /Volumes/macHD/Recovered Items/System/Library/Caches/com.apple.FindSystemFiles.plist
No mount point for /Volumes/Image Volume/.IABootFiles
Cant determine mount point of /Volumes/Image Volume/.IABootFiles
Could not statfs()
Could not determine filesystem of
installer: The install was successful.
К сожалению процесс установки неинформативен (не видно прогресса), косвенно можно наблюдать за изменением свободного места на разделе macHD в соседней вкладке терминала.
-bash-3.2# df -h | grep macHD
/dev/disk0s2 232Gi 3.4Gi 229Gi 2% 881294 59958448 1% /Volumes/macHD
...
/dev/disk0s2 232Gi 3.5Gi 229Gi 2% 911436 59928306 1% /Volumes/macHD
Установка длится, примерно, 1 час, после завершения на диске занимает 7.3Gi.
После окончания - перезагружаемся.
-bash-3.2# reboot
После перезагрузки, нас поприветствует свежеустановленная OSX
Бонус
Немного поэкспериментировав, выяснил интересный побочный эффект - подобным способом можно произвести downgrade операционной системы, заменив содержимое каталога Packages более ранними версиями (10.7, 10.8)Вместо заключения
Надеюсь статья была полезной, принимаются замечания и нецензурная брань. Для себя получил приятное подтверждение того, что под «рюшечками» симпатичного GUI OSX, скрывается мощнейшая командная строка. Просто нужно уметь ее готовить.Всем привет.
Все мы знаем, что если с системой возникают какие-то проблемы, её можно переустановить. С этим нам помогает раздел Recovery. При чистой установке системы, он создаётся автоматически, но случается такое, что вы устанавливаете macOS после Windows (что является неправильным) или вы случайно/намеренно удалили раздел Recovery HD. Что же делать в таком случае, если система уже установлена, а сносить и заново её устанавливать нет возможности?
Возможно, на просторах интернета гуляет подобное решение, но я опишу, так как делал я.
Небольшая предыстория.
У меня была установлена macOS 10.13.1 developer beta на APFS. Так как работа этой файловой системы меня не устраивала, мне захотелось октатиться на HFS+ путем чистой переустановки. Беда была в том, что уже была установлена Windows, и после удаления APFS контейнера пропал раздел Recovery. Система 10.13 у меня почему-то на отрез отказывалась устанавливаться, поэтому я восстановил на пустой раздел бэкап 10.12.6 из Time Machine. После восстановления, раздел Recovery не появился. Я спокойно с 10.12.6 обновился до 10.13. Recovery раздела по-прежнему не было.
Пару дней назад я решил обновиться с 10.13 до 10.13.1, и каково было моё удивление, что установка системы на завершающем третьем этапе просто не доходит до конца и выбрасывает на рабочий стол с ошибкой.

Через пару дней, вчера, тоже попытался поставить систему, и выбивало на той же ошибке.
Недолго подумав, я сразу понял, что ошибка в отсутствии раздела Recovery HD. Соответственно начал гуглить, как его восстановить. Методов было много, все они были написаны при царе горохе, и они не подходили.
Я решил поступить просто: а что, если отрезать раздел от системы вручную, из бэкапа системы достать файлы с раздела Recovery, и назначить тип раздела Apple_Boot? Это я и буду описывать в следующих шагах.
Создание Recovery раздела.
1. Отделяем новый раздел.
Как выглядела примерно моя разметка диска в команде “diskutil list”.
╭─[email protected] ~ ╰─➤ diskutil list /dev/disk0 (internal, physical): #: TYPE NAME SIZE IDENTIFIER 0: GUID_partition_scheme *120.0 GB disk0 1: EFI EFI 209.7 MB disk0s1 2: Apple_HFS Macintosh HD 78.9 GB disk0s2 3: Microsoft Reserved 134.2 MB disk0s3 4: Microsoft Basic Data Windows 40.0 GB disk0s4 /dev/disk1 (internal, physical): #: TYPE NAME SIZE IDENTIFIER 0: GUID_partition_scheme *500.1 GB disk1 1: Microsoft Basic Data Files 151.3 GB disk1s1 2: Apple_HFS Time Capsule 348.7 GB disk1s2
Как мы прекрасно видим, Recovery HD раздел после Macintosh HD отсутствует.
В дисковой утилите я отделил раздел размером 650 МБ от основного.

После этого, разметка выглядела вот так:
╭─[email protected] ~ ╰─➤ diskutil list /dev/disk0 (internal, physical): #: TYPE NAME SIZE IDENTIFIER 0: GUID_partition_scheme *120.0 GB disk0 1: EFI EFI 209.7 MB disk0s1 2: Apple_HFS Macintosh HD 78.9 GB disk0s2 3: Apple_HFS Recovery HD 650.0 MB disk0s3 4: Microsoft Reserved 134.2 MB disk0s4 5: Microsoft Basic Data Windows 40.0 GB disk0s5 /dev/disk1 (internal, physical): #: TYPE NAME SIZE IDENTIFIER 0: GUID_partition_scheme *500.1 GB disk1 1: Microsoft Basic Data Files 151.3 GB disk1s1 2: Apple_HFS Time Capsule 348.7 GB disk1s2
2. Меняем тип раздела.
Вроде-бы все правильно, но есть одно но. Тип Recovery раздела должен быть Apple_Boot, а не Apple_HFS. Что же, будем менять. Открываем терминал и вводим команды:
Diskutil unmount /dev/disk0s3 sudo asr adjust --target /dev/disk0s3 --settype "Apple_Boot"
Внимание: цифры /dev/disk0s3 могут у вас отличаться!
Проверяем вывод команды diskutil list. Убеждаемся, что всё верно.
╭─[email protected] ~ ╰─➤ diskutil list /dev/disk0 (internal, physical): #: TYPE NAME SIZE IDENTIFIER 0: GUID_partition_scheme *120.0 GB disk0 1: EFI EFI 209.7 MB disk0s1 2: Apple_HFS Macintosh HD 78.9 GB disk0s2 3: Apple_Boot Recovery HD 650.0 MB disk0s3 4: Microsoft Reserved 134.2 MB disk0s4 5: Microsoft Basic Data Windows 40.0 GB disk0s5 /dev/disk1 (internal, physical): #: TYPE NAME SIZE IDENTIFIER 0: GUID_partition_scheme *500.1 GB disk1 1: Microsoft Basic Data Files 151.3 GB disk1s1 2: Apple_HFS Time Capsule 348.7 GB disk1s2
3. Переносим содержимое.
Теперь нам остаётся скинуть файлы Recovery раздела из бэкапа.
Делюсь с вами своим бэкапом
, он от системы 10.13.1, работоспособность с 10.12.6 не проверял.
Вам нужно закинуть папку com.apple.recovery.boot в корень раздела Recovery HD, перед этим его нужно смонтировать командой:
Diskutil mount /dev/disk0s3
Вот так будет выглядеть содержимое Recovery раздела:

Специалисты компании Apple разработали самый продвинутый механизм восстановления системы, в которой данная функция практически не востребована – iMac хорошо защищен и работает бесперебойно. Но даже у опытных пользователей могут происходить сбои. Восстановить iMac можно несколькими способами.
Если в работе iMac обнаружится ошибка, меню “Утилиты Mac OS X” откроется автоматически. У вас есть возможность запустить его самостоятельно. Перед этим проверьте исправность интернета и возможность доступа к App Store. Перезагрузите iMac и зажмите кнопки Command и R одновременно. В меню “Утилиты Mac OS X” откройте раздел “Дисковая утилита”. Затем откройте пункт “Первая помощь” и “Исправить диск”. Программа сама найдет неполадку и быстро устранит ее. Если приложению не удалось обнаружить и устранить ошибку, придется переустанавливать систему полностью. В меню “Утилиты Mac OS X” есть пункт “Восстановить из резервной копии Time Machine”. Эта опция позволяет восстановить все данные определенной даты прошедшего времени. Система предложит вам выбрать диск, на котором есть сохраненная копия. Сделайте это и выполняйте все последующие подсказки. Резервную копию можно перенести только на тот iMac, с которого она создавалась. Если вы хотите установить файлы на новое устройство, используйте “Ассистент миграции”. Есть еще один способ восстановления iMac. Снова войдите в панель “Утилиты Mac OS X”. На этот раз выберите пункт “Переустановить Mac OS X”. Система попросит вас выбрать необходимый диск. Скорее всего он будет единственным предложенным вариантом. Вы можете сначала очистить его или осуществить переустановку с сохранением данных. Сделайте выбор. Если вы хотите настроить другие программы, выберите пункт “Настроить” и следуйте дальнейшим подсказкам. Вы можете восстановить стандартные настройки iMac. Для этого придется удалить всю информацию. Поэтому перед этой процедурой сохраните необходимые данные на внешний накопитель. Зайдите в меню “Утилиты Mac OS X”. Зайдите в раздел “Дисковая Утилита” и откройте “Стереть”. Высветится новое меню. Откройте опцию “Mac OS Extended”. Укажите имя списка и выберите “Стереть”. После этой процедуры во вкладке “Дисковая Утилита” укажите “Завершить дисковую утилиту”. Затем в меню “Утилиты Mac OS X” откройте “Переустановить Mac OS X”. Выполняйте все дальнейшие подсказки. После этой процедуры вы можете скопировать все данные из сохраненной копии Time Machine.

Теперь вы знаете, что восстановить iMac очень легко. Дополнительную информацию по восстановлению системы вы можете прочитать в меню “Утилиты Mac OS X” в разделе “Справка Онлайн”.
Disk Drill – относительно новая программа для восстановления данных, разработанная для двух платформ – Windows и Mac OS X. Как и любая другая программа-реаниматор этого класса, она затрагивает широкий спектр устройств, с которых пользователь может выполнить восстановление: компьютер и ноутбук, Windows и Mac, телефон и планшет, HDD(SSD)-диск или флешка и т. д.
Последняя на данный момент версия recovery-утилиты, Disk Drill 3.0 , совместима со всеми ОС, начиная с Mac OS X 10.8.5+. К слову, недавно вышедшая Sierra поддерживается полностью. Что касается редакции Disk Drill for windows, то все функции идентичны “Маковским”. Последний релиз имеет название Disk Drill 2.0 for Windows, доступен для ОС Windows XP и выше (Vista / 7 / 8 / 10).
Основные особенности программы Disk Drill
Мы рассмотрим ключевые особенности программы, которые одинаково актуальны для всех трех версий Disk Drill Pro / Basic, Disk Drill for Windows и Mac OS X.
Восстановление всех файловых форматов и систем
Если разработчики не привирают, то их программа Disk Drill способна восстановить файлы более чем 300 форматов из пепла. В том числе:
- фотографии в JPG, PNG или TIFF, картинки AI, PSD and INDD
- видеофайлы - AVI, DV and MP4
- музыкальные файлы (AIF, MP3 и аудио WAV)
- изображения RAW – CR2, NEF или DNG
- документы в формате DOCX, PPTX и XLSX (таким образом, функционал Disk Drill позволяет восстановить поврежденный файл Word и Excel).
Что касается файловых систем, то программа Disk Drill может прочесть и отсканировать на удаленные данные файловые системы следующих форматов: HFS и HFS+, FAT/FAT32/exFAT, NTFS или EXT3/EXT4. В сущности, это предполагает, что вы можете присоединить к своему пк или макбуку любое устройство для восстановления данных. Кроме того, если вы будете использовать опцию Deep Scan, на томах с отсутствующей или поврежденной файловой системой также можно что-то обнаружить.
Доступные режимы сканирования и виды восстановления
Быстрое сканирование SSD/HDD
Режим быстрого сканирования диска в disk drill позволяет вернуть файлы на Маке вместе с их метаданными, именами и расположением. Если вы недавно удалили файлы, то это, пожалуй, один из оптимальных вариантов восстановления до того, как вы отформатировали HDD или записали поверх множество файлов, что сократило шансы на корректную реконструкцию файлов.
Глубокое сканирование SSD/HDD
Несмотря на то, что для глубокого сканирования HDD потребуется больше времени, этот режим, встроенный в приложение disk drill, позволяет “откопать” то, что в других случаях не получалось. Дело в том, что некоторые файлы могут быть повреждены, и это требует тщательного поиска их в таблице файлов. Скажем, если система не читает карту памяти вообще, в Disk Drill вы сможете понять, есть ли возможность вернуть файловую таблицу или нет.
Возврат защищенных данных
Для компьютеров Mac это, пожалуй, один из лучших вариантов, если вы установили программу Disk Drill до удаления важных файлов, и при этом опции Vault и/или Guaranteed Recovery (они отвечают за сохранение данных на диске) были уже активированы внутри программы.
Универсальный поиск и восстановление разделов жесткого диска
Эта функция позволяет восстановить mac-разделы , отформатированные в HFS+ или NTFS. Поддержка файловой системы fat32 также имеется. Во всех случаях, Disk Drill работает на низком уровне с дисками как с бинарными элементами, быстро сканирует диск и ищет там подписи, известные заголовки разделов. Эта функция бывает крайне необходима для восстановления разделов на жестком диске или SDD Macbook Air / Pro.
Восстановление HFS+
Приложение Disk Drill укомплектовано 3 модулями восстановления SSD , которые были созданы специально для разделов HFS+:
- реконструкция каталогов HFS+
- поиск удаленных HFS+ разделов
- извлечение HFS+
Все работает очень быстро, эффективно и приводит Mac OS X в нормальное состояние.
Поддержка всех устройств хранения и девайсов
Вы можете присоединить определенное устройство и восстановить его за несколько минут. Кроме десктопных решений, Disk Drill успешно справляется с iOS (в наличии функция iphone recovery) и, разумеется, Android телефонами, планшетами. К слову, о программе wondershare dr fone мы уже писали.
Бесплатная версия Disk Drill умеет сканировать виртуальные и твердые накопители – включая жесткие диски Macintosh, внешние HDD и SSD, цифровые камеры, Айфоны, Айпэды, Айподы, Андроид-телефоны, usb-флешки, Киндлы и карты памяти.
Disk Drill отлично подходит для освоения начинающим пользователям
Скорее всего, у вас не возникнет вопросов по мере использования приложения disk drill. Достаточно нажать на кнопку восстановления – все операции программа сделает за вас.
По сути, отпадает необходимость часами исследовать функционал программы, в нее встроен пошаговый мастер, который в простой форме проведет вас по необходимым этапам.
Дополнительные программы для оптимизации в составе Disk Drill
В комплект программы входит т. н. дополнительный пакет бесплатных инструментов для диска (Extra Free Disk Tools Disk Drill), заточенный скорее для домашних пользователей, но не профессиональных экспертов. Вы можете оптимизировать Mac OS X и сократить ее размер, найти дубликаты файлов на жестком диске, выполнить резервную копию, проверить состояние ваших SSD и жестких дисков и прочее.
Какие именно инструменты предлагает программа Disk Drill в качестве весомого бонуса? Это несколько бесплатных программ для оптимизации, полезных для комплексного поддержания порядка на компьютере или лэптопе:
- Disk Health – проверка SMART-показателей, а также мониторинг диска. Все это в сумме позволит предотвратить выход диска из строя.
- Программа для оптимизации Mac Cleanup и Duplicate Finder – анализ жесткого диска на Mac OS и поиск на нем мусорных файлов, удаление которых только принесет пользу и освободит пространство на SSD диске
- Recovery Drive – создание загрузочной флешки для последующего восстановления Mac OS X посредством инструментов Disk Drill
- Data Backup – создание зеркальной (байт в байт) копии диска или раздела на SSD для реконструкции данных
Резюме . Таким образом, Disk Drill – еще одна программа для восстановления файлов на SSD и HDD (см. аналоги), позиционирующая себя как универсальное решение как для Mac OS X, так и для Windows. Как уже было отмечено, имеется Pro-версия, работающая без ограничений, в то время как Basic-редакция дает возможность восстановить до 2 Гб файлов.