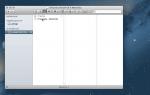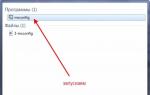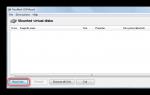Создаем виртуальную флешку в компьютере. Загружаем виртуальную машину с флешки программой Virtual Machine USB Boot Установка виндовс с флешки на виртуальную машину
Иногда возникает ситуация, когда нужна флешка, а ее нет под рукой. Например, для работы некоторых бухгалтерских и отчетных программ требуется наличие внешнего накопителя. В такой ситуации можно создать виртуальный накопитель информации.
Используя специальное программное обеспечение, это можно сделать несколькими способами. Рассмотрим каждый из них пошагово.
Способ 1: OSFmount
Эта небольшая программа очень выручает, когда нет под рукой флешки. Она работает в любой версии Windows.
После того, как Вы скачали программу, сделайте вот что:


В работе с этой программой могут потребоваться дополнительные функции. Для этого нужно войти в главном окне в пункт «Drive Actions»
. А дальше возможно будет использовать следующие опции:
- Dismount – размонтировать том;
- Format — форматирование тома;
- Set media read-only – ставит запрет на запись;
- Extendsize – расширяет размер виртуального устройства;
- Savetoimagefile – служит для сохранения в нужном формате.
Способ 2: Virtual Flash Drive
Хорошая альтернатива вышеописанному способу. При создании виртуальной флешки эта программа позволяет защитить информацию на ней с помощью пароля. Преимуществом таковой является ее работоспособность в старых версиях Windows. Поэтому, если у Вас на компьютере стоит версия или ниже, эта утилита поможет быстро подготовить виртуальный накопитель информации на компьютере.
Инструкция по использованию данной программы выглядит вот так:
- Скачайте и установите Virtual Flash Drive.
- В главном окне нажмите кнопку «Mount new» .
- Появится окно «Create new volume» , укажите в нем путь для создания виртуального носителя и нажмите «Ок» .

Как видите, программа очень простая в обращении.
Способ 3: ImDisk
Это одна из наиболее популярных программ для создания виртуальной дискеты. Используя файл образа или память компьютера, она создает виртуальные диски. При использовании специальных ключей при ее загрузки, в качестве виртуального съемного диска будет фигурировать флеш-носитель.

Способ 4: Облачное хранилище
Развитие технологий позволяет создавать виртуальные флешки, и хранить на них информацию в интернете. Данный способ представляет собой папку с файлами, которая доступна определенному пользователю с любого компьютера, подключенного к интернету.
К таким хранилищам данных относятся , и Облако Mail.ru. Принцип использования этих сервисов одинаковый.
Рассмотрим, как работать с Яндекс Диском. Этот ресурс позволяет бесплатно хранить на нем информацию до 10 Гб.


Работа с таким виртуальным носителем информации позволяет вам полностью управлять вашими данными: группировать их в папки, удалять ненужные данные и даже делиться ссылками на них с другими пользователями.
Есть у меня компьютер с которым я постоянно работаю и развлекаюсь, в качестве операционной системы на нем крутится Windows 7. Так же у меня имеется переносной USB винчестер, на который я подшаманил в качестве загрузочной ОС Ubuntu Linux. Я её использую как “спасательную” операционку, типа Live CD, и иногда в ней работаю. В общем, подумал я, что было бы не плохо иметь возможность загружать эту ОСь в VirtualBox. Понасоскребав различных инструкций из мануалов и интернетов я составил свой рецепт, как это делать.
И так, запускаем в VirtualBox Ubuntu Linux установленную на USB HDD, как обычную виртуальную машину. Кстати, для флешек этот рецепт так же подходит.
###Дано: * Компьютер с Windows 7 x64 * Загрузочный USB HDD с Ubuntu 12.04TLS
###Задача:
Запустить Ubuntu, установленную на USB Hard Disk Drive, внутри VirtualBox и пользоваться двумя системами параллельно.
###Решение:
Для начала нужно запустить коммандную строку (консоль, cmd.exe) от имени администратора (!!! ОБЯЗАТЕЛЬНО!!!) , если вы используете Windows 7 или Vista.

И выполнить в ней следующие три команды. C: cd "%PROGRAMFILES%\..\Program Files\Oracle\VirtualBox\" VBoxManage internalcommands createrawvmdk -filename "%USERPROFILE%\USB-HDD-connector.vmdk" -rawdisk \\.\PhysicalDrive1
###Теперь рассмотрим эти команды подробнее:
Первая строка вам понадобится в случае если текущий путь в консоли начинается с раздела отличного от того, в который инсталлирован ваш VirtualBox.
Вторая строка определяет директорию в которой будут выполняться следующие команды. В моем случае - это C:\Program Files\Oracle\VirtualBox\ ”, так как моя программа виртуализации установлена в папку, которую предлагают для установки её разработчики.
Третья команда создает файл USB-HDD-connector.vmdk , который будет связывать наш внешний HDD с операционной системой и VirtualBox. Именно этот файл и нужно будет добавить как первичный диск для загрузки вашей виртуальной машины. НО! Прежде чем выполнять эту команду, нужно уточнить номер, под которым ваш внешний жесткий диск известен системе.
###Как узнать номер диска с которогу вы хотите загружаться?
А очень просто! Для этого нужно открыть панель “управление компьютером” раздел “управление дисками”. Панель вызвать можно двумя способами:
Кликнуть правой кнопкой мыши на ярлыке "мой компьютер" и выбрать в меню строку "управление"; - Выполнить команду `%windir%\system32\compmgmt.msc /s`. Для этого нажмите Win + R, введите эту команду и нажмите enter.
Лично я предпочитаю второй вариант, правда для этого нужно помнить эту команду. Благо я однажды добавил в панель инструментов своего TotalCommander’а кнопку, которая открывает окно “управление компьютером”. Что, то я отвлекся…
В разделе “управление дисками” ищем свой диск. Диск 0, Диск 1, Диск 2… Цифры - это и есть номера дисков.

В моем случае - это был Диск 1 . Так вот, в вышеописаной команде есть такая подстрока \\.\PhysicalDrive1 . Последняя цифра здесь должна совпадать с номером диска, который вы узнали в панели управления компьютером.
Ещё один момент, который я хотел бы описать - это место где будет создан нужный нам файл. В моем варианте - %USERPROFILE%\USB-HDD-connector.vmdk - это значит, что в папке %USERPROFILE% (это системная переменная Windows, которая будет заменена интерпретатором командной строки на путь к папке пользователя, под которым вы авторизованы в системе) будет создан файл USB-HDD-connector.vmdk . Конечно же вы можете использовать здель любое удобное вам имя файла и путь, но если в этой строке есть пробелы, то её обязательно нужно заключить в кавычки. Иначе интерпретатор воспримйет этот пробел как переход к следующей инструкции.
###В итоге в вашей консоли должа быть примерно следующая картина:
В случае успешного выполнения команды и создания файла связи вы увидите ответ: RAW host disk access VMDK file %userpofile%\USB-HDD-connector.vmdk created successfully ”. Вооот. Осталось дело за малым - создать виртуальную машину и выбрать в качестве жесткого диска файл, который мы только что создали. Ах да… И включить его как “первичный мастер”.

Сразу хотелось бы предупредить, что VirtualBox может ругаться на то, что такого диска не существует и виртуальная машина не запустится. Это связано с тем, что у пользователя под которым вы авторизованы в системе недостаточно прав. Чтобы обойти эту неприятность запустите ваш VirtualBox от имени администратора.
С флешки, но не в качестве съёмного носителя, а в качестве загрузочного носителя. Но давайте обо всём по порядку.
Функционал Virtualbox позволяет провести загрузку с flash-накопителя.
Первый способ работает для Virtualbox версий 4.2.36 и ниже. Для более новых версий добавлен второй способ.
В командную строку необходимо заходить под правами администратора . Для этого заходим в «Пуск» и в строке поиска вбиваем «cmd», жмём правой кнопкой мыши на результате и выбираем пункт «Запуск от имени администратора». Обязательно! Иначе команда не создаст файл. Если нет желания каждый раз запускать командную строку от имени администратора, можно отключить «Контроль учётных записей». Процесс отключения описан в конце статьи.
Для второго способа необходимо, чтобы Virtualbox и Virtual Machine USB Boot выполнялись от имени администратора. Проверить это можно, кликнув правой кнопкой на ярлыке программ , перейти в окно «Свойства», а далее переключиться на вкладку «Совместимость» и проследить, установлена ли галочка в чекбоксе «Выполнять эту программу от имени администратора».
Пробуем подключиться обычным способом
Открываем Менеджер виртуальных машин. Нажимаем кнопку «Настроить». Переходим в раздел «USB» и нажимаем на значок добавления нового устройства, выбираем нашу флешку. Нажимаем «OK». Запускаем виртуальную машину . Как мы видим, съёмный диск у нас появился, его можно открыть в «Мой компьютер». Давайте попробуем загрузиться с него. Жмём «Перезагрузка». Во время перезагрузки нажимаем клавишу «F12» и в списке мы нашу флешку не видим. Таким способом загрузиться с неё не получится, к сожалению. Что же делать? А делать нужно не очень много, но интересно.

Выключаем нашу виртуальную машину и пока закрываем Менеджер виртуальных машин. Появляется сообщение автозапуска съёмного носителя, это значит, что Менеджер передал управление флешкой системе.
Используем командную строку для создания файла
Для загрузки с флешки в Virtualbox необходимо выполнить вот эту команду:
C:\Program Files\Oracle\VirtualBox\VBoxManage.exe» internalcommands createrawvmdk -filename D:\Transcend.vmdk -rawdisk \\.\PhysicalDrive2
В которой прописано:
- C:\Program Files\Oracle\VirtualBox\VBoxManage.exe - какая программа будет выполнять команду (путь нужно изменить, если программа устанавливалась в другое место);
- internalcommands createrawvmdk -filename - сама команда;
- D:\Transcend.vmdk -rawdisk \\.\PhysicalDrive2 - с каким файлом у нас создастся диск; Букву «D»в начале можно заменить на букву любого вашего диска, туда будет создан файл; цифра «2» в конце - это номер диска, рассмотрим далее, как его узнать.
Заходим в управление компьютером, оттуда в управление дисками и находим наш накопитель среди всех других. Его номер и будет указывать нам, какое число нужно использовать в команде. В нашем случае «Диск 2». Это важно. Если вы укажете не тот диск, то система не будет загружаться и работать. Копируем нашу команду сочетанием клавиш «Ctrl+C». Открываем командную строку от имени администратора и вставляем команду с помощью «Ctrl+V», нажимаем «OK». На долю секунды появиться окошко командной строки. Теперь давайте найдём наш файл. Он находится по пути, который мы указали ранее в команде и имеет имя «Transcend.vmdk». Для удобства перемещаем файл на рабочий стол.
Проверка работоспособности
Запускаем Менеджер виртуальных машин, нажимаем «Настроить». Здесь очень важный момент: система не загрузится до тех пор, пока во вкладке «USB» мы не отключим наше устройство. Переходим в раздел «Носители», существующему диску «Test.vdi» назначаем первый порт. Выделяем контроллер, нажимаем иконку добавления нового жёсткого диска, жмём «Выбрать существующий диск» и выбираем наш файл, нажимаем «Открыть». У нашей флешки нулевой порт. Для чего это нужно? Если оставить по умолчанию нулевой порт на диске, который был в виртуальной машине, а файлу флешки присвоить первый порт, то система будет грузиться с диска, у которого нулевой порт. Давайте проверим, как это работает, нажимаем «OK» и запускаем виртуальную машину.
У нас появилось меню, где мы можем загрузиться с жёсткого диска, выбрать необходимые нам программы, перезагрузить или выключить компьютер. Давайте попробуем перезагрузить компьютер, всё в порядке.
Так же можно подключить и внешний жёсткий диск к виртуальной машине Virtualbox. Выключаем компьютер. Подытожим.
Если подключать флешку в разделе «USB», то она у нас в системе будет отображаться, но найти на неё мы не сможем. Если же подключить в разделе «Носители», то всё будет работать. Если вдруг изменится номер флешки в системе, то файл, который создали, можно отредактировать с помощью обычного блокнота. Нам нужно найти строчку с фразой PhysicalDrive и заменить цифру на новую.
Второй способ с программой Virtual Machine USB Boot
Как было отмечено, первый способ подходит только для Virtualbox версий 4.2.36 и ниже. Описанные дальше манипуляции проверялись на версии 5.0.12 и на ней точно работают.
С версии 4.3 у пользователей появились проблемы с установкой Виндовс из-под загрузочной флешки в виртуальной машине. На любом из этапов установки могла появиться ошибка, и процесс обрывался. Проблема решается программой Virtual Machine USB Boot, на сайте разработчиков есть и портативная версия и установочник, весит она совсем немного. Обязательно проверяем и Менеджер виртуальных машин и нашу программу на работу с правами администратора. Перед запуском утилиты Virtual Machine USB Boot на тестируемой машине нужно переключить жёсткий диск из порта SATA0 в порт SATA2 или SATA3. SATA0 должен быть пустым, в него утилита подключит нашу флешку.

Запускаем Менеджер виртуальный машин, потом запускаем утилиту. В окне утилиты жмём кнопку «Add» («Добавить»). Выбираем имя виртуальной машины, называем по своему усмотрению. В третьей строчке выбираем именно ту виртуальную машину, которую впоследствии мы будем использовать. Утилита просматривает каталог Virtualbox и выдаёт нам все смонтированные машины, выбираем нужную. В поле «Drice to add and boot» выбираем нашу флешку. Два раза жмём «OK» и «Start». На этом настройка заканчивается, можно запускать виртуальную машину.
Отключение контроля учётных записей
Дополнение к первому способу, которое позволит заходить в командную строку без прав администратора или даже выполнять команду сразу из окна «Выполнить». Нам нужно открыть редактор реестра, для этого зажимаем сочетание клавиш «Win+R», откроется окно «Выполнить», вводим туда команду «regedit». Двигаемся по пути HKEY_LOCAL_MACHINE/SOFTWARE/Microsoft/Windows/CurrentVersion/Policies/System, в этой папке ищем строку EnableLUA и меняем значение с 1 на 0. Для этого жмём правой кнопкой по строке и в контекстном меню выбираем пункт «Изменить». Впоследствии значение можно вернуть обратно и контроль учётных записей вернётся.

Заключение
Итак, мы использовали Менеджер виртуальных машин Виртуалбокс, загрузка с флешки произведена. Мы рассмотрели два способа, для VirtualBox версий ниже и выше 4.2.36. Сам процесс настройки несложен, но нужно учитывать множество факторов и тонкостей, большинство из них указано под заголовком «Предупреждения», остальные находятся внутри разбора способов. Будьте внимательны и со временем виртуальные машины будут вашим верным спутником при работе с новыми приложениями и утилитами. Ведь лучше 5 раз проверить работоспособность опасной или неизвестной программы, чем один раз вывести из строя реальную машину, не правда ли?
Цель разработки - заставить VirtualBox работать без установки и запускаться откуда угодно, например с USB-носителя. Интересно, что утилита полностью написана на скриптах AutoIt (все исходники открыто лежат , но из-за этого, правда, и выглядит не очень изящно. Но главное-то - результат. Итак, скачиваем приложение (у меня это Portable-VirtualBox_v4.1.6-Starter_v6.4.8-Win_all.exe) и запускаем его - программа предложит выбрать путь для распаковки. После этого можно запустить Portable-VirtualBox.exe. Все настройки выставляются автоматически, исправлять что-то вручную (например, пути) не требуется. Появившееся окно - это так называемый лончер. Он появляется один раз и предназначен для загрузки последнего дистрибутива VirtualBox и извлечения оттуда нужных файлов. Интересно, что на этом этапе файлы можно еще и особым образом упаковать, чтобы они занимали меньше места на USB-флешке (хотя при нынешних размерах флешек это едва ли актуально). Жмем на кнопку «Download installation files of VirtualBox», выбираем разрядность системы (например, «Extract the files for 32-Bit system») и ждем, пока лончер сделает все свое дело. Чтобы установщик адаптировал пути под систему (поправил нужные параметры в конфиге VirtualBox.xml), бинарник Portable-VirtualBox.exe нужно запустить еще раз. Вуаля - у нас в распоряжении есть полноценная VirtualBox. Без какой-либо установки в систему.

В трее появится иконка VirtualBox, с помощью которой можно управлять виртуальной машиной и дополнительно настраивать ее. В гостевых ОС по умолчанию работает и USB, и сеть. Но чтобы выпустить гостевую ОС во внешнюю сеть (инет), придется провести некоторые дополнительные манипуляции. В трее надо выбрать «Settings -> Network» и включить опцию «Start VirtualBox with network support». Далее нужно перезапустить Portable-VirtualBox и согласиться на установку драйвера. Процесс организован так, что при завершении работы с виртуальной машиной всё, что было установлено в систему, удаляется. Файлы гостевой ОС разумно разместить прямо на флешке вместе с VirtualBox. У меня эта система одна, поэтому ее можно запускать сразу, без дополнительных манипуляций, указав в параметрах ее имя:
Portable-VirtualBox.exe "leopard"
Учитывая, что виртуальная машина всегда находится не в выключенном состоянии, а в режиме «Save the state», ее запуск происходит очень быстро. Поэтому она всегда готова к работе без лишнего геморроя. И где угодно.
Обычно, установка операционной системы в VirtualBox происходит через ISO файл или CD/DVD диск. Но Вы знаете, что также можете загрузиться и с USB диска в VirtualBox? Много людей не знают этого просто потому, что эта возможность скрыта и недоступна через графический пользовательский интерфейс. На самом деле, Вам придется открыть терминал (или командную строку) и использовать команду VBoxManage для доступа к этой функции. В этом руководстве, будет посмотрена возможность загрузить (или установить ОС) с USB устройства в VirtualBox.
Примечание:
Это руководство осуществляется на машине Windows. Шаги могут отличаться для Linux / Mac.
Примечание 2:
Это руководство предполагает, что у вас уже есть загрузочный USB диск с какой-то операционной системой (вероятно это дистрибутив Linux), установленной на нем.
Загрузка с USB-накопителя в VirtualBox
Прежде чем что-нибудь делать, запустите систему Windows, и подключите загрузочный USB диск. Теперь нам нужен номер этого загрузочного USB диска.
Примечание:
Не путайте номер диска с буквой диска. Они не одинаковы.
Мы можем узнать номер диска из утилиты «Управление дисками» или любыми другими программами третьих сторон управления дисками. В настоящее время мы будем использовать утилиту Windows. Нажмите сочетание клавиш “Win + R”, и воспользуйтесь командой “diskmgmt.msc
”, после чего нажмите кнопку «ОК». О других полезных командах диалогового окна «Выполнить» читайте в статье.

Посмотрите на USB диск и запомните его номер. В моем случае, USB диск отображается как «Диск 7», так что номер диска «7».

После того, как Вы узнали номер диска, запустите «Командную строку» с правами администратора. В Windows 8 это можно сделать, нажав сочетание клавиш “Win+X” и выбрав нужный пункт меню.

Перейдите в папку установки VirtualBox, используя следующую команду. Если Вы установили VirtualBox в каком-либо другой каталог или на другой диск, то измените команду соответствующим образом.
cd %programfiles%\Oracle\VirtualBox

Введите следующую команду, заменяя символ “#” фактическим числом диска. Эта команда создать файл VMDK в диск С, который указывает на физический диск USB.
VBoxManage internalcommands createrawvmdk -filename C:\extdisk.vmdk -rawdisk \\.\PhysicalDrive#

После того, как Вы выполните команду, Вы получите сообщение с подтверждением, а также увидите новый файл с именем “extdisk.vmdk”’ в корне диска “С”.

Теперь откройте VirtualBox с правами администратора. Если Вы этого не сделаете, то VirtualBox не будет загружаться с USB диска.
После открытия VirtualBox, создайте новую виртуальную машину, как обычно. На этапе, когда VirtualBox предложит Вам добавить жесткий диск, установите переключатель в положение «Использовать существующий виртуальный жёсткий диск». Нажмите на этой маленькой иконке папки и выберите файл, который мы только что создали. Нажмите на кнопку «Создать», чтобы завершить процесс.

Вы увидите новую виртуальную машину в списке в левой части окна VirtualBox. Просто выберите её и нажмите на кнопку «Запустить», расположенной в верхнем меню, чтобы загрузиться с USB диска. Как вы можете видеть на картинке ниже, я успешно загрузились в мой живой диск Ubuntu.
Вот и все, что нужно сделать, и это на самом деле, очень просто. Надеюсь, что моя статья была Вам интересна. Пишите в комментариях Ваши фишки работы с VirtualBox, подписывайтесь на наши новости и оставайтесь с нами.