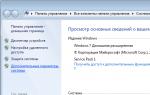Как узнать какая стоит windows 10. Узнаём версию и сборку
Пользователи не редко спрашивают, как посмотреть версию Windows 10 и номер ее сборки. В данном материале мы рассмотрим несколько способов, которые позволят вам получить эту информацию.
Для того чтобы посмотреть версию Windows 10 необходимо выполнить команду WINVER . Данную команду можно выполнить различными способами. Например, вы можете открыть меню «Пуск» и ввести WINVER в поиск.
Или можно нажать комбинацию клавиш Win+R и открыть окно «Выполнить». После чего ввести команду WINVER в это окно и нажать на клавишу ввода.

Также вы можете открыть « » и ввести команду WINVER в нее.

После выполнения команды WINVER на экране появится окно «Windows сведения». В данном окне можно будет посмотреть версию Windows 10, а также версию сборки операционной системы.

Если же вам необходимо узнать не только версию Windows 10, но и разрядность системы, то вы можете воспользоваться комбинацией клавиш Win+Pause/Break . После нажатия данной комбинации клавиш на экране появится окно под названием «Система». Здесь можно посмотреть разрядность операционной системы, а также другие базовые характеристики компьютера.

Кроме этого, версию Windows 10 можно посмотреть через реестр. Для этого откройте программу REGEDIT и перейдите в раздел HKEY_LOCAL_MACHINE\SOFTWARE\Microsoft\Windows NT\CurrentVersion.
В отличие от инсайдеров и системных администраторов, большинство рядовых пользователей мало интересует, какая именно сборка Windows 10 установлена у них на компьютере. Иное дело мажорная версия и разрядность, эти сведения представляются куда более важными и значительными. Но давайте на миг представим себе такую ситуацию. Имея дело с чужим компьютером, вам нужно узнать версию, номер сборки и разрядность установленной на нём системы, в том числе инсайдерской. Как это сделать? Оказывается, очень просто.
Утилита «Параметры»
Сначала приведем самый простой и очевидный способ посмотреть версию сборки Windows 10. Откройте приложение «Параметры», зайдите в раздел «Система» и переключитесь на вкладку «О программе» («О системе»). Справа в блоке «Характеристики устройства» у вас будут выведены разные сведения, в том числе разрядность и архитектура, в блоке «Характеристики Windows» – номер версии и сборки, а также редакция системы.
Окно быстрого запуска
Следующий способ узнать номер сборки Windows 10 – воспользоваться строкой «Выполнить». Нажатием клавиш Win+R вызовите окошко быстрого запуска и выполните в нём команду winver . Откроется окно «Windows: сведения», в котором будут указаны мажорная версия, номер билда и редакция системы.


Вместо winver также можно использовать команду msinfo32 , предоставляющую значительно больший объем данных. На странице «Сведения о системе» помимо версии, номера сборки и редакции вы найдете информацию об архитектуре компьютера, модели материнской платы, режиме BIOS, размере физической и оперативной памяти и так далее.

Если нужно узнать только разрядность системы, 32 или 64 битной является Windows 10, достаточно открыть свойства значка «Этот компьютер» (апплет «Система») на рабочем столе и найти в открывшемся окне сведений параметр «Тип системы».

Командная строка
Теперь посмотрим, как узнать версию Windows 10 с помощью командной строки. Запустите консоль и выполните в ней команду systeminfo . В результате вы получите тот же набор сведений, что и при выполнении команды msinfo32, только в упрощенном виде.

Вместо традиционной командной строки CMD можно использовать консоль PowerShell, сведения получите те же самые.

Реестр
Любители покопаться в реестре могут посмотреть версию Windows 10 именно там. Для этого нужно развернуть ветку HKEY_LOCAL_MACHINE/SOFTWARE/Microsoft/Windows NT/CurrentVersion и найти параметры ProductName, ReleaseId и CurrentBuild. Значением первого является название системы и ее редакция, значением второго – номер версии, значением третьего – номер сборки.

Впрочем, зачем лезть в реестр, если узнать, какая сборка Windows 10 стоит на компьютере, можно и куда более прозаичными способами.
Другие средства
Можно открыть журнал обновлений Windows и посмотреть версию и номер сборки ОС в нем. Кстати, так можно узнать и битность системы Windows 10, в журнале она тоже указывается наряду с основной информацией.

Есть еще команда wmic os , выводящая сведения об установленной операционной системе. Она может принимать множество параметров, позволяющих выводить только определенные данные. Так, чтобы узнать версию системы, нужно добавить к команде строку get version, чтобы узнать название и редакцию – get name.


Windows из коробки поставляется со встроенным DirectX – набором функций, специально разработанных для повышения эффективности работы с мультимедийным контентом. Вот как посмотреть разрядность системы Windows 10 с его помощью, а если быть точнее, с помощью средства диагностики DirectX. Вызовите окошко Run (Win + R) и выполните в нём команду dxdiag . Интересующие вас сведения будут выведены во вкладке «Система» (смотрите пункт «Операционная система»).

Вот, собственно, и все основные способы, позволяющие быстро и без лишних хлопот определить версию, сборку и разрядность Windows 10. Получать данные о системе также умеют многие программы, например, AIDA64, но устанавливать на компьютер стороннее приложение только ради того, чтобы узнать версию системы, согласитесь, не самое рациональное решение. Впрочем, если одна из таких программ уже имеется на вашем ПК, то почему бы не воспользоваться и ею.

В данном материале изучим, как узнать версию Windows 10. Делает это, как штатными средствами ОС, так и сторонним ПО. Под версией пользователи могут подразумевать:
- Редакция – бывает Home, Pro, Enterprise;
- Версия (Сборка ОС) – содержит 4 цифры, например 1709, где последние две цифры означают месяц, а первые год выхода обновления. Сборка – это номер улучшения и исправления текущей версии.
- Разрядность – бывает система 32 или 64 разрядная.
Использование встроенного приложения winver
Вызовите окошко команд «Выполнить». Сначала нажмите кнопку Win, далее R. Скопируйте или напишите команду winver. Кликните Enter или OK. По такому же принципу можно использовать поиск.
В результате откроется окно с информацией о Windows. Где можно посмотреть версию, сборку, редакцию.
Просмотр через параметры Windows
Запустите окошко параметров одним удобным для Вас способов:

В настройках ОС посетите раздел «Система».
Проскрольте в самый низ, а именно до пункта «О программе», нажав на него. Здесь интересует две области характеристики устройства и Windows. В первой области можно узнать разрядность ОС, во второй все остальные параметры.
Использование компонента сведения о системе
Сведения о системе содержат множество информации, касающейся Вашего компьютера. Чтобы посмотреть версию Windows 10 проделайте такие действия.
В поиск или окно «Выполнить» (Win + R) напишите msinfo32, после чего произведите нажатие Enter.
Если требуется, сделайте клик на «Сведения о системе» в левой панели. В правой части окошка Вы узнаете редакцию, сборку и битность. Элемент «Аппаратно-зависимый уровень» показывает полный номер сборки.
Проверка с помощью Cmd и PowerShell
Не вводя команд, Вы можете сразу узнать версию сборки Windows 10 по первой строке. Чтобы определить остальные сведения напишите конструкцию ниже:
После клика Enter построится перечень информации о системе. Где Вы узнаете: разрядность и редакцию Windows 10.
Также можно использовать команду wmic os get XXX, где за место XXX нужно подставить:
- Caption - редакция;
- OSArchitecture - разрядность;

В поиске введите PowerShell, щелкнув Enter. В окошке PowerShell напечатайте команду:
Get-ComputerInfo
Чтобы узнать нужную информацию произведите нажатие Enter:
- WindowsBuildLabEx – сборка (build);
- WindowsProductName – редакция;
- WindowsVersion – версия.

Просмотр через дополнительные методы: реестр и программы
Запустите редактор реестра Windows 10. Для этого включите окно «Выполнить» (Win + R), впишите regedit, кликнув OK. При UAC нажмите «Да».
Посетите раздел CurrentVersion в реестре. Полный путь посмотрите на изображении ниже. Чтобы проверить версию Windows 10 обратите внимание на такие параметры и их значения:
- CurrentBuild – сборка;
- ProductName – редакция;
- ReleaseId – версия.

Если способов выше Вам мало, тогда узнать версию ОС помогут сторонние программы. К такому ПО относится:
- System Information Viewer
- CPU-Z
- HWiNFO32
Например, в HWiNFO32 выглядит это так.
Теперь Вы знаете, как узнать версию Windows 10. Вполне сделать это можно штатными инструментами ОС, не прибегая к программам. Самую полную информацию дают параметры Windows.
Узнать, какая версия Windows у вас установлена можно невооруженным взглядом, так как все версии ОС отличаются друг от друга по дизайну. Но если вам нужно узнать не просто факт, что у вас Windows 10, но и то, какая именно версия системы у вас используется, то придется проделать нелегкий путь. Не важно, зачем вы ищите – как узнать свою версию Windows 10, метод, где проверить версию, не меняется. Всего доступно 2 пути, как проверить версию ОС.
Как узнать версию Windows 10
Как правило, узнать, какая версия Windows 10 установлена, нужно в случае, если вы хотите внести какие-то изменения или установить дополнения в систему. В этом случае важно, какая версия у вас установлена. И не достаточно знать, что у вас просто Windows 10, так как и сами системы отличаются друг от друга. Можно выделить 3 основные градации, как разделять системы:- По разрядности;
- По комплектации;
- По актуальности;

Но это еще не все варианты отличий систем друг от друга. У вас также может быть установлена одна из 4-ех версий систем. Существуют 4 основные версии Windows 10:
- Windows 10 Home;
- Windows 10 Pro;
- Windows 10 Enterprise;
- Windows 10 Education;
Как узнать, какие обновления установлены на компьютере на Windows 10
Зачастую нужно узнать, какие обновления установлены на компьютере. Например, вы хотите проверить, не установили вы проблемные обновления. В этом вопросе вам совершенно не поможет центр обновлений Windows Update. Вам нужно обратиться к строке выполнения команд. Чтобы ее вызвать вы должны использовать комбинацию клавиш WIN+R. Клавиша WIN, это клавиша, на которой изображен логотип системы Windows. После этой комбинации у вас откроется новое окно, в котором вы сможете ввести одну из двух команд:- winver;
- msinfo32;

После ввода команды вам необходимо нажать клавишу Enter и перед вами откроется новое окно. Вам нужно выбрать лишь одну из двух команд, а вводить их нужно с маленькой буквы и без последнего знака «;». В первом случае вы получите крайне мало информации, но там будет информация и о том, какая система у вас используется.

С помощью команды msinfo32 вы также узнаете версию вашей операционной системы. Но в этом окне будет куда больше информации. Вы можете использовать эту команду и для получения сведений о вашем устройстве на Windows 10, а не только о том, какая версия ОС у вас установлена.

Если вам было нужно узнать, какая версия Windows 10 установлена на компьютере, то вам нужно провести комплексный анализ. Вам могут помочь некоторые программы, например, даже в вверху пишут точное название вашей системы, что позволит узнать разрядность. А для версии ОС и для версии обновлений, вы вполне можете использовать стандартные средства системы. Когда будете изучать свою систему, можете записать данные в блокнот. Характеристики вашей системы в будущем могут измениться. Неизменным останется только разрядность ОС. Ее можно сменить только полной переустановкой ОС. А если у вас включены автоматические обновления Windows 10, то вы можете и не уследить, что у вас обновился компьютер, а значит обновилась и версия системы.
- Полезные программы для Windows 10
Многие задаются вопросом, как посмотреть версию Windows 10 или как узнать сборку своей системы. В этой статье мы рассмотрим несколько самых удобных способов как это можно сделать. Большинство с них не требуют скачивания сторонних утилит.
Сначала нужно сказать что версия Windows это четырехзначный код, который в себе скрывает месяц и год выпуска. Если же говорить о сборке, то сборки выходят уже чаще и в рамках одной версии. Поэтому версия это более широкое понятие чем сборка или build.
Этими способами мы попадем в новые параметры Windows 10. Сразу говорю что мы показываем это на последней версии с последней сборкой Windows 10. В предыдущих версиях первый пункт нас перенаправлял в обычные свойства компьютера, где у меня не отображается версия и сборка Windows 10.
Как узнать какая установлена версия Windows 10

Этот способ хороший тем что можно воспользоваться всего лишь окном Выполнить и открыть нужное окошко, в котором мы также можем посмотреть параметры компьютера и собственно версию Windows 10. Что собственно быстрее за все предыдущие и следующие способы.
Как узнать версию Windows 10 с помощью редактора реестра
В реестре сохраняется вся информация о Вашей операционной системе. С помощью редактора реестра мы можем без проблем её посмотреть.

Как посмотреть номер сборки Windows 10 с помощью командной строки
- Открываем командную строку от имени администратора.
- Выполняем команду systeminfo.
После выполнения команды Вы сможете увидеть версию и номер сборки, а также разрядность Вашей операционной системы. Как на меня этот способ не очень удобный поскольку в командной строке читать и искать информацию намного сложнее чем в предыдущих способах.
Как посмотреть номер сборки Windows 10 с помощью сторонних программ
Есть много как программ так и утилит которые показывают всю информацию как о железе так и об операционной системе. Сам ними не пользуюсь, но если же у Вас одна с таких установлена, тогда можете без проблем использовать её. Для этого подойдут программы такие как Everest или AIDA64. У меня же установлена AIDA64, поэтому в разделе Операционная система
можно посмотреть все доступные данные о Вашей Windows.
Выводы
Как Вы могли догадаться, посмотреть версию Windows 10 на Вашем компьютере не так уж и сложно и можно сделать разными способами, но результат от этого никак не измениться. В этой статье мы как раз собрали все способы как посмотреть версию Windows. Сам использую или первый или второй способ, поскольку они самые быстрые. Напишите нам в комментарии какому способу Вы отдаете предпочтение и возможно ещё какие-нибудь способы решения этой проблемы Вы знаете.