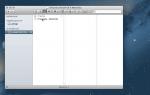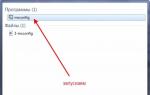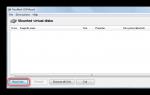Транслируем музыку в TeamSpeak. Транслируем музыку в TeamSpeak Настройка тим спик 3
Привет. Многим игровым сообществам в которых играет много людей необходима голосовая связь между собой. В интернете есть множество бесплатных сервисов которые предоставляют возможность группового голосового общения, но как и всего бесплатного у них есть свои ограничения и минусы, одним из таких является то, что помимо вас и вашей команды постоянно находятся чужие комнаты и люди, что довольно не удобно и плюс вы всегда ограничены в каких либо настройках. Будь то внешний вид или какие либо групповые права. Что же делать, если хочется своего отделного голосового сервера. Все очень просто на помощь к нам приходит бесплатная программа Team Speak 3.
И сейчас я вам расскажу как правильно установить и настроить голосовой сервер Team Speak 3 на свой компьютер.
Первоначально нам необходимо скачать сам сервер Team Speak 3
. Его можно скачать с официального сайта - скачать . Полученный архив нужно разархивировать в папку куда вы намеренны установить свой Team Speak 3 (например: диск D:/ TeamSpeak/
).
После того как вы извлекли содержимое архива у вас появится папка с названием teamspeak3-server_win64 . Зайдя в нее мы увидим множество файлов но нам необходим только один исполняемый файл - это ts3server_win64.exe .

Далее нам необходимо запустить данный файл его от имени Администратора нажав правой клавишей мышки . В появившимся окошке Центра контроля учетных записей выбераем «Да» и приступаем к установке сервера.

После этого у нас появится окошко в котором будет указан:
Логин администратора (Login name )
Пароль администратора (Password )
Ключ привелегий администратора (Server Admin Token )

Внимание!
Данное окно появляется только при первом запуске TS3
Все эти данные необходимо сохранить в отдельный текстовый документ.
Благодаря им вы будете иметь полный доступ к настройкам своего голосового сервера Team Speak 3, а также назначать своего или другого пользователя администратором.
Если вы вдруг забыли записать эти данные или не запомнили пароль администратора, вы всегда сможете посмотреть его в папке (logs
) расположенной по адресу где вы распаковали архив. Зайдя в нее вам необходимо найти самый ранний файл (файлы обычно имеют название согласно дате и времени создания файла) например ts3server_2013-04-01__00_00.log
– открыть данный файл можно при помощи блокнота и в самом низу вы увидите запись |WARNING |VirtualServer | 1| token=
После символа "=" сразу идёт ключ администратора для вашего сервера. Который вы можете внести в настройках привилегий пользователя.

Следующим нашим шагом после установки сервера нам необходимо установить клиент. Для этого переходим на официальный сайт и скачиваем последнею версию Team Speak 3 - скачать и устанавливаем к себе на компьютер.
Внимание! устанавливать нужно в отдельную папку и не в коем случае не в папку где у нас установлен сервер.
Запускаем клиент и вводим в адрес ip-адрес вашего сервера, порт и любой ник (в поле пароль по умолчанию не вводить ничего) и нажимаем Подключиться. По умолчанию порт 9987 , а ip при установке на локальной машине будет 127.0.0.1 .
Чтобы в последующем пользователи могли подключаться к вашему серверу вам понадобится внешний ип адрес, можно динамический, можно статический. При динамическом ip, чтобы не сообщать каждый раз новый ип, можно изучить , а именно регистрации домена у провайдера динамического ДНС.

После этого мы оказываемся на своем голосовом сервере Team Speak 3. И можем приступать к его настройкам и оформлению.
Первым, что необходимо сделать это назначить себя администратором сервера. Для этого переходим в настройки привилегий и выбираем Использовать ключ привилегий (Use privilege key ) и вводим ключ (token ) который мы записали ранее в отдельный текстовый документ. Данный клуч состоит из множества символов.

После ввода нижимаем «ОК» и если вы все правильно скопировали высветится сообщение об удачном применении ключа.

После того как мы стали полноценным администратором своего сервера мы приступаем к его настройке. Первым этапом мы изменим название своего сервера, для этого нажимаем правой клавишей мышке на стандартное название и выбираем «Параметры виртуального сервера» .

В появившимся окне мы можем:
- Сменить название сервера
- Сменить иконку сервера
- Приведствие сервера – которое отображается когда пользователь подключился к вам
- Пароль сервера – если вы хотите, чтобы к вам подключались только по паролю
- Максимальное количество пользователей – по умолчанию 32слота, но если вы желаете увеличить количество слотов вы можете не коммерческую лицензию на 512 слотов

Для входа в расширенные настройки нажимаем Больше . В появившимся окне мы можем добавить дополнительное сообщение сервера (для его отображения выбераем соответствующий режим) . Затем мы можем вставить ссылку на бенер при нажатии на который пользователе перекинет на нужную вам страничку. Внимание – размер баннера не боле 468х60 пикселей.
Чуть ниже находится поле Кнопка сервера. В данных полях можно внести подсказки которые будут отображаться при наведении на логотип сервера, дополнительно можно установить ссылку на ваш сайт или добавить иконку «команда сайта »
Теперь мы можем создать дополнительный канал для пользователей. Нажмаем правой кнопкой мыши на название нашего сервера и в появившемся окне выбераем «Создать канал »

Тут аналогично редактированию канала задаём необходимые параметры.
Можно сделать канал временным (он будет удаляться при отсутствии на нём пользователей ),
Полупостоянным (до перезагрузки сервера )
Постоянным . Также можно сделать его каналом по умолчанию вместо того, что создан по умолчанию (пользователи будут попадать на него при входе на сервер ) и задать параметр количества разрешений для права общаться на сервере. Здесь же задаётся параметр размещения канала в общем списке каналов (поместить канал после ).

Нажав на кнопку Больше, получим возможность менять параметры максимума количества пользователей на канале.
После ввода всех параметров появится наш новый канал.

Вот в принципе и все, наш сервер готов и настроен.
В следующих статьях я вам раскажу:
Как установить TeamSpeak 3 на выделенный сервер.
Как получить не коммерческую лицензию на 512 слотов для TeamSpeak 3
Как зарегистрировать домен у провайдера динамического ДНС для TeamSpeak 3
Вы можете настроить микрофон в Тим Спик 3 во вкладке «Запись » настроек программы. Откройте эту вкладку:

На что здесь обратить внимание? Прежде всего - устройство записи. Вместо устройства «по умолчанию » выберите из списка ваш подключенный микрофон. В некоторых случаях, если этого не сделать, ваш микрофон может отказаться работать, так как в операционной системе он не всегда является устройством записи по умолчанию.

Здесь же можно улучшить качество записи вашего голоса. Используйте функции подавления эха и фонового шума, чтобы избавиться от посторонних звуков во время вашего разговора.

Настройте активацию микрофона на кнопку, выбрав режим «Нажми-и-Говори » или голосом. Установив горячую клавишу (в примере я использовал F6 ), ваши собеседники услышат вас только тогда, когда вы зажмете эту клавишу и начнете говорить.

Затем нажмите «Начать тест» и протестируйте, корректно ли вы настроили активацию микрофона.

После изменения всех настроек записи звука нажмите «ОК » для их применения.
Не может включить микрофон в Team Speak, а заниматься этим сам не хочет (или не знает как), то сделаю небольшой гайд для проверки микрофона в Team Speak. Вдруг и ему поможет.
Если вы не можете включить микрофон в Team Speak или он включён, но вас никто не слышит, то, возможно, следующие действия помогут вам это исправить.
1) Для начала проверьте, подключён ли ваш микрофон в верное гнездо. Да-да, вдруг случайно воткнули не в ту дырку, или случайно выдернули из неё.
Если микрофон подключен правильно, переходим к следующему пункту.
2) Проверьте, определяется ли микрофон вашей операционной системой и стоит ли он устройством записи по умолчанию.
Для этого кликаем правой
кнопкой мыши на значок динамика внизу на панели, который по стандарту отвечает за громкость звука. Во сплывающем окне выбираем "Записывающие устройства
". Кликаем левой кнопкой. У вас откроется окошко "Звук
".
Далее во вкладке "Запись "
смотрим, чтобы ваше устройство было указано по умолчанию. Скорее всего оно будет отображаться вот так:
Кликаем по нему правой кнопкой мыши и выбираем "Использовать по умолчанию
".
На всякий случай ещё выбираем так же "Использовать устройство связи по умолчанию".

SpoilerTarget">Спойлер: Если вас плохо (тихо) слышно
Зайдите в свойства вашего устройства записи.
Т.е. заходим в "Звук
" (смотрите шаги описанные выше), кликаем правой кнопкой мыши по вашему устройству записи, выбираем "Свойства
".
У вас откроется окно со свойствами вашего устройства. Переходим во вкладку уровни. Далее двигаем ползунок вправо, в плоть до максимального значения 100. Если по-прежнему вас не плохо (тихо) слышно, двигаем так же ползунок "Усиление микрофона
".
Будьте осторожны, так как усиление микрофона, как и простое увеличение его чувствительности, приводит и к усилению фоновых шумов (шипению, треска, гула).
3) Теперь перейдём в сам Team Speak.
В верхней панели Team Speak выбираем "Settings ", кликаем левой кнопкой мыши по нему, затем в сплывающем меню выбираем "Options" , снова кликаем левой кнопкой мыши.

У вас открывается окно "Options ".
Выбираем вкладку "Capture " и кликаем левой кнопкой мыши.
Далее смотрим, чтобы в "Capture Device
" стояло именно то устройство, которое мы выбирали в пункте 2. Скорее всего это будет так:
Если там стоит другое устройство, то кликаем на строчку и выбираем в списке необходимое устройство записи.

4) Проверьте, какой тип голосовой активации в Team Speak у вас стоит.
Есть 3 типа:
- По нажатию кнопки (как рация)
- Непрерывный (как в Skype)
- Голосовая активация (микрофон сам включается, когда вы говорите, а когда молчите, то звук не передаётся)
Если хотите использовать активацию по нажатию кнопки, тогда необходимо выбрать эту кнопку.
Кликаем на указанное стрелкой поле и далее нажимаем ту кнопку, которую вы хотите использовать для активации голоса.
Нажали? Тогда в этом поле должна теперь отображаться именно та кнопка.
Если вы хотите, чтобы вас было слышно только тогда, когда вы что-то говорите, то эта опция для вас. При определенном пороге громкости звуков, в данном случае вашего голоса, микрофон будет включаться и вас будет слышно.
Чем это хорошо и чем плохо?
Хорошо это тем, что вам не нужно будет нажимать каждый раз кнопку.
Чем это плохо? Тем, что если вы будете шептать, к примеру, то вас никто не будет слышать, если вы не настроите чувствительность, при которой активируется микрофон.
Как это сделать? При выборе опции "Voice Activation Detaction
" (Активация голосом) у вас появится вот такой вот ползунок, который можно двигать влево и вправо:
Двигаете влево - он будет включаться при менее громких звуках. Чем дальше влево, тем больше звуков он будет "хватать". К примеру, если у вас работает телевизор на фоне, то все его будут слышать. Или микрофон будет включаться на каждый ваш клик по кнопкам клавиатуры и т.п.
Если сдвинете слишком вправо, то вам придётся кричать, чтобы микрофон сам включился, иначе никто ничего не услышит. Поэтому перейдите к пункту 5 и проверьте какая чувствительность вам больше подходит.
5) Проверьте как вас слышно с помощью теста микрофона. Вы будете слышать то, что только что скажете.
Для этого нажмите на кнопку "Begin Test ". Для завершения теста, ещё раз нажмите на неё.

Я не стал описывать все свойства и опции по Team Speak, так как это всё-таки гайд по включению микрофона, а не по Team Speak в целом. Но если будут какие-то вопросы, то пишите в комментариях, постараюсь помочь, ну, или кто-то поможет.
Надеюсь кому-то была полезная эта статья.
Для Windows. По умолчанию TeamSpeak 3 Client на английском языке. Если вы хотите его русифицировать, тогда еще скачайте наш пакет "Sevlush Full Pack ". На официальном сайте http://addons.teamspeak.com вы сможете найти много интересного и полезного для вашего TeamSpeak 3 , а так же переводы на другие языки.
Запускаем скачанный файл и разрешаем внести изменения (На WindowsXP и ниже пропускаем данный пункт).

Соглашаемся с условиями лицензионного соглашения и нажимаем I agree (Я согласен) .

Выбираем Установить программу для всех пользователей (Install for anyone) или Установить только для меня (Install just for me) и нажимаем Next (Далее) .

Выбираем папку для установки программы и нажимаем Next (Далее) .

Выбираем первый вариант Различная конфигурация для каждого пользователя (Recommended: Save in own user files) если на вашем компьютере TeamSpeak будут использовать несколько человек. Таким образом, у каждого из них будут свои собственные настройки и историю всей переписки в чатах. А если Вы один будите пользоваться TeamSpeak, то можете выбрать второй вариант Сохранить внутри установочной папки (Save inside the installation folder) . В этом случае все конфигурационные файлы, логи, кеш, история чатов и файлы с Вашим ID и ключем безопасности будут храниться в той же папки, куда вы установили TeamSpeak. Теперь Вы сможете всю эту папку скопировать на флешку или любой другой внешний носитель и запускать TeamSpeak на любом компьютере без предварительной его установки. После выбора нажимаем Next (Далее) .

Выбираем название папки TeamSpeak3 Client в меню Пуск и нажимаем Next (Далее) .

Установка завершена нажимаем Close (Закрыть) .

Далее находим скачанный файл "Sevlush Full Pack " и распаковываем его в папку, в которую Вы установили клиент TeamSpeak 3. Если Вы не знаете в какую папку был установлен TeamSpeak 3, тогда находим появившийся после установки ярлык TeamSpeak 3 Client на рабочем столе и нажимаем на нём правой кнопкой и выбираем Свойства , затем нажимаем кнопку Расположение файла . Для Windows XP эта кнопка Найти объект... ).

Откроется папка с установленным TeamSpeak 3 Client .

После успешной распаковки и замены файлов запускаем TeamSpeak 3 Client с ярлыка на рабочем столе. При первом запуске должно открыться окно Мастера настроек (повторно его можно вызвать из меню Инструменты -- Мастер быстрых настроек ), нажимаем Next (Далее) .

Вводим Псевдоним (Ник) и нажимаем Next (Далее) .


Проверяем уровень громкости микрофона, если не устраивает меняем уровень ползунком и нажимаем Next (Далее) .

Для удобства можно настроить горячие клавиши для выключения микрофона и наушников, настраиваем или пропускаем и нажимаем Next (Далее)

Поумолчанию выбирается звуковой пакет Default Sound Pack (Female) и голос Женский (Female) . На этом этапе ничего выбирать не надо и нажимаем Next (Далее) .

На завершающем этапе следует выбрать только одну самую первую галочку Открыть менеджер закладок , что бы после завершения работы этого мастера настроек автоматически открылся менеджер закладок. Закончив настройку нажимаем Finish (Завершить) .

В менеджере закладок необходимо создать закладку для подключения к серверу TeamSpeak. Для этого нажимаем вверху кнопку Добавить закладку . Появится новая зкладка и автоматически выделится курсором. Далее в нижней части окна менеджера закладок слева нажимаем кнопку Больше и заполняем необходимые нам поля:
Название: Клан Севлюш
Псевдоним: ваш ник в игре и в скобках ваше реальное имя.
Звуковой пакет: Sevlush или любой другой, по желанию.
И ставим галочку Подключаться при запуске TeamSpeak 3 . Остальные поля заполнять не надо. Нажимаем кнопку OK и перезапускам TeamSpeak. Если Вы все верно указали и ввели, то после запуска TeamSpeak автоматически подключится к серверу.

Теперь ваш TeamSpeak 3 установлен, настроен и готов к работе. Дальнейшие настройки вы можете делать на свое усмотрение.
Наверное, самое любимое средство геймеров для общения во время игры был и остается до сих пор TeamSpeak. Хотя и есть конкуренты в лице Skype и RaidCall, но тягаться по простоте и стабильности работы (особенно первому) просто невозможно. Но не все знают, что можно настроить сервер TeamSpeak и подключаться к нему по внешнему IP, а еще лучше и подключаться по статическому адресу (домену) в интернете. Но, вернемся к нашему серверу.
1. Конечно же, его нужно для начала скачать. Поэтому переходим на официальный сайт и скачиваем файлы сервера, под вашу систему.

2) Содержимое файла разархивируем в удобное нам место и заходим в полученную папку. Для некоторого упрощения первого запуска, кликаем правой клавишей по файлу ts3server_win64.exe и выбираем «Запуск от имени администратора».


4) Появится окно, которое сообщит нам логин и пароль админа, автоматически созданного сервером, а также ключ админа сервера. Это окно появляется только один раз, при первом пуске. Настоятельно рекомендую сохранить все эти данные. Можно сделать скриншот или текстовый файл и сохранить его в папке сервера. На данном этапе копируем

5) Открываем клиент (если еще нет, качаем в том же месте) и подключаемся к нашему серверу. Для этого можно использовать локальный IP-адрес в вашей домашней сети (предпочтительно), внешний IP-адрес или адрес полученный в DynDNS. Я показываю на примере внутреннего IP-адреса.

6) В ответ сервер запросит ключ админа сервера, вставляем его и жмем ОК. После чего вы получите права админа на сервере и сможете назначать новых админов, редактировать название и описание сервера, создавать и редактировать каналы.

На этом всё. Надеюсь эта статья оказалась вам полезной, нажмите одну из кнопок ниже, чтобы рассказать о ней друзьям. Также подпишитесь на обновления сайта, введя свой e-mail в поле справа.