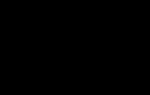Беспроводная мышь двигается только при зажатом колесике. Что делать если не работает колесико мыши в браузере
Компьютерная мышь - один из основных способов управления компьютером, через которую осуществляется ввод и вывод информации. Несмотря на появление тачпадов, пользователи ноутбуков всё ещё не готовы полностью отказаться от использования мыши. Ведь это удобно, привычно, к тому же работать позволяет быстрее. Несмотря на свою практичность, мышки тоже выходят из лада. И слабое их место - колёсико. Рассмотрим самые частые причины поломки и их решения.
Проблема с колёсиком на мышке их причины и решения
Проблемы с колёсиком на мышке
Почему не работает колёсико прокрутки на мышке
Изначально колёсико заедает всё больше и больше, а затем и вовсе перестаёт прокручиваться.
Пыль и мусор
Пространство между колёсиком и корпусом компьютерной мыши собирает пыль, а, может, и мусор. Из-за этого проворот затрудняется, а в некоторых случаях заклинивает вовсе. Самый простой способ решить эту проблему подойдёт всем. Для этого понадобится зубочистка, ватка и спирт. Если пыли очень много, сначала просто зубочисткой прочищаем пространство между скроллом и корпусом. Затем наматываем тонкий слой ваты и смачиваем его в небольшом количестве спирта и прочищаем.
На случай если это не помогло, нужно разобрать мышь и прочистить изнутри так же ватой со спиртом и смазать силиконовой смазкой или вазелином. Если есть возможность обжать датчик, сделайте это.
Если датчик движения представляет собой пластиковое запечатанное устройство, мышь починить не выйдет, тогда лучше купить новую мышь.
Заводская неисправность
Причиной также может быть заводская неисправность. Самостоятельно решать проблемы с заводским браком не рекомендуется. Отнесите мышь в гарантийный сервисный центр.
Первая из них, как и в предыдущем примере, загрязнение скролла. Решением послужит прочистка колёсика от жира или другого мусора. Для наглядности, предлагаем просмотреть видео.
Видео: Ремонт мыши на примере определённой модели
Временный сбой мыши
Проблема часто возникает при сёрфинге в браузере, и решается быстро. Открываем любой текстовый редактор, предпочтительно MS Office. Прокручиваем колесо мыши и убеждаемся, что всё работает. Далее, заходим в браузер и прокручиваем страницы.
Слетели настройки
Настройки могут слетать в результате сбоя в работе операционной системы, например, при перезагрузке ПК.
Если вы пользователь операционной системы Windows 7, то у вас есть возможность выключать вертикальную прокрутку, а значит, из-за сбоев, система может самостоятельно убрать этот пункт. Чтобы убедиться, что всё в порядке, или же, наоборот, зайдите в «Панель управления» - «Мышь» - «Прокрутка». В пункте «Включить вертикальную прокрутку» должна стоять галочка.
При пользовании ОС поновее, всё равно есть смысл проверить настройки на наличие других ошибок. Для этого перейдите в «Параметры» - «Устройства» - «Мышь» (или «Мышь и сенсорная панель » для пользователей ноутбуков). Проверьте установленные параметры.
Не пропустите «Дополнительные параметры мыши» внизу страницы.
Проверяем установленные параметры
Проблема с драйверами
В драйверах также возникают ошибки и сбои. Но бывает, что они и вовсе слетают при переустановке системы или из-за вирусной атаки. Проверяем есть ли необходимые «дрова» и для этого:
Проверка наличия драйверов
Скачайте заранее драйвер для переустановки, выбрав по модели и производителю. После удаления «дров» и перезагрузки, система сама должна найти нужный драйвер, но если это не произойдёт, пригодится заранее скачанный. После установки новых «дров» проблема решится.
Двигается рывками
Компьютерная мышка может подтормаживать, или двигаться медленно. И причин множество.
Сбивается лазер
При попадании ворсинки или чего-то наподобие, лазер может давать сбой, из-за чего курсор может двигаться рывками. Устраните мусор из мыши.
Тормозит при загруженности компьютера
Возможно, процессор вашего компьютера сильно загружен. Это влияет на работу всего компьютера и мышь не исключение. Проверьте, загружен ли процессор или память компьютера или ноутбука. Если это так, оптимизируйте работу вашего ПК.
Проблемы с Wi-Fi драйвером в беспроводных мышках
Сигнал перебивают помехи от Wi-Fi роутера , приёмника Wi-Fi в ноутбуке и иных антенн. Остановите Wi-Fi подключение и проверьте, изменилась ли работа мыши. Если вы не можете работать от провода, перенастройте роутер на использование другого канала, отдалите приёмник от антенны USB удлинителем и т. д.
Поверхность с мелким узором или однородная
Мышка не работает на стекле, зеркале, однородном или глянцевом покрытии. А также на покрытиях с узором, мелкими деталями. Измените поверхность под мышкой, лучше всего мышь работает на поверхностях с рисунком.
Гремит
Незначительная проблема в управлении компьютером, но значительна для комфорта управления. При длительном использовании «неудобной» мыши может появиться боль в кисти.
При длительном использовании мыши может появиться боль в кисти
Некачественная сборка
Из-за неправильной сборки мышки она может греметь или стучать. Качественно собранная мышка не обладает таким свойством. В некоторых случаях это можно исправить, разобрав её и починив. Делать самостоятельно это не рекомендуется. Обратитесь в сервисный центр.
Нажатие на колёсико не работает
Довольно частая проблема , которая имеет 3 основных причины.
Сбой настроек
После установления новых драйверов для мыши необходимы некоторые настройки. Такая проблема свойственна компьютерам со старой операционной системой. В старых версиях нужно в настройках мыши, напротив колесика, указать «средняя кнопка».
Неисправная кнопка
Причина банальна - вышла из строя кнопка под скроллом. Бороться с такой проблемой самостоятельно рекомендуется в том случае, если вы знаете, как устроена мышь и что ваш ремонт устройству не навредит.
Несовместимые драйвера
Проблемы с несовместимыми драйверами уже были рассмотрены. (см. п. «Колёсико не прокручивает страницу»).
Колесо не работает на Windows 10
При переходе на Windows 10 пользователи сталкиваются с такими проблемами мыши:
- Не работает колёсико
- Произвольное включение/выключение манипулятора
- Курсор перемещается рывками
Изначально попробуйте использовать другой порт для подключения мыши и проверьте компьютер на вирусы. Причина может быть в драйверах, тогда повторяем вышеизложенные действия.
А также причина может скрываться в несовместимости с программами или службами на ПК. Чтобы проверить так ли это, выполним «чистую» загрузку операционной системы.
Если после перезагрузки проблемы больше нет, значит нужно найти программу или службу, с которой возникает конфликт. Выключая по одной, найдите и обновите проблемную. Если это не поможет, замените на аналогичный вариант.
Другие частые проблемы
- Мышь двигается сама? Проверьте персональный компьютер на наличие вирусов.
- Если компьютерная мышка падала, то, скорее всего, в этом будет скрываться проблема, ведь в таком случае нарушается целостность внутренней электроники.
- Если ваша мышь проводная, попробуйте поместить штекер в другой разъем.
- Недостаточно питания для нормального функционирования самой мыши. Поменяйте батарейку.
- Колёсико не прокручивает страницу, а меняет её масштаб. Проблема кроется не в мышке, а в запавшей клавише «ctrl».
Предотвратить возможные проблемы в работе достаточно сложно. Но можно сократить их количество. Внимательно выбирайте товар при покупке, не забывайте о тестировании. Пытайтесь не ронять мышь и не забывайте об уходе за устройством.
Мышка – самый удобный манипулятор, который существует сегодня для персонального компьютера . Её создали в 1968 году, но свою актуальность и признание она не растеряла и по сей день. Но так как каждый человек индивидуален – параметры мышки не могут быть усреднены для всех. Именно поэтому в Панели управления есть раздел, где можно подогнать под себя все параметры манипулятора. Настройка мыши в Windows 7 не представляет собой никакого труда.
Как настроить чувствительность мышки
Первое неудобство, с которым может столкнуться пользователь при работе с мышью – это её чувствительность. В разных моделях подобных манипуляторов – разное количество DPI, или оптического разрешения мышки, за счёт которого, в том числе, определяется скорость передвижения курсора. По этой причине новая мышка может «бегать» по экрану слишком резво или слишком медленно. Ну не сдавать же её обратно в магазин? Так что будем исправлять не совсем удобную скорость.
Для начала настройки чувствительности нашей мыши следует открыть Панель управления. Сделать это можно очень легко – нажать комбинацию Win+R и вписать слово control. После клика по стандартному ОК откроется необходимое окно. Здесь наша цель – раздел «Мышь», который можно увидеть, если настроить отображение всех элементов.
Нажимаем на этот раздел – откроется новое маленькое окошечко с кучей вкладок. Из них сейчас необходима одна: «Параметры указателя».
На этой вкладке можно подробно установить, как именно будет двигаться наш курсор. Если беспокоит только его скорость – достаточно изменить положение самого первого ползунка, выставив нужное количество чувствительности. Скорость можно проверять тут же, просто двигая мышкой. При этом желательно, чтобы повышенная точность установки была включена, иначе указатель будет болтаться в пространстве, как листик на ветру.
Кстати, если вам бывает трудно найти курсор на мониторе, можно в разделе «Видимость» выставить отображение указателя при помощи клавиши CTRL (самая последняя галочка) или выводить его след при передвижении (первая галочка).
После внесения изменений достаточно их применить, и больше не придётся мучиться с недостатком или избытком чувствительности.
Как настроить колёсико мышки
В некоторых случаях нас так же, как и скорость мыши, может не устраивать работа её колесика. Как правило, шаг колеса у всех манипуляторов отличается по мягкости или скорости. Если он очень уж тугой и чёткий, страница может прокручиваться слишком медленно, а если почти не ощущается – то чересчур быстро. Поэтому под каждую мышку можно отдельно настроить и этот параметр.
Если вы уже закрыли окно настройки мыши, то откройте его снова описанным выше способом и войдите во вкладку «Колёсико». Перед нами предстанут всего лишь две настройки – для прокрутки информации в окне по горизонтали и вертикали на один «щелчок» колесика. В первую очередь нас интересует именно вертикальный скролл, поскольку горизонтальный есть далеко не у всех мышей.
Кстати, узнать, поддерживает ли ваша мышка горизонтальную прокрутку, очень легко. Попробуйте наклонить колёсико вправо или влево. Если получается – значит, поддержка горизонтальной прокрутки всё-таки есть.
В этой вкладке выставляйте параметры на своё усмотрение. Помните только одно – чем меньше строк или символов будет прокручиваться за раз, тем медленнее будет скролиться окно в принципе, и наоборот. Подбирать этот параметр нужно непосредственно под пользователя и его девайс. Затем необходимо применить настройки и закрыть окно изменения параметров колесика.
Прочие полезные настройки
Помимо стандартных параметров к настройке можно поменять и некоторые специфические. Это очень полезно, когда использование мышки несколько отличается от обычного, регламентированного системой и начальными параметрами.
Кнопки мыши
Здесь можно подогнать мышь «под левшу» флажком «Обменять значение кнопок», настроить скорость двойного клика по левой кнопке мыши, а также включить такую полезную функцию, как залипание.
Указатели
Прекрасная вкладка для тех, кто хочет персонализировать даже указатель мыши. Всего доступно большое количество видов, отрегулировать можно:
- Цвет (чёрный, инверсный или белый)
- Размер (от маленького до огромного в три позиции)
- Внешний вид (современная Aero с коротким хвостиком или ретро-длиннохвостая стандартная).
- Наличие или отсутствие тени под курсором.
(Visited 4 287 times, 1 visits today)
В меню «Пуск» Windows 10, если выбрать раздел «Все приложения», можно получить доступ ко всем установленным программам , в том числе и стандартным. Прокручивая колесико мыши, пользователь может выбрать нужный софт и запустить его. Однако после очередного небольшого обновления Windows 10 пользователи начали жаловаться на «нерабочее» колесико мышки. На самом деле физически оно исправно. Однако с обновлением системы были внесены изменения, которые повлияли на работоспособность колесика прокрутки мыши. Данную неполадку можно исправить, отредактировав настройки.
Настраиваем колесико прокрутки мыши в Windows 10
В операционной системе Windows 10 все неактивные окна приложений в меню «Пуск» не прокручиваются с помощью колесика прокрутки. Чтобы исправить данную ситуацию выполняем следующие действия:
- Жмём «Пуск», «Параметры». Откроется новое окно. Здесь выбираем раздел «Устройства».
- В меню слева выбираем раздел «Мышь и сенсорная панель». В пункте «Прокручивать неактивные окна при наведении на них» перетаскиваем ползунок в положение «Включено».
- Сохраняем изменения.
Теперь при просмотре элементов меню «Пуск» прокрутка колесиком мышки будет работать.
Манипулятор типа «мышь» давно стал незаменимым компонентом любого компьютера. Несмотря на то, что в современных решениях механический способ определения положения курсора давно не используется, уступив место более перспективному оптронному принципу, количество тем на форумах и сайтах служб поддержки, где пользователи заявляют, что у мышки не работает колесико, по-прежнему велико. Данная неисправность может проявляться по-разному: у одних попытка прокрутки приводит к самопроизвольному смещению странички вверх и вниз, у других невозможно добиться какой-то одной скорости перелистывания. Конечно, если не работает колесико мыши, то его функции в большинстве программ можно продублировать с помощью специального бегунка, как было раньше, в эпоху мышек без колесика. Хотя, как известно, к хорошему человек привыкает быстро. Соответственно, когда пользователь замечает, что не работает колесико мыши, то покупает новую или пытается отремонтировать существующую.
Разборка
Хотя сейчас стоимость мышек достаточно низка, особенно, бюджетных моделей , и позволить себе купить новое устройство может каждый, тем не менее, иногда не хочется менять привычную мышку на незнакомого "грызуна". Выход есть! Поломка, при которой не работает колесико мыши, как правило, легко устранима. Для этого следует отключить устройство от компьютера - случайное прикосновение к элементам платы может окончательно вывести мышку из строя. Затем с нижней стороны нужно открутить все удерживающие шурупы. Они могут быть под ножками-подушками или наклейкой. Эти элементы легко поддеваются тонкой отверткой. После этого можно снять крышку. Кстати, иногда есть дополнительная защелка, поэтому необходимы аккуратность и неспешность - излишнее усилие здесь не требуется. Теперь можно увидеть виновника неисправности - колесико.
Ремонт. Механика
Не следует пытаться извлечь его из фиксатора, подгибая последний. Намного более рационально приподнять основную плату (иногда она удерживается шурупами) и под углом достать его из направляющих. Дальнейшие действия зависят от используемой схемы определения положения. В некоторых моделях общая ось вращает небольшой пластиковый диск с блоком замыкающихся контактов. В этом случае не работает колесико мыши (потому что окислились металлические пластинки и ток через них не проходит). Необходимо аккуратно отогнуть фиксаторы и снять диск, вращаемый осью. С его внутренней стороны находятся контакты - их нужно протереть ватой, смоченной спиртом. Сборка производится в обратной последовательности. Однако такие системы встречаются все реже. Если же не работает колесико мыши x7, в которой установлена оптронная пара, а не контакты, то восстановление выполняется иначе.
Оптика
В новых моделях сам диск колесика выполнен перфорированным. С одной его стороны на плате размещен светодиод, а с другой - фотоэлемент. При вращении поток света прерывается, а сами импульсы (чередование «есть - нет») преобразуются электроникой в сигналы смещения. Сбой в работе может произойти из-за засорения отверстий. Помогает банальная чистка.
Дополнение
Иногда проблема кроется в том, что за годы пользования мышкой между пластиковой основой и резиновым покрытием колесика накапливается слой пыли и жира. Все это нужно убрать, протереть спиртом и вернуть все составляющие устройства на место.
Если у Вас вдруг перестало работать колёсико мышки (например, в результате падения или какого-нибудь удара). Без предварительных симптомов в виде дёрганья страницы вверх-вниз при прокрутке и при этом свободно крутится, то, вероятно, данная статья Вам поможет.
Прокручивается колёсико мыши
Колёсико у мыши прокручивается, потому что оно сломалось! В прямом смысле, отвалилась пластиковая ось, через которую крутящий момент передаётся на сенсор вращения, ремонт которого описан в другой статье: . А если вообще мышь не работает, то проверьте не перегнулся ли провод мышки у основания.
Такая поломка ещё не повод выбрасывать мышь, если есть желание минут 20 - 30 повозиться (если идти в магазин за новой мышью, то наверняка не меньше часа потратите).
Опишу рабочий и надёжный метод ремонта сломанного колеса мыши. Сама мышь:
Разберём мышь
Открутим шуруп снизу и разъединим две части корпуса.
Внешне мышь выглядит исправно, даже колёсико точно так же крутится, как и на рабочей мышке. Разве что крутится оно не ступенчато и практически без сопротивления.
Рассмотрим поближе мышь изнутри.
Вам понадобится
- Отвертка
- Плоскогубцы
- Железная канцелярская скрепка
- Кусачки
- Источник огня (плита, зажигалка)
Инструкция
Если у вашей мышки отломалась часть оси колесика, такой неисправности следующие - вы крутите колесико, но на экране компьютера это никак не отображается. Для устранения такой поломки развинтите все шурупы на корпусе мышки. Откройте мышь. Извлеките колесико и отломанный штырек. Далее возьмите железную канцелярскую скрепку. Распрямите ее. Затем согните пополам и скрутите концы по всей длине. Отмерьте на полученной конструкции длину отломанной части оси, прибавив пару миллиметров для того, чтобы можно было вплавить скрепку в колесико. Лишнее обкусите кусачками. Зажмите место перегиба скрепки плоскогубцами и поднесите ее концами к огню. Дождитесь, пока скрепка раскалится докрасна. Теперь быстро вплавьте скрепку в колесико мышки в том месте, где была ось. После того как ваша конструкция затвердеет, вставьте колесико на место. Покрутите колесико, чтобы проверить ли скрепка механизм внутри мыши. Если , вставьте в то место, где механизм соприкасается со скрепкой еще один небольшой кусочек проволоки длиной около пяти миллиметров. Теперь механизм должен работать. Соберите корпус, завинтив его шурупами. Мышка отремонтирована.
Еще одна распространенная поломка - колесико прокручивает страницы на экране, но не плавно, как положено, а скачками вверх-вниз. В этом случае, скорее всего, у вашей мышки разболтался механизм прокрутки. Чтобы его исправить, развинтите и откройте корпус мыши. Вы увидите колесико, вставленное в особый механизм, отвечающий за прокрутку страниц на экране. Аккуратно плоскогубцами подожмите корпус этого механизма. Но смотрите, не перестарайтесь. Если слишком сильно его поджать, колесико может вовсе перестать крутиться или же просто сломается сам механизм прокрутки. После того как вы поджали корпус механизма, покрутите колесико. Если все работает нормально, соберите корпус мышки.
Источники:
- Как починить сломанное или плохо работающее колесико на любой мышке.
Компьютерная мышка – это манипулятор или указательное устройство ввода, с помощью которого пользователи ПК легко управляют курсором на экране. Каким бы простым не казалось это устройство с первого взгляда, разобрать его бывает не так просто. Рассмотрим несколько вариантов разбора мыши.
Вам понадобится
- Отвертка
Инструкция
Видео по теме
Источники:
- как разобрать беспроводную мышь
Когда происходит обрыв провода компьютерной мышки, то она, соответственно, перестает работать. Такое случается, как правило, очень редко: обычно мышки с такой проблемой отмечают не первую годовщину.

Вам понадобится
- Канцелярский нож, отвертка «+», электрический паяльник, припой, канифоль.
Инструкция
Выньте из основания мышки колесико (скроллер). Существуют разные конструкции крепления скроллеров. Чаще достаточно потянуть вверх и колесико вынется со своим креплением или защелкой. На ось скроллера часто наматывается много волос. Удалите эти подходящим инструментом.
Выньте или микросхемку мышки. Плата крепится защелками, либо прикручивается винтами. Защелки аккуратно отогните пальцами. А винты открутите и положите с остальными деталями. Легко потянув плату вверх, отделите ее от корпуса мышки. Все, мыши закончен.
Полезный совет
Сборка мышки проводится в обратном порядке. На место ставиться плата, скроллер и крышка. При наличии защелок, проследите, чтобы они все они встали на свои места со щелчком.
Источники:
- Машь Oklick 404 L Optical Mouse плюсы, минусы, характеристики
Если у вас возникли проблемы с манипулятором типа «мышь », используемым в персональных компьютерах, не спешите его выкидывать. Починка проводной «мышки» для компьютера обычно не представляет особого труда. Главное – правильно разобрать и собрать устройство, чтобы не оставалось лишних деталей.

Вам понадобится
- Салфетка, нож, ножницы, крестовая отвертка, изоляционная лента или скотч
Инструкция
Перед разборкой отключите «мышку», протрите ее снаружи салфеткой. Раскрутите и снимите верхнюю крышку. После откручивания винтов чуть сдвиньте крышку назад и вверх. Силу прикладывать не нужно, операция должна выполняться легко.
Если вы обнаружили в кабеле, устраните ее. Изолируйте провода. Вставьте провод обратно в фиксатор «мыши». Убедитесь, что провод не мешает подвижным частям (колесику и кнопкам). Провод также не должен попадать в пазы и на край корпуса.
Вставьте переднюю часть крышки в пазы и соедините крышку с днищем. Прикрутите крышку винтом (винтами). Перед закручиванием винтов прокрутите их дважды против часовой стрелки – это поможет попасть в резьбу.
При присоедините к нему мышку, загрузите и проверьте работоспособность манипулятора. Дело упрощается, если « » подсоединяется при помощи USB, отключать не потребуется. Поздравляем, вам только что удалось и, что немаловажно, правильно собрать «мышь ».
Видео по теме
Источники:
- Сделай сам: починка мышки на скорую руку
- Как починить мышь, если кнопка срабатывает много раз за одно
Случается, что оптическая мышь хаотически теряет и восстанавливает работоспособность при покачивании кабеля на месте ввода в корпус. Именно там шнур мыши чаще всего перетирается при интенсивном использовании. Для того чтобы отремонтировать манипулятор, важно его правильно разобрать.

Инструкция
Отключите мышь от компьютера. Найдите не ее дне винты и выверните их. Попробуйте открыть корпус манипулятора, поддев верхнюю крышку со стороны, противоположной стороне ввода кабеля.
Если открыть мышь не получается, значит, придется найти место, где расположены скрытые винты. Находятся они обычно под резиновыми ножками или наклейками. Учтите, что во втором случае удаление или прокалывание наклейки лишает вас права на гарантийный ремонт мыши.Резиновые ножки обязательно сохраните, так как без них манипулятором неудобно.
Открыв мышь , аккуратно вытащите колесико. Обычно оно снабжено валом, один конец которого крепится в разъемном шарнире, а другой вставлен в отверстие энкодера. Высвободив вал, слегка приподнимите его над шарниром, а затем аккуратно вытащите его противоположный конец из энкодера.
Открутите все винты, крепящие плату, после чего освободите ее от защелок и снимите. Отделите от платы пластмассовую оптическую накладку с линзой и призмой (они выполнены как единое целое).
Оставьте многоконтактный на конце кабеля вставленным в плату мыши. Кусачками отрежьте шнур до ввода в корпус.Зачистите проводники кабеля. Ориентируясь по цветам проводников, входящих в плату со стороны многоконтактного соединителя, припаяйте проводники шнура, имеющие те же цвета, к контактным площадкам, расположенным с обратной стороны платы в том месте, куда впаян многоконтактный соединитель.
Не собирая мышь , подключите ее к компьютеру, после чего проверьте, засветился ли светодиод, а также есть ли реакция на вращение колесика, нажатие клавиш. Надев на плату оптическую накладку, можно проверить реакцию на перемещение. Если ремонтируется USB-манипулятор, его можно подключить одновременно с еще одной мышь ю, которая может иметь интерфейс как USB, так и PS/2.Учтите, что манипулятор с интерфейсом PS/2 нельзя подключать при уже загруженном - он может не обнаружиться до перезагрузки. Убедившись, что все , снова отключите мышь .
Проложите кабель таким образом, чтобы он не мешал закрытию корпуса, нажатию всех клавиш и вращению колесика. Соберите манипулятор в обратном порядке. Не забудьте установить обратно даже такие мелкие детали, как оптическую накладку или резиновые ножки.
Подключите мышь к компьютеру и убедитесь в ее работоспособности.
Видео по теме
Источники:
- манипулятор разобрать
Шнур компьютерной мыши значительно менее долговечен, чем сам манипулятор. Наиболее часто он перетирается рядом с корпусом. Работа по устранению этой неисправности займет гораздо меньше времени, чем поход в магазин за новой мышью, что особенно важно при сдельной оплате труда.

Инструкция
Отключите мышь от компьютера. Если она имеет интерфейс USB или COM, для этого даже не потребуется выключать машину. Перед отключением манипулятора с интерфейсом PS/2 выключите компьютер, перед этим корректно завершив на нем работу операционной системы.
Найдите на корпусе мыши винт, расположенный на дне в углу, противоположном вводу кабеля. Он может быть расположен под наклейкой - в таком случае помните, что ее повреждение лишает гарантии. Если это вас устраивает, либо гарантия все равно кончилась, проткните или снимите наклейку. Выверните этот винт, прикрепите его к магниту, после чего раскройте манипулятор.
Аккуратно извлеките колесико таким образом, чтобы не сломать его ось. Стоит немного не рассчитать усилие - и она отломится от него и останется во вращающемся переключателе.
Найдите винты, которыми плата крепится к дну манипулятора. Выверните их и снимите плату. Винты прикрепите к магниту. Будьте осторожны, чтобы не потерять штампованный комбинированный световод-линзу.
Отрежьте шнур мыши до его ввода в корпус. Извлеките из-под оболочки отдельные проводники.
Зачистите и залудите проводники. Найдите на обратной стороне платы выводы разъема, к которому подключен старый шнур. Припаяйте проводники к его выводам прямо с обратной стороны, руководствуясь цветами проводников, входящих в этот разъем.
После того, как припайка будет завершена, отрежьте оставшуюся часть старого шнура от платы.
Установите плату и колесико на место. Не забудьте расположить световод так же, как он был расположен до этого. Проложите шнур таким образом, чтобы он не мешал работе каких-либо механизмов мыши (платы, колесика).
Закройте корпус мыши. Подключите ее к компьютеру (выключенному, если у нее используется интерфейс PS/2). Проверьте, заработала ли она. Если нет, значит, обрыв находится в другом месте кабеля, либо причина неисправности вообще не в нем.
Видео по теме
Источники:
- как починить мышь
Чаще всего мышь теряет работоспособность из-за перетирания кабеля у входа в корпус. Остальные ее детали могут быть полностью исправными. Подобную поломку можно устранить при условии правильного разбора корпуса мыши. Как это сделать, читайте далее.

Инструкция
Отсоедините мышь от системного блока. Осмотрите ее дно. Найдите винты. Возьмите нужную отвертку и выкрутите их. Откройте корпус. Учтите, что это нужно сделать поддев верхнюю его часть со стороны противоположной вводу кабеля. Если разобрать лазерную мышь не удается, значит, вы выкрутили не все винты.
Проверьте наличие скрытых винтов. Они могут располагаться под наклейками и резиновыми ножками на дне корпуса мыши. Также учтите, что если мышь еще подлежит гарантийному ремонту, то нарушение наклеек и резиновых вставок лишает вас права им воспользоваться в случае такой необходимости.
Если винты под резиновыми ножками, выкрутите их, а ножки отложите на какое-нибудь видное место, чтобы они не потерялись, т.к. в последствии использовать мышь без резиновых ножек будет неудобно.
Откройте мышь. Извлеките колесико. Колесико, как правило, снабжено валом. Один конец вала крепится в разъемном шарнире, другой конец вставлен в отверстие энкодера. Высвободите вал, слегка приподнимите го, а затем извлеките из энкодера, чтобы разобрать оптическую мышь.
Возьмите отвертку. Открутите все винты, которые крепят плату. Затем откройте все защелки и снимите плату с ее места. Снимите с платы оптическую накладку с призмой и линзой. На конце кабеля оставьте многоконтактный соединитель. Возьмите кусачки. Отрежьте кабель до его входа в корпус.
Зачистите все контакты. Возьмите паяльник. Ориентируясь по цветам, припаяйте все проводники в соответствующие места их входа в плату на те же контактные площадки. Не собирайте лазерную мышь. Подключите ее к вашему персональному компьютеру. Проверьте, ли светодиод. Затем проверьте, есть ли реакция на вращение колесика и нажатие клавиш.
Наденьте на плату оптическую накладку и проверьте перемещение. Если мышь подключается к порту USB, то она будет обнаружена и при уже включенном компьютере, чего нельзя сказать о мыши с портом PS/2. До перезагрузки ПК ее видеть не будет. Если мышь работает нормально, уложите кабель таким образом, чтобы он не мешал закрыть корпус. Соберите мышь, вкрутите все винты, установите на прежнее место резиновые ножки.
При возникновении каких-либо проблем с работой манипулятора типа «мышь», называемой в быту – мышкой, не торопитесь с ним распрощаться. Починить обычную проводную мышку довольно просто даже не для профессионала-техника. Самое главное здесь – разобрать и собрать сие устройство и не обнаружить после сборки «лишних» деталей.

Инструкция
Подготовьте необходимые для работы инструменты. Вам понадобится бумажная салфетка, нож, небольшая отвертка и изолента. В большинстве случаев причиной неисправности работы манипулятора является разрыв внутри кабеля, который соединяет с мышкой. Но может быть и в загрязнении колесика или засорении мыши, что нередко случается со старыми «шариковыми» манипуляторами.
Отключите от питания и протрите салфеткой перед началом разборки. Открутите отверткой болтики снизу мышки и аккуратно снимите крышку (для того, чтобы ее снять, сдвиньте ее чуть-чуть назад и вверх). Давить не стоит – манипуляции должны проводиться с легкостью, в противном случае вы можете повредить пазы, и не будет собираться должным образом.
Устраните неисправность. Если она обнаружена в кабеле, почините его и изолируйте провода изолентой. Вставьте провод в фиксатор и убедитесь, что он не мешает работе подвижных частей манипулятора (кнопкам и колесику). Убедитесь, что провод не попадает в пазы и на края корпуса, иначе именно это может стать причиной неисправности или медленной работы.
Вставьте снятую верхнюю часть крышки манипулятора в пазы и соедините ее с днищем нажатием руки. Вкрутите на место болты. Перед тем как их закрутить, проверните болты пару раз против часовой стрелки, что поможет точно попасть в резьбу.
Присоедините к выключенному манипулятор, загрузите компьютер и проверьте работоспособность мышки. Однако если мышь питается от USB, выключать питание не требуется. Если манипулятор исправно заработал, значит, все получилось, и вы отлично справились с проблемой. Таким образом, можно периодически разбирать манипулятор, чтобы почистить его от пыли и для профилактики поломок.
Иногда компьютерная мышь резко теряет работоспособность. Это связано с перетиранием кабеля у самого корпуса. В такой ситуации у вас есть два варианта: купить новую мышь или попытаться починить старую.

Инструкция
Отсоедините мышь от персонального компьютера. Возьмите маленькую крестовую отвертку, чтобы разобрать компьютерную мышь. Найдите на ее нижней поверхности крепежные винты. Выкрутите их с помощью отвертки.
Затем постарайтесь снять верхнюю крышку корпусу. Подденьте ее тонким острым предметом со стороны противоположной входу в мышь кабеля. Если корпус не поддается, значит, есть скрытые винты. Как правило, они расположены под резиновыми ножками мыши. Выньте резинки из отверстий. С помощью крестовой отвертки выкрутите оставшиеся винты.
Поосмотрите под наклейками. Там также могут быть спрятаны крепежные винты. Учтите, что наклейку можно только в случае, если истек срок гарантийного ремонта. В противном случае, починить вашу компьютерную мышь в сервисном центре уже не удастся.
Сохраните резиновые ножки, поскольку без них вам будет очень неудобно пользоваться мышью. Итак, чтобы разобрать мышь, снимите верхнюю часть корпуса. Извлеките скроллер. Обычно он снабжен валом, закрепленным одной стороной в разъемном шарнире. Другой конец вала должен крепиться в отверстии энкодера.
Приподнимите вал над шарниром и извлеките его из отверстия. Выкрутите все винты, удерживающие плату. Затем отведите защелки. После этого снимите с платы оптическую накладку и линзу. Многоконтактный соединитель оставьте на прежнем месте. Возьмите кусачки, отрежьте провод до его входа в корпус.
Отрежьте поврежденный кусок кабеля, чтобы починить мышь. Затем зачистите контакты. Возьмите паяльник. В соответствии с цветами контактов припаяйте их к многоконтактному соединителя внутри корпуса мыши. После этого подключите ее к компьютеру. Посмотрите, светится ли светодиод и если ли реакция на вращение скроллера.
Затем можете вернуть на прежнее место линзу и проверить, если ли реакция на перемещения. Если мышь работает исправно, соберите ее. Если нет, проверьте правильно пайки на многоконтактном соединителе. Возможно, вы оставили перемычку между контактами.
Самое слабое место у современной компьютерной мыши - это скроллер, колесо прокрутки. Иногда колёсико выходит из строя уже на первой неделе после покупки. Прокрутка становится капризной, не срабатывает на короткое вращение, теряется точность скроллинга, получаются большие пропуски при интенсивной прокрутке и т.п. А иногда бывает, что окно прокручивает в обратную сторону!
Это любого выведет из душевного равновесия.
Ма-ма! Она не скролит! Опять!!!
Если у вас есть 15 свободных минут, то вы можете попробовать починить мышку при помощи минимального количества инструментов. И паяльник вам здесь не понадобится!
Даже если у вас совсем нету навыков в «ковырянии» электроники, я рекомендую перед тем, как выбросить мышь, попробовать её починить и приобрести хотя бы минимальный опыт. Первым делом мышь от компьютера отключаем!
Берем тонкую крестовую отвертку и разбираем мышь. Иногда производители хитро прячут винты под скользящие накладки-ножки.
Получилось? Теперь рассмоттрите устройство вашей мыши. Чаще всего встречаются две основных конструкции.
1. Мышь с оптическим датчиком колеса прокрутки

На фото показана мышь, в которой колесо прокрутки построено на оптическом энкодере. Обычно это признак более дорогих и качественных мышек. Отличительными чертами являются ребристая перегородка внутри колеса прокрутки и 2 оптических элемента (излучатель и приёмник) по разные стороны от него.
В этом случае ремонт упрощается. Нужно очистить намотанные волоски, шерсть, нитки с оси ролика, которые затрудняют равномерное вращение колеса и блокируют работу оптической системы. При необходимости протрите пыль, грязь или разводы с излучателя и приемника.
2. Мышь с механическим датчиком колеса прокрутки

Но в основном производители делают мыши на электромеханических энкодерах в целях удешевления продукта. Далее рассмотрим подробнее случай поломки такого энкодера.
Убираем всё лишнее и видим электромеханический энкодер, который немного напоминает подстроечный резистор. Вот он, с оранжевым восьмигранником внутри.

При наличии паяльника и сопутствующего навыка лучше отпаять его для дальнейшей разборки и чистки. В противном случае нужно быть очень аккуратным, чтобы избежать надлома контактной ножки при перегибе.

Аккуратно отгибаем внутренности от рамы, а если вы отпаяли энкодер, то просто разберите его. Металлический фиксатор, как правило, установлен на пластмассовых ножках. Снимается всё очень легко, главное работать без фанатизма.

И видим внутри истинную причину выхода из строя колеса прокрутки: тот же мусор и грязь. Скорее всего это смесь силиконовой смазки, перетертой пыли и волосков. Контактные пружинки также покрыты грязью.

Берем вату, макаем ее в спирт (изопропиловый или этиловый), водку, пиво или спец. чистящее средство для контактов элекроники. Ацетон лучше не использовать, т.к. есть риск растворения и деформации пластиковых деталей энкодера.
Далее со всей тщательностью протираем контактные площадки и пружинки. Проявите повышенную аккуратность при очистке пружинок, иначе можете всё испортить.

Полагаю, разница очевидна. Вон сколько грязи собралось на вате.
Твик упругости колеса прокрутки
Если вы хотите, чтобы ролик был более упругим, а его фиксация при прокрутке стала более жесткой и чёткой, то можно сделать небольшую модификацию.Металлический фиксатор, который способствует фиксации колеса, в своей форме имеет изгиб в виде полукруга. При помощи очень тонких плоскогубцев или пинцета нужно согнуть его по средине радиуса чтобы образовался более острый выступ.
Пожалуй, одной из самых распространенных поломок являются проблемы с колесиком прокрутки. Как я уже отмечал, такие поломки бывают двух видов:
1. Колесико полностью не работает ( этот случай я рассматриваю в статье ).
2. Колесико работает, но рывками.
Здесь я рассматриваю второй вариант, когда страницы на экране прокручиваются рывками вверх-вниз, а не плавно, как положено. Это говорит о том, что разболтался механизм прокрутки мыши. Кстати говоря, данная проблема - характерный признак мышек X7 фирмы A4Tech. Возникает она практически у любой модели этой серии этак через полгода активного пользования. Впрочем, иногда такое поведение связано с настройками мыши или конкретной программы. Например, именно из-за этого может не работать .
Отремонтировать разболтанный механизм прокрутки можно тремя способами:
I. Смазка механизма прокрутки
Это способ для тех, у кого механизм прокрутки еще не изношен окончательно, а также для профилактики проблем со скроллом у новых мышек.
Настоятельно рекомендую начать ремонт именно с этого способа!
1. Разбираем мышь
Для начала, если у вас колесико мышки не работает (двигается рывками), нужно разобрать ее корпус. Один шуруп обычно виден, еще один спрятан под наклейкой. В некоторых моделях еще парочка шурупов может оказаться под ножками. Обратите внимание, как был расположен в корпусе шнур мыши.
2. Чистим датчик
Разобрав корпус, вы сразу заметите колесико, вставленное в особый механизм. Именно он отвечает за прокрутку страниц на экране. На него нужно капнуть 2-3 капли спирта, затем прокрутить колесико и выдуть ртом. Операцию нужно повторить несколько раз.
3. Смазываем
Для смазки нужно качественное жидкое масло. Оно должно быть не жидким, как вода, а достаточно густым, чтобы можно было капать. Также можно использовать силиконовую смазку, например в аэрозольных баллончиках, которые есть в любом автомагазине.

Силиконовая смазка в аэрозольных баллончиках.
Нужно капнуть 1-2 капли внутрь механизма прокрутки, затем прокрутить колесико для лучшего распределения смазки. Удаляем излишки, если масло вытекает.
II. Фиксирование металлическими скобами
Этот способ следует использовать, если механизм прокрутки уже основательно разболтался и смазка уже не помогает. Способ
эффективен в случаях, когда
колесико мышки не работает
, однако
несколько трудоемок и требует навыков владения паяльником
.
1. Опять-таки разбираем мышь (см. предыдущие пункты)
2. Устанавливаем скобы
Теперь нужно изготовить металлически скобы, с помощью которых будет фиксировать механизм прокрутки.
Здесь есть два варианта:
а) Без пайки. Можно сделать две П-образные скобы из металлических пластин (например, из клемм автомобильной проводки). Такие скобы будут крепиться при помощи обжима плоскогубцами без использования пайки. Этот способ предпочтительнее, так как скобы, прикрепленные пайкой, могут отвалиться при последующих разборах. Думаю, ничего сложного в этом способе нет. Для лучшего понимания смотрим на фотографию:

Не забудьте смазать скролл по окончанию работ (см. пункт I).
б) С пайкой.
Также скобы можно изготовить из медной проволоки толщиной примерно 1 мм. Другие металлы не подойдут, так как из-за большой упругости их трудно поджать, к тому же они плохо поддаются пайке.
Скобы делаются в виде равнополочного уголка. Кусок проволоки фиксируется в тисках и затем аккуратно загибается под прямым углом. Загибать можно плоскогубцами либо аккуратными постукиваниями молотка. Концы скоб слегка обтачивают напильником, чтобы придать им плоскую форму.
Заключительный этап: заранее подготовленные скобы одним концом припаиваются к металлической боковой части скролла. Вместо долгих объяснений предлагаю внимательно рассмотреть данную фотографию:

Припаянные уголки можно еще немного поджать плоскогубцами, однако делать это нужно крайне аккуратно и только в том случае, если позволяет качество пайки. Мешающие концы скоб (если таковые будут) стачиваются напильником.
По окончанию работы не помешает смазать механизм прокрутки (см. пункт I). Это позволит избежать окисления и увеличит срок службы скролла.
III. Поджатие энкодера («датчика колеса»)
Этот способ тоже применяется для основательно расшатанных механизмов прокрутки. Он намного проще и не так трудоемок, как предыдущий способ, однако менее эффективен. Починенный таким способом скролл снова начнет барахлить через полтора-два месяца, а следующих починок будет хватать на еще меньший срок.
1. Разбираем мышь (см. предыдущие пункты)
2. Поджимаем энкодер («датчик колеса»)
Разобрав корпус, вы сразу заметите колесико, вставленное в особый механизм. Именно он отвечает за прокрутку страниц на экране. Теперь с помощью плоскогубцев нужно немного поджать сей механизм. Делать это нужно очень аккуратно. Помните: поджать еще немного вы всегда сможете, а вот восстановить уже сломанный механизм прокрутки – нет.

Так выглядит механизм прокрутки. Стрелочками обозначены места, которые нужно поджать.
В отверстии, куда вставляется штырек колесика, можно сделать тоненькую прокладку (для этого идеально подойдет изолента). Теперь он будет плотнее прилегать к механизму прокрутки.
3. Проверяем работоспособность
По окончанию нужно проверить, как крутиться колесико. В случае надобности можно еще немного поджать. Затем корпус мыши собирается.
Теперь вы знаете, что делать, если колесико мышки не работает (двигается рывками) . А если вас интересует, что делать, если мышка делает двойной щелчок, то вы можете почитать об этом в статье .
Благодарности
При написании данной статьи я использовал несколько инструкций, создателей которых мне бы хотелось поблагодарить. А именно: FenixSU
за способ починки скролла металлическими скобами; Steve_Key
за способ смазки скролла, а также пользователя xatab25
, благодаря которому я значительно расширил данную статью.
Похожие материалы:
Уже много лет пользуюсь мышкой A4Tech серии X-7. И мне знакома их “фирменная” проблема с колесиком мышки, когда вместо перемотки оно начинает дергаться или проскакивать. Просто глючит колесико скролла X7 у A4tech иногда. Когда баг стал прогрессировать и пользоваться мышью стало не комфортно – начал гуглить. Нашел статью о лечении этой проблемы и это помогло, но это помогло не на долго. Через некоторое время (около года) проблема вернулась и я снова обжал “коробочку”. Но было понятно, что это не решение проблемы.
Проблемный узел обведен снизу синим цветом. На фото он уже новый, после операции и отличается от старого цветом.
Если его разобрать, то будет выглядеть это вот так:
где:
1. колесико внутри с шестигранником, которое мы крутим когда крутим колесико. На нем расположены трещотки, которые гуляют по контактам 3. Элемент 2. это лишь “пружина” обеспечивающая сопротивление прокручиванию и характерную дискретность вращения. А элемент 4. это обломки корпуса.
Когда обжимали эту “коробочку” контакты трещотки просто сильнее прижимались к контактам и это на время решало проблему.
Износившийся элемент можно заменить. В качестве донора – любая другая дешевая мышка, которую не жалко. Можно заменить только 1. разобрав коробочку. Но лучше потратить на 5 минут больше времени и перепаять всю коробочку, задача довольно тривиальна, даже легче, чем перепаять штекер наушников.
Итак, выпаиваем (кусачками нарезаем плату мышки-донора и освобождаем паяльником каждую ножку отдельно, так легче) “коробочку” из донора. “Коробочку” в нашей дорогой мышке просто нарезаем на части кусачками и выпаиваем аккуратно каждый контакт отдельно, ничего вокруг не повредив.
Затем паяльником и цыганской иглой делаем дырочки в плате нашей дорогой мышки и туда вставляем коробочку из донора, брызгаем флюсом и запаиваем каждый пин отдельно, следя за тем, что бы не закоротить их друг с другом.
После собираем мышку и наслаждаемся новым и четким ходом колесика. Так же можно проверить не проскальзывает ли ось колесика в элементе 1. Надеюсь, кому то пост поможет.