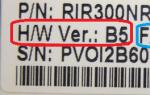Делаем бэкап iphone в айтюнс. Создание резервной копии на iPhone через iTunes
Всем привет! Зачастую, информация, записанная в мобильном устройстве - дороже и ценней, чем сам телефон или планшет. Как же сохранить ее? В этом вопросе компании Apple, пожалуй, нет равных. Она позаботилась об этом с максимальной простотой и удобством, свойственной только ей - запустив в 2011 году iCloud.
Этот сервис позволяет Вам сохранять данные на серверах компании Apple, причем происходит это автоматически, и практически без необходимости вмешиваться в этот процесс. Почему «практически»? Потому что первоначальная настройка все-таки необходима. Итак, начинаем разбираться, как пользоваться iCloud при работе с резервными копиями iPhone, iPad или же плеера iPоd.
Как создать резервную копию iCloud
Переходим в настройки вашего мобильного устройства и выбираем нужный нам пункт меню.
Понадобится ввести идентификатор Apple ID, о нем подробно написано .

Откроется список программ, данные которых можно сохранять в iCloud. Как видите, все самое необходимое есть. Просто передвигаете выключатели на тех программах, которые будут синхронизироваться с хранилищем.

Небольшое примечание - для бесплатного хранения, доступно 5 гигабайт места. Мое мнение, этого хватит для большинства людей. Однако если Вы делаете очень много фотографий (при этом не перемещая их на компьютер), или объем Ваших сообщений, электронной почты, документов можно приравнять к книгам, то всегда есть возможность докупить дополнительное место.


Все, после этого резервные копии iCloud будут создаваться самостоятельно, каждый раз когда:
- Устройство заблокировано.
- Подключено к зарядке.
- Находится в радиусе действующей сети Wi-Fi, а также подключено к ней.
Также предусмотрена возможность создавать их принудительно:

Мы рассмотрели создание резервной копии iPhone в iCloud. На других apple-устройствах они создаются полностью аналогично.
Как восстановить резервную копию iCloud
Есть два варианта:
При Вашего гаджета, происходит активация - в ее процессе необходимо выбрать соответствующий пункт меню.


На уже активированном iPhone, iPad или iPod для начала нужно сбросить настройки и контент (Вы потеряете всю информацию!), делается это . Внимание! Перед этим действием обязательно убедитесь в наличии резервной копии.



После сброса получаем «чистое» устройство. А значит, при первой загрузке нам опять же будет предложено восстановление из копии iCloud. Победа!:)
Надеюсь, что инструкция получилась простой и понятной. Однако если для Вас использование этого сервиса невозможно, в описан альтернативный метод для создания копий с помощью программы iTunes. И напоследок самое главное - обязательно почаще сохраняйте свои данные!
P.S. Остались вопросы? Добро пожаловать в комментарии - расскажу, подскажу и постараюсь сделать все, чтобы помочь в решении проблемы!
P.S.S. Хочешь чтобы резервная копия сохранилась и восстановилась «как надо»? Поставь «лайк» - это сильно повышает шансы добиться успешного результата!:)
Утеря iPhone является крайне неприятным событием. Мало того, что придется тратить средства на приобретение нового устройства, есть еще и риск потери ценных данных. Порой они могут стоить больше, чем последняя модель iPhone. В данной ситуации самонадеянные пользователи настраивают смартфон заново, вспоминая пароли и ссылки, а опытные пользователи – восстанавливают утраченную информацию с помощью заранее созданной резервной копии.
Вконтакте
Терять данные не любит никто, но надо смириться с тем, что иногда это происходит. И чем чаще создавать резервные копии ценной информации, тем меньше шансов потерять ее в случае чрезвычайной ситуации. Apple предлагает защитить личные данные, библиотеку фотографий, данные приложений и многое другое с помощью регулярно создаваемых бэкапов на iPhone. В этом материале мы расскажем, как можно настроить резервное копирование на вашем смартфоне.
Зачем делать резервную копию (бэкап) на iPhone?
Во-первых, резервное копирование является идеальным способом, обеспечивающим быстрый перенос данных со старого iPhone на новый.
Во-вторых, любимое устройство может потеряться или поломаться и вместе с этим хранящиеся данные могут быть безвозвратно потеряны.
Конечно, отсутствие резервной копии означает потерю заветных фотографий и видео, несинхронизированных заметок и хранимых приложениями данных. Документы, не сохраненные в iCloud, тоже будут потеряны.
К счастью, многие сервисы включают в себя возможность облачного резервного копирования. Им обладают и стандартные Заметки, и сторонние инструменты, к примеру, Evernote. Тем не менее настройка нового аппарата и ручная загрузка данных каждого приложение – непростая и трудоемкая задача.
Чтобы избежать череды проблем – стоит убедиться в наличии актуальной резервной копии данных вашего iPhone. Ведь в случае потери устройства или его аппаратного сбоя бэкап поможет быстро восстановить данные. При этом с программной точки зрения iPhone будет выглядеть и вести себя точно также, как и его предшественник. Можно сохранить даже пароли сетей Wi-Fi, историю посещений сайтов и личные настройки: экран «Сегодня» и расположение элементов в Пункте управления.
Какие виды резервного копирования бывают?
Владелец iPhone обладает двумя стандартными вариантами резервного копирования данных. Это могут быть локальные копии , созданные на компьютере в программе iTunes (скачать можно ), или онлайн копии , загруженные через Интернет в облачный сервис iCloud. У каждого из этих вариантов есть свои достоинства и недостатки.
iCloud – решение из категории «настрой и забудь». Этот вариант удобен пользователю, но при этом может потребоваться через какое-то время приобрести дополнительное пространство в облаке для его максимального использования. iTunes потребует больше внимания пользователя и его действий, зато такая резервная копия будет более удобной. Восстановление данных из нее произойдет намного быстрее, чем из iCloud.
Резервное копирование iPhone в iCloud
После активации этого способа резервирования, бэкапы будут создаваться автоматически при подключенном к iPhone адаптеру питания через сеть Wi-Fi. При этом устройство не должно использоваться. У большинства людей устройство ведет работу по резервированию данных ночью, во время своей зарядки.
Создание первоначальной резервной копии в iCloud займет некоторое время – iPhone оно потребуется для загрузки большого объема данных на сервер. В зависимости от скорости доступа к Интернету этот процесс может растянуться на несколько дней. Впоследствии в резервную копию будут передаваться только новые или измененные данные, поэтому происходить это будет быстрее. В бэкапы iCloud попадают следующие данные:
- Данные приложений.
- Резервные копии Apple Watch.
- Настройки iOS.
- Конфигурация HomeKit.
- Сообщения.
- Библиотека фотографий.
- История ваших заказов.
- Рингтоны.
- Пароль визуальной голосовой почты.
Но при этом не формируются резервные копии контактов, календарей, закладок, почты, заметок, голосовых заметок, расшаренных фото, библиотеки «Фото iCloud» , данных приложения «Здоровье» . А история звонков и так уже хранится в iCloud.
Чем отличается резервная копия в iCloud от синхронизации с iCloud?
Максимально подробно вопрос об отличии между резервной копией в iCloud, синхронизации с iCloud и хранилищем iCloud Drive мы рассказали .
Резервное копирование iPhone в iTunes
Этот вариант резервного копирования осуществляется с помощью приложения iTunes на компьютере с Windows или Mac (скачать ). Есть возможность организации процесса и по беспроводной сети при условии, что и компьютер, и iPhone находятся в одной сети. Но куда быстрее и надежнее использовать кабель.
Главными проблемами при использовании iTunes станут – необходимость каждый раз вспоминать о проведении этой процедуры и наличие свободного дискового пространства на компьютере.
iTunes создает копии всех хранимых на устройстве данных. Данные «Фотопленки» , то есть сделанные лично фотографии, будут резервироваться, если эта опция не окажется отключенной вручную. Альбомы фотографий, вручную синхронизированные с устройством (папки с фото, которые хранятся на компьютере), придется синхронизировать заново, так как из резервной копии они исключены.
Как сделать резервную копию iPhone в iTunes
При обновлении iPhone до новой модели этот способ переноса данных со старого смартфона Apple является самым быстрым. Для формирования бэкапа в iTunes проделайте следующее:
С большой вероятностью можно утверждать, что на вашем устройстве уже и так включено резервное копирование iCloud. Проверить это легко:
1. Разблокируйте свой iPhone и перейдите в Настройки → <Ваше имя> → iCloud .

2. Прокрутите меню вниз до пункта Резервная копия в iCloud и нажмите на него.
3. Убедитесь, что переключатель стоит в положении Включено . Обратите внимание на возможные уведомления о размерах хранилища iCloud и времени совершения последнего бэкапа.
4. Нажмите кнопку «Создать резервную копию» , чтобы заставить iPhone начать эту процедуру или же проделайте ее позже, в удобное время.


Если вы видите сообщение о том, что ваш iPhone не может создать резервную копию из-за недостатка свободного места, то в этом случае необходимо либо уменьшить количество данных на устройстве (например, фото) или обновить свой тарифный план использования облачного хранилища. При регистрации в iCloud компания Apple , что не очень-то и много по современным меркам. Перейдите в Настройки → <Ваше имя> → iCloud → Управление хранилищем и нажмите «Изменить план хранилища» для увеличения его объема.

Если у вас iPhone с малым объемом памяти и на устройстве хранится немного фотографий, игр или видео, то вполне достаточно будет приобрести 50 ГБ облачного пространства по цене 1 доллар в месяц. Если же есть потребность делать резервные копии для нескольких устройств или совместно использовать хранилище с членами семьи, или вы активно пользуетесь цифровым контентом, то отличным вариантом будут 200 ГБ места в облаке за 149 рублей в месяц.
Есть возможность тонко настроить резервирование вашего устройства в разделе Настройки → <Ваше имя> → iCloud → Управление хранилищем → Резервные копии.

Нажмите на значок своего устройства и просмотрите все элементы, запланированные для резервного копирования в iCloud. Исключите Медиатеку (фото и видео) или выборочные приложения из резервирования, установив переключатель в положение Выключено .

Сегодня я расскажу вам – как сделать резервную копию iPhone , если вы используете планшет iPad или плеер iPod, то тоже можете применять эту инструкцию по созданию бэкапа.
Резервное копирование (он же бэкап) периодически делать нужно, особенно если в вашем устройстве имеется ценная для вас информация, которую потерять нельзя. К примеру, записи диктофона, заметки и прочее.
Я научу вас – как создать резервную копию iPhone и сохранить её в компьютер при помощи программы , если вы еще не установили эту программу, то держите – « ».
Создание резервной копии iPhone
Для начала запускаем программу iTunes и при помощи кабеля мы подключаем наш iPhone к компьютеру. Программа iTunes может использовать в качестве хранилища для резервной копии не только компьютер, но и облачный сервис iCloud.
Но сегодня в «облака» мы лезть не станем, поэтому выберем в качестве носителя – Этот компьютер (находится: iPhone – вкладка Обзор – раздел Резервные копии). В основном такая настройка используется по умолчанию.

Теперь приступаем к созданию резервной копии iPhone, начать резервное копирование можно несколькими способами. Способ первый: Контекстное меню Файл – Устройства – Создать резервную копию
.

Второй и третий способ: В левой панели iTunes, в разделе «Устройства» жмем на iPhone правой кнопкой мыши и выбираем – Создать резервную копию
. Если вы пока не , то можно выбрав iPhone зайти во вкладку Обзор и в разделе Резервные копии, нажать кнопку – «Создать копию сейчас
».
За процессом создания резервной копии нашего iPhone можно наблюдать в верхней части программы iTunes. Программа шаг за шагом поэтапно выполняет процесс резервного копирования.
Что имеется в резервной копии iPhone
Не знаю хорошо это или плохо, но созданная в программе iTunes резервная копия содержит в себе не всю полностью информацию, имеющуюся в телефоне. Если у вас установлены сотни приложений, то это даже хорошо, ведь если бы резервная копия iPhone хранила в себе полностью всю информацию, то процесс создания бэкапа занимал бы больше времени, к тому же сама резервная копия занимала бы в компьютере не мало дискового пространства, особенно если вы часто создаете бэкап. Резервная копия хранит в себе:
- Все содержимое приложения Заметки
- Контакты
- Из приложение Фото только Фотопленку
- События, отмеченные в приложении Календарь
- Сделанные ранее закладки в приложении Safari
- Сообщения и истории звонков
- Записи диктофона
- Все настройки телефона, профили и сетевые настройки
- Встроенные покупки
В обычную резервную копию iPhone не входят:
- Игры и приложения
- Музыкальные и видео файлы
- Рингтоны
Как удалить резервную копию iPhone
Для того чтобы узнать, какие резервные копии уже имеются на нашем компьютере, можно заглянуть в настройки программы iTunes: Правка – Настройки (или в Windows: «Ctrl» + «,»). Выбираем вкладку – Устройства, и видим все ранее созданные резервные копии.

Все эти созданные резервные копии хранятся в памяти компьютера, поэтому если ваша операционная система сообщает о недостаточном месте на диске C, а вы не можете понять, что так забивает память компьютера, то возможно это резервные копии ваших Айфонов и Айпадов. Для удаления лишней резервной копии, её необходимо выделить и воспользоваться кнопкой – Удалить резервную копию
.
Если в вашем компьютере установлен не один, а , то периодическую чистку резервных копий нужно выполнять под каждой учетной записью операционной системы.
 Кстати, еще есть одна удобность для обладателей нескольких Айфонов или Айпадов. Для того чтобы не запутаться в резервных копиях и не ошибиться, перед удалением наведите курсор мыши на резервную копию, и вы увидите устройства, с которого и делался бэкап.
Кстати, еще есть одна удобность для обладателей нескольких Айфонов или Айпадов. Для того чтобы не запутаться в резервных копиях и не ошибиться, перед удалением наведите курсор мыши на резервную копию, и вы увидите устройства, с которого и делался бэкап.
Где искать резервную копию iPhone на компьютере
Бывает, что в программе iTunes вроде бы удалил все резервные копии iPhone и iPod touch, но память жесткого диска не освобождается, тогда можно найти файлы резервных копий и удалить их вручную. Ниже представлены пути для разных операционных систем, где находятся файлы резервных копий:

- Windows XP – \Documents and Settings\ Имя учетной записи\Application Data\Apple Computer\MobileSync\Backup\
- Windows 7, 8 и Vista – \Учетные записи\ Имя учетной записи\AppData\Roaming\Apple Computer\MobileSync\Backup\
- Mac OS – Папка пользователя\Библиотеки\Application Support\MobileSync\Backup\
Теперь вы знаете куда сохраняется резервная копия вашего iPhone и iPad’а. Можете пройти по пути указанному выше и посмотреть на нее, ну или скопировать.
Резервная копия iPhone - это совокупность файлов со всеми хранящимися на устройстве данными. Включает в себя фотографии, документы, настройки, список контактов из телефонной книги и другую важную для пользователя информацию. Сделать резервную копию айфона можно разными способами, с помощью компьютера или без его использования.
Создание резервной копии через iCloud
Всем пользователям устройств от Apple доступно 5 Гб бесплатного места в облачном хранилище iCloud. Его можно использовать для резервного копирования данных. Для этого на смартфоне достаточно включить соответствующую опцию. Порядок действий:
- Запустите айфон и подключите его к высокоскоростному Wi-Fi, либо активируйте мобильную передачу данных.
- Откройте меню «Настройки» и найдите здесь пункт «iCloud».
- Если вы используете айфон с операционной системой iOS версии 10.3 и старше, то в параметры айклауд можно попасть через меню для управления настройками учетной записи.
- Появится пункт «Резервная копия в iCloud». Передвиньте ползунок вправо, чтобы активировать создание бэкапа через облачной хранилище Apple. На экране отобразится сообщение, где будет сказано, что при подключении устройства к ПК, резервная копия iTunes не будет создаваться автоматически.
- Дождитесь, пока айфон включит функцию резервного копирования и перенесет всю важную пользовательскую информацию в облако. При необходимости поставьте iPhone на зарядку, заблокируйте экран.
Если айфон используется давно и на нем скопилось много информации, то бесплатного места в айклауд (5 Гб) может не хватить. Тогда бэкап не будет создан, об этом появится уведомление на экране. В таком случае можно приобрести подписку и расширить доступное в облаке место или воспользоваться другим способом.
Особенности бэкапа через iCloud
Все устройства Apple по умолчанию создают резервные копии при подсоединении к зарядке (если функция активирована в настройках и айфон подключен к беспроводной сети). Другие особенности:
- Медиаконтент, который был куплен или загружен официально, не копируется. Но будет загружен заново из официальных магазинов (App Store, iTunes Store, iBookStore и так далее).
- Для восстановления данных с iCloud достаточно подключить айфон к высокоскоростному Wi-Fi, выполнить вход в учетную запись Apple ID. Компьютер для этого не нужен. Поэтому способ удобен в случаях, когда нужно срочно восстановить данные с потерянного или украденного iPhone.
- Заметки, контакты телефонной книги, календарь и другая информация сохраняется автоматически (даже, если создание резервной копии отключено).
По желанию сделать новый бэкап можно вручную. Для этого перейдите в настройки айклауд и выберите пункт «Создать копию сейчас». Информация о дате создания последней копии отобразится ниже.
Если на айфоне хранится большой объем информации, то для создания резервных копий лучше использовать iTunes. Это специальное программное обеспечение, доступное для бесплатной загрузки с официального сайта Apple. Позволяет осуществлять резервное копирование и восстановление данных «яблочных» устройств, а также другие операции. Порядок действий:
- Установите и запустите программное обеспечение на компьютере (доступно для операционных систем Windows, OS X).
- Подсоедините iPhone к ПК с помощью USB-кабеля и дождитесь, пока для устройства будут скачаны драйвера.
- На главном экране iTunes отобразится подключенное устройство, выберите его.
- Перейдите в меню слева. Здесь найдите блок «Настройки» и в списке доступных нажмите «Обзор».
- Справа появится новое окно. Здесь в блоке «Резервные копии» поставьте галочку напротив пункта «Этот компьютер», чтобы .
- Если через iTunes вы хотите переместить файлы в iCloud, то поставьте галочку напротив соответствующего пункта. При этом будут сделаны копии только важных данных.
- Чтобы установить на бэкап пароль (его нужно будет ввести при восстановлении данных), поставьте галочку в поле «Зашифровать локальную копию». Если пароль будет утерян, то использовать копию не получится.
- После этого нажмите кнопку «Создать копию сейчас». Начнется процесс копирования информации и ее перемещение в память локального компьютера или на сервера Apple. Отключать айфон до того, как закончится копирование данных нельзя.

Когда копия будет создана, то айфон можно отсоединить. После этого готовый файл можно использовать для того, чтобы восстановить пользовательскую информацию на новом устройстве. Если вы отметили пункт шифрования, то потребуется указать пароль.
Так как все резервные копии, которые создаются через айтюнс, хранятся только в памяти ПК, то для большей безопасности копируйте их на облачное хранилище или внешний накопитель.
Особенности бэкапа через iTunes
Если в процессе создания резервной копии через айтюнс пользователь использует шифрование данных, то вместе с остальными данными будет скопирована следующая информация:
- Медицинские данные.
- Настройки от беспроводных сетей (которые сохранил пользователь) и пароли в связке ключей.
- Журнал посещений через браузер Safari.
По умолчанию резервная копия сохраняется на основной диск (тот, на который установлена операционная система), но по желанию его можно изменить в настройках программы до создания бэкапа.
Параметры Touch ID, Apple Pay и мультимедиа, которые уже есть в медиатеке айклауд, не будут скопированы на локальный диск компьютера при синхронизации через айтюнс.
Отличие способов
Каждый способ имеет свои достоинства и недостатки. Поэтому рекомендуется делать резервное копирование данных и через iCloud и через iTunes. Если такой возможности нет или вы не считаете, что на айфоне хранится важная информация, то можно обойтись и одним способом. Рассмотрим особенности каждого в таблице ниже:
| Максимальный размер копии | Место хранения данных | Возможность получить доступ к файлам с компьютера | Наличие интернет подключения | Скорость копирования данных | Шифрование данных | Подключение к ПК | Возможность отката к предыдущей версии iOs | |
| iTunes | Ограничивается возможностями компьютера | Локальный компьютер на Windows или OS X | Да | Не требуется | Зависит от объема информации и характеристик ПК | Включается вручную | Требуется | Есть |
| iCloud | Бесплатно доступно 5 Гб | Сервера Apple | При наличии подключения к сети Интернет (через браузер) | Обязательно | Зависит от объема информации и скорости интернет соединения | Автоматически | Не требуется | Нет |
Сами загруженные на iPhone приложения (лицензионные копии) при создании бэкапа через iCloud и iTunes не копируются, но они будут загружены автоматически, через App Store. Музыку, фильмы и другую информацию софт не сохраняет, но через iTunes информацию можно забэкапить и быстро перенести на айфон вручную.
Резервное копирование данных доступно всем владельцам устройств на базе iOs. Если вы отключили создание бэкапа в автоматическом режиме, то обязательно синхронизируйте информацию через iTunes или iCloud вручную. Так вы сможете вернуть доступ ко всем хранящимся в памяти файлам и документам в случае потери или кражи айфона.
Наверняка, каждый более-менее продвинутый iOS-пользователь, понимая насколько трудным порой бывает процесс восстановления личных данных (учетных записей, календарей, контактов), в первую очередь беспокоится о надежной резервной копии данных iPhone 5. Но для того, чтобы резервная копия iPhone была удачно создана и сохранена, необходимо скачать iTunes и с его помощью синхронизировать гаджет с компьютером.
В это статье мы расскажем, как синхронизировать iphone с компьютером, а также как создать резервную копию в приложении iCloud. Кстати, вариантов много, и синхронизация iphone может быть выполнена разными путями: кто-то бэкапит с помощью iTunes, кто-то делает копии при помощи твиков или приложения iTools и ему подобных. Но мы в этой статье остановимся на стандартном способе, в котором синхронизацияайфона осуществляется при помощи стандартного iTunes. Также мы затронем проблему о несовместимости и расскажем, что делать, если неудается синхронизировать гаджет с iTunes.
Для чего нужна привязка к компьютеру?

Dlja chego nuzhna privjazka k komp’juteru
В ваших руках iPhone 5, который имеет огромное количество различных функций. Устройство изначально создавать для того, что чтобы облегчить жизнь людям. На протяжении дня вы часто обращаетесь к iPhone 5: используете напоминания в календаре, делаете важные заметки, совершаете звонки, добавляете контакты, листаете интернет или просто играйте. И это далеко не полный список того, на что способен ваш Айфон 5.
И со временем айфон 5 превращается в хранилище важной информации, которую вы собрали за долгие месяцы или даже годы. Полезные контакты, сохраненные закладки, сохранения в играх, важные заметки. Ведь эта инфа дорога вам, не правда ли? И чтобы ее не потерять, устройство нужно синхронизировать с iTunes, а затем в iCloud должна быть создана резервная копия. К сожалению, в нашей жизни может произойти множество неприятностей, из-за которых мы можем потерять наши устройства. Возможно, после удачного дня рождения вы потеряете свой пятый айфон, и длительные поиски не дадут никаких результатов.
Процесс синхронизации
Сразу стоит сказать, что когда создается резервная копия iPhone на компьютере, содержимое передается из устройства iOS в компьютер, и наоборот, для удаления или изменения содержимого. Обратите внимание, если вы удалили информацию из пунктов iTunes, то при синхронизации контактов и других данных у вас передастся только та информация, которую вы внесли в синхронизацию. Соответственно, в iPhone 5 из iTunes передастся только она, а все остальные файлы, которые хранятся в вашем гаджете – удалятся.
Перед тем, как синхронизация контактов и других данных будет запущена, необходимо скачать и установить последнюю версию айтюнс на ваш компьютер. Если ее у вас нет изначально, вы всегда можете скачать ее с официального сайта Apple.
Итак, если вам удалось скачать iTunes – значит полдела уже готово. Подключайте устройство к персональному компьютеру при помощи кабеля USB, который входит в комплект, а дальше в программе айтюнс выбираете вашайфон 5. После этого появляется список данных, которые можно синхронизировать и создать резервные копии:
- Программы;
- Звуки;
- Музыка;
- Фильмы;
- Синхронизация контактов;
- Календари;
- Заметки;
- Документы.
Выбираем нужные нам данные (есть окошко, которое выделяет всю информацию, которая есть на гаджете) и затем нажимаем «синхронизировать». Наверно самым важным здесь будет синхронизация контактов, так что начать стоит с нее. Информация синхронизируется не очень долго, так что ждать вам долго не придется. Если какая-то часть данных синхронизируется слишком долго, значит имеются какие-то неполадки с iTunes.
Проблемы с синхронизацией
Если резервная копия не создается и информация не синхронизируется, то у этой проблемы могут быть разные причины. Если компьютер не видит iphone, то скорее всего ошибка связана с устаревшими или слетевшими драйверами USB. Чтобы устранить эту проблему, достаточно просто скачать последние USB драйверы с официального сайта Apple. Если некоторые кнопки не активны в программе айтюнс, то возможно устарела программа, и опять же вам нужно скачать последнюю версию.
Главное, на компьютере должен быть создан дубликат контактов и заметок, не стоит тянуть с этим. Также, если вы не знаете как скинуть фото на iphone, то привязка фото поможет вам решить эту проблему. Копии фотографий будут сохранены на вашем компьютере. Как видите, процесс довольно простой, главное – это скачать айтюнс. И не забудьте выполнить синхронизацию контактов. Узнать о пути к папке, где хранятся копии данных (фото,котнатков, мызуки) можно в настройках айтюнс.