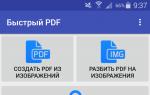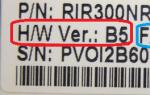GRUB4DOS флешка с помощью BOOTICE. Программа Bootice: как пользоваться, пошаговая инструкция и отзывы Создание установочной флешки windows 10 bootice
Неопытные пользователи ПК обычно интересуются чем-то тогда, когда случаются неполадки с компьютером. Если нужна переустановка системы, либо же случились какие-то проблемы с жестким диском, нужно искать решение. Сегодня мы узнаем, как пользоваться Bootice, для чего нужен этот инструмент и сложно ли с ним работать.
Назначение утилиты Bootice
Сразу нужно заметить, что Bootice - это не что иное, как программа, которая помогает сделать из обычной флешки загрузочную. Сразу нужно сказать, для чего это нужно. Сейчас многие используют ноутбуки или компьютеры без дисковода. Диски потихоньку уходят в прошлое. Их использование не всегда удобно, к тому же если что-то записать на диск, то удалить эту информацию или записать диск снова не всегда возможно.
Уходит и эра программ для этих носителей. Сейчас многие устанавливают даже операционные системы с флешек. Для этого им как раз и нужно преобразовывать накопитель в загрузочный. Поэтому многие и пытаются понять, как пользоваться Bootice.
Что такое загрузочная флешка и для чего она нужна
Итак, загрузочная флешка - это тот накопитель, который готовится с помощью специальной программы к загрузке операционной системы. Конечно, можно использовать для этих целей и другие но флешка - более удобный вариант.
Помимо того, что так вы можете установить себе новую версию системы, вы, благодаря такой флешке, можете и опробовать её. Предположим, что вы длительное время использовали «семерку» и наконец-то решились поменять её на «десятку». Чтобы не сносить всю систему разом, можно, благодаря накопителю с загрузочной ОС, протестировать её.
Есть, кстати, и мультизагрузочные флешки. На них можно записать сразу несколько программ с помощью Bootice.exe. Как пользоваться этой программой, мы рассмотрим дальше.
С чего начать?
Итак, если вы нашли в ящике у себя бесхозную флешку, которая давно лежит и никому не нужна, можно попробовать сделать из неё загрузочную. Возможно, она вам даже никогда не пригодится. Но мало ли что может случиться с ПК. Система часто преподносит нам неприятные сюрпризы. Возможно, даже вашему другу понадобится переустановка операционной системы на устройстве, которое не имеет дисковода.

Вообще, сразу стоит сказать, что для этого есть масса способов, кстати, как и программ. Можно это делать с помощью сложных кодов и команд. Можно использовать разные графические утилиты и пакеты для файловых систем. Любой из всех вариантов поможет вам создать корректно работающий накопитель. Но если вы не хотите тратить много времени на прописку дополнительных команд, лучше использовать программу Bootice.
Программа
Пример создания загрузочной флешки с помощью Bootice - это самый удачный способ, чтобы показать, как работает этот инструмент. Кроме того, это самый быстрый и надежный вариант для такой задачи.
Для того чтобы начать работу с ней, нужно установить софт. Сделать это несложно. Есть масса сайтов, с которых можно безопасно скачать программу. Также есть дополнительные утилиты, которые имеют в себе условно встроенный Bootice.
Если у вас нет дисковода, а нужно на ноутбук или нетбук поставить операционную систему, скачивайте эту программу и начинайте работу с ней.
Старт
Чтобы флешка могла по праву называться загрузочной, необходимо создать на ней главную загрузочную запись MBR и загрузочный код PBR. Содержимое этих записей будет зависеть от назначения. То есть от того, что необходимо запускать.
Открываем нашу программу. В ней не сразу понятно, как пользоваться Bootice. Кстати, чаще всего вы попадете еще и на англоязычную её версию. Но вам не нужно особо перемещаться по меню утилиты, просто пошагово выполняйте все описанные ниже действия.

Когда откроется окно, перед вами будет вкладка «Физический диск» (Physical Disk). В строке ниже необходимо из выпадающего списка выбрать флешку, которую вы собираетесь делать загрузочной. Обычно там представлено несколько вариантов. Среди этих дисков могут быть системные, поэтому внимательно смотрите на букву в скобках и сопоставляйте ее с той, которая указана в «Моем компьютере».
Ниже необходимо будет выбрать MBR, чтобы сделать главную загрузочную запись. Именно здесь будет находиться основная информация, которая нужна, чтобы загрузить операционную систему. В новом окне будут предложены несколько типов MBR. Если вы не знаете, как пользоваться Bootice 1.0.4, будьте особо внимательны, поскольку тут можно ошибиться. Но обычно выбирают второй пункт, под которым находится GRUB4DOS. Этот тип записи создает мощный универсальный загрузчик.
После того как вы выбрали второй пункт, переходим в самый низ окошка и кликаем по «Уст./Смена» (Install/Config). Снова появится окошко. В целом тут можно ничего не исправлять. Либо дайте имя Дальше сохраняем все изменения, кликая по кнопке «Сохр. на диск» (Save to disk). Все, система Windows заняла свое место на флешке.

Linux
Если вы не знаете, как пользоваться Bootice 1.3.2 при установке системы Linux, не беда. Алгоритм действий похож. Нужно лишь скачать версию именно для этой ОС. Далее из списка следует выбрать не GRUB4DOS, а уже SYSLINUX. После снова нажимаем «Уст./Смена» (Install/Config).
Теперь откроется новое окно, в котором не нужно ничего нажимать. Внизу нужно лишь поставить точечку напротив версии 5.01. Все, процесс завершен, как и работа с программой.
Другой вариант
Конечно, это не единственный способ создать загрузочный накопитель. К примеру, можно скачать утилиту WinSetupFromUSB. После того как вы её запустите, она автоматически определит все имеющиеся флешки. Чтобы сделать одну из них загрузочной, программа предоставляет два способа. И вот один из них, с уже знакомым названием Bootice, должен помочь нам в этом.
Далее появится окно, уже знакомое нам. В нем некоторые пользователи советуют выбирать не MBR, а Perform Format. После, в дополнительном окошке, выбрать третий пункт USB-HDD Mode (Single Partition). Потом придется выбрать файловую систему. Чаще всего используют NTFS, поскольку она быстрее считывает информацию. Далее останется лишь согласиться со всеми предупреждениями о том, что накопитель будет очищен, вы потеряете информацию на нем и т. д. После этого флешка станет загрузочной.

Выводы
Если вы до сих пор не знаете, как пользоваться Bootice, то эта статья поможет вам. Конечно, есть несколько вариантов установки и создания загрузочной флешки. Причем разница есть даже в самой утилите. Все это зависит от целей пользователя и того, что именно он собирается загружать на неё.
". В данной статье описывается второй способ создания grub4dos
флешек, с помощью программы Bootice
.
Скачать BOOTICE
можно . Ссылка на страницу загрузки.
И собственно ссылка на сам архив с программой BOOTICE_1.13.rar .
Содержимое архива BOOTICE_1.04.rar.
Переходим к процессу обработки флешки BOOTICE"ом.
Раздел флешки должен быть основным и активным. О том как сделать его таким читаем . Или же подготавливаем флешку как описано в материале "Загрузочная USB-HDD флешка ".
Распаковываем архив с программой. Вставляем флешку. Запускаем BOOTICE.exe
.
В появившемся окне, на вкладке Physical Disk
, в поле Destination Disk
выбираем нашу флешку и жмем на кнопку Process MBR
.

Появится окно со списком возможных для записи MBR загрузчиков, для записи на диск. Естественно выставляем переключатель на вариант GRUB4DOS 0.4.5c/0.4.6a (grldr.mbr) , и жмем на кнопку Install / Config .

Откроется окно конфигурации загрузчика GRUB4DOS.
В разделе Options убираем галочки со всех пунктов, и вписываем значение 255 в текстовых полях Preferred boot drive и Preferred partition . В разделе GRUB4DOS version , значение текстового поля File Name (5 max) должно быть GRLDR , а версия 0.4.6a .
Жмем на кнопку Save to disk .

В ответ получаем сообщение о том что все успешно настроилось и записалось.

Нажимаем на кнопку OK и закрываем окно Master Boot Record . Тем самым мы вернемся в главное окно программы. В главном окне программы на вкладке Physical Disk , теперь уже нажимаем на кнопку Process PBR .

Откроется окно записи загрузочной области раздела. В секции Destination Partition выбираем основной активный раздел флешки, это при условии что флешка содержит несколько разделов, иначе же оставляем все как есть. В секции Available PBR Types выставляем переключатель в положение GRUB4DOS 0.4.5c/0.4.6a (FAT/FAT32/NTFS/ExFAT) и нажимаем на кнопку Install / Config .
BOOTICE - многофункциональный инструмент для работы с жёсткими носителями информации, бесплатный менеджер-редактор загрузочных записей и файлов для флешек и жёстких дисков. BOOTICE - портабл утилита, работающая без установки (инсталляции) в среде, уже загруженной и запущенной операционной системы (ОС). Программа используется для «разметки» и подготовки дискового пространства под установку одной или нескольких операционных систем .
Лицензия (статус):
Бесплатно
Операционка (ОС):
AII Windows (Все Виндовс)
Интерфейс:
Русский, Английский
Разработчик:
iPauly
Сайт разработчика:
http://www.ipauly.com/
Категории программы:
boot менеджеры
Скачать BOOTICE
:
Русский, с нашего сервера: (cкачиваний: 5813)
Английский, softportal.com: BOOTICE
BOOTICE умеет создавать, редактировать и просматривать загрузочные файлы и записи, расположенные на жёстких носителях. Дополнительно - форматировать, «резать» и объединять основные и логические разделы флеш-драйвов и винчестеров. Интерфейс программки англоязычный, но найти русифицированные версии - не проблема. На предлагаемых к просмотру скриншотах - именно такая русскоязычная версия и изображена.
0. BOOTICE (boot manager). О программе. Разработчик BOOTICE предупреждает - чтобы предотвратить потерю данных, пожалуйста, будьте осторожны при использовании BOOTICE!

1. Главное меню boot manager BOOTICE

2. Меню управления разделами диска в boot менеджере BOOTICE

3. BOOTICE. Интерфейс управления главной загрузочной записью - MBR.

4. BOOTICE. Интерфейс управления загрузочной записью PRB.

5. Просмотр загрузочных записей разделов носителя информации (жёсткого диска или флешки)

6. Просмотр загрузочных записей разделов

7. Просмотр загрузочных записей разделов

8. Просмотр загрузочных записей разделов

9. Редактирование загрузочного конфигурационного файла BCD (Boot Configuration Data)

10. Редактирование загрузочного конфигурационного файла BCD

11. Редактирование загрузочного конфигурационного файла BCD

12. Редактирование загрузочного конфигурационного файла BCD

13. Редактирование загрузочного конфигурационного файла BCD

14. Редактирование загрузочного конфигурационного файла BCD

15. Обычный проводник Виндовс не отображает конфигурационные загрузочные файлы

16. Всемогущий FAR (Far Manager) тоже пишет, что системный раздел с файлами загрузочной конфигурации пуст.
Принципиально, две нижние картинки не относятся к boot менеджеру BOOTICE. Снимки сделаны с единственной целью - показать, что обычным средствам файлового просмотра - загрузочные области жёсткого диска или флешки не доступны. Ни проводнику Виндовс, ни Total Commander-у, ни Far Manager-у - не подобраться к системным файлам загрузочной конфигурации (BCD) и к загрузочным записям винчестера (MBR и PBR). Все стандартные пользовательские файловые менеджеры, в один голос утверждают, что каталог Boot - пуст и файл bcd - отсутствует. Операционная система умеет хранить свои тайны от посторонних глаз.
- резервное копирование (backup copy), восстановление и редактирование записей загрузочной области ОС - MBR (Master Boot Record) или PBR (Partition Boot Record)
- форматирование и «разбивка» жёсткого диска или флешки на разделы (в Windows доступен будет только первый)
- изменение типа загрузочной записи - MBR и PBR. Поддерживаемый тип загрузочной записи: Grub4DOS, SysLinux, PLoP Boot Manager, MS NT52/60…
- переименование загрузчика ОС (файл загрузки Grub4DOS с “grldr” на “ggldr”, загрузчик “NTLDR” в “SMLDR”)
- установка Grub4DOS (MBR или PBR), NTLDR или BOOTMGR для PBR, SYSLINUX на PBR, рекорд MS-DOS загрузочного PBR и т.д.
Внимание, BOOTICE!
Использование BOOTICE предполагает наличие у юзера базовых компьютерных понятий и осознания важности проводимых операций. Степень опасности потери информации на подопытном дисковом пространстве - очень велика. Ведь не зря, операционные системы тщательно скрывают загрузочные области. Вольное обращение с ними чревато потерей доступа абсолютно ко всему файлу́!
BOOTICE открывает вход юзеру в «запретную зону», однако - вся за возможные последствия ложится на пользователя, проводящего манипуляции с жёстким диском компьютера.
Работа с загрузочными областями носителей информации требует от юзера повышенного внимания и аккуратности, и чревата неприятными последствиями - после визита «слона в посудный магазин» - компьютер перестаёт работать. Загрузочная запись повреждена или отсутствует. Операционная система не грузится, что делать? Гугл даёт всего два варианта ответа на этот вопрос.
1. Переустановка операционной системы
с полным!
«сносом» разметки разделов жёсткого диска
Очень печальная процедура. Потеря доступа к информации на жёстком диске - 100%. При такой переустановке, выполняется высокоуровневое форматирование жёсткого диска. Создаётся новая загрузочная запись MBR и новая файловая структура, состоящая исключительно из пустых! разделов. В один из них, устанавливается ОС (операционная система).
Старая MBR полностью удаляется, загрузочная область флешки или винчестера - перезаписывается. Естественно, стираются пути доступа ко всем бывшим файлам, разделам и директориям. В результате таких деяний, пользователь получает девственно чистый жёсткий диск с абсолютно новой операционной системой .
2. Восстановление загрузочных данных
BOOTICE работает с загрузочными данными опереционной системы. В случае их повреждения или неправильной настройки, операционная система перестаёт грузиться. Проблему достаточно легко можно исправить простым редактированием MBR, PBR или BCD (в зависимости, что повреждено).
см. Восстановление файла данных конфигурации загрузки - BCD
Про использование специальных технологий для восстановления информации: «Восстановление разделов с повреждённых жёстких дисков» , «Как восстановить Master Boot Record» , «Как исправить MBR ». Если потерянная информация действительно ценная - лучше обратиться к специалистам по восстановлению данных. Что касаемо USB-флеш накопителей (сленг. флешки, флэшки, флеш-драйвы), то их проще сразу отформатировать на высоком уровне и не морочить голову с восстановлением информации.
Создание загрузочной флешки - безопасная процедура,
не угрожающая работоспособности компьютера
Работа с BOOTICE, для широких пользовательских масс - в основном, сводится к созданию загрузочных флешек. Такие флэшки пользуются огромным спросом у владельцев ноутбуков и нетбуков, поддерживающих только USB-загрузку. Для настольных (десктопных) компьютеров, загрузочная флешка выступает альтернативой CD/DVD-приводу при установке операционной системы. При условии, конечно, что БИОС видит USB-порт.
Сделать загрузочную флешку может любой пользователь ПК (персонального компьютера). Достаточно сунуть флешку в комп, запустить BOOTICE и выполнить несложную инструкцию по созданию загрузочных флешек с помощью BOOTICE.
Один из самых надежных способов записать установку Виндовс 7 на флешку. Смысл его заключается в удалении существующего на флешке раздела и в замене его на новый с форматированием и установкой новых MBR и PBR.
Запускаем BOOTICE.
Выбираем в поле Диск назначения нашу флешку. Нажимаем кнопку Упр. разделами.
Нажимаем кнопку Переформат USB.

Включаем опции USB-HDD тип (один раздел) и Ровнять цилиндры. Нажимаем кнопку Далее.

Выбираем опцию форматов, — NTFS. Можно задать Vol ярлык, — к примеру, win 7 (не обязательно) и нажимаем кнопку OK.
Получаем предупреждение о том, что текущий диск будет перераспределён и отформатирован, все разделы будут удалены.
Нажимая кнопку OK, — соглашаемся с предложенными действиями.
Нажимаем кнопку OK.

В окне Управление разделами в колонке Act убеждаемся в наличии буквы A, — подтверждающей, что получившийся раздел является активным. В противном случае необходимо провести активацию, — в поле Действие нажать кнопку Включить. Убедившись в активности раздела, — нажимаем кнопку Закрыть.

 — устанавливаем MBR включив опцию Windows NT 6.x MBR;
— устанавливаем MBR включив опцию Windows NT 6.x MBR;
— устанавливаем PBR включив опцию BOOTMGR загр. Запись (FAT/FAT32/NTFS/ExFAT);
Оставляем предложенные по умолчанию Первый и Второй загрузочные файлы BOOTMGR и NTLDR соответственно. По завершению закрываем утилиту BOOTICE.
Теперь осталось просто скопировать все файлы и папки с распакованного образа либо с самого установочного компакт-диска Windows 7 на флешку. В корне флешки должны лежать файл bootmgr и папки boot, sources.
Если вы хотите сменить установочный дистрибутив Windows 7 на фешке, то просто удалите с нее все старые и скопируйте новые файлы и папки из другого диска Windows 7. Повторять действия в BOOTICE больше не нужно. Более того, при наличии свободного места вы можете на этой флешке параллельно хранить любые свои данные или программы и пользоваться ими как обычно в повседневности.
Для установки Windows 7 с подготовленной, вышеуказанным способом — вставляем её и перезагружаем компьютер.
Загружаемся с флешки как указано на странице «Загрузка с флешки или компакт-диска», — причем если есть возможность, то произвести выбор устройства в загрузочном меню.
По окончанию установки, если загружались не из загрузочного меню, — не забудьте вернуть настройки BIOS в исходное положение.
Это простая программа на русском языке для подготовки USB накопителя и создания из него загрузочной флешки. Позволяет редактировать MBR и PBR.
Возможности программы
- создание резервных копий локальных и USB дисков;
- создание резервных копий и восстановление загрузочной записи MBR и раздела Boot Record;
- полное удаление всех данных с жесткого диска без возможности восстановления;
- работает с такими загрузочными записями, как SysLinux, Windows, Grub4Dos;
- пошаговая настройка будущей загрузочной флешки.
Основные инструменты
- Process MBR - работа с MBR (Master Boot Record);
- Parts Manage - работа с разделами диска;
- View Sector - просмотр секторов диска;
- Install/Config - установка/настройка MBR;
- Backup MBR - архивирование MBR в виде.bin файла;
- Restore MBR - восстановление MBR из.bin файла;
- Process PBR - работа с PBR (Partition Boot Record);
- BCD Edit - редактор BCD Windows;
- Start Menu Editor для GRUB4DOS позволяет отредактировать внутреннее меню файла GRLDR (загрузчика GRUB4DOS).



Как работать с программой: инструкция на русском языке
Physical Disk
После запуска BOOTICE выбираем Distination Disk - физический диск с которым будем работать. Это может быть HDD или флешка.
Для каждого физического диска доступны функции:
Refresh
- Обновить, то есть считать все данные снова
Process MBR
- Работа с MBR (Master Boot Record)
View Sector
- Просмотр секторов диска
Process MBR
- Работа с MBR (Master Boot Record)
MBR
- главная загрузочная запись. Загрузочный код MBR - это первая программа, работающая на любом ПК после BIOS. Задача стандартного кода MBR определить активный основной раздел этого диска и передать управление в PBR активного раздела. Код MBR универсальный и не зависит от типа файловой системы и с некоторой натяжкой можно сказать, что он не зависит даже от типа ОС. После выбора Process MBR видно текущий тип загрузочного кода MBR (то есть тот код MBR, который существует сейчас) на выбранном физическом диске в поле Current MBR Type. Для Process MBR доступны функции Install/Config, Backup MBR и Restore MBR.
Install/Config
- Установка/Настройка MBR
Здесь можно инсталлировать на диск нужный загрузочный код MBR. Таблица разделов при этом не затрагивается. В BOOTICE v0.9.2011.0512 есть возможность инсталлировать загрузочный код MBR WEE, GRUB4DOS, Ultra USB-HDD+, Ultra USB-ZIP+, Plop Boot Manager, Windows NT 5.x (в BootIt аналогочная команда Std_MBR в MBR View, в WinXP fixmbr в консоли восстановления), Windows NT 6.x (в BootIt аналогичная команда Win7_MBR в MBR View, в Win7 bootrec /fixmbr в консоли восстановления). С какими версиями MBR WEE, GRUB4DOS и Plop работает ваша версия BOOTICE написано рядом с каждым соответствующим пунктом.
Должен отметить, что видов загрузочных кодов MBR есть великое множество для разных сервисов (например для шифрования/дешифрования диска, бутовые, специализированные под бэкап/восстановление, OEM производителей и т.д.). НО. На 98% ПК стоит стандартный загрузочный код от XP/2003 или Vista/7/2008. И Windows ВСЕГДА перезаписывает загрузочный код MBR при своей инсталляции.
Backup MBR
- Архивирование MBR в виде.bin файла (по желанию от 1 до 255 секторов).
Стандартный MBR Windows занимает один сектор - 512 байт. Сюда входит и загрузочный код MBR и основная таблица разделов. Поэтому бэкап одного диска неприменим для другого диска - таблицы разделов у них разные. Нестандартный MBR может занимать до 63 секторов.
Restore MBR - Восстановление MBR из.bin файла
Process PBR
- Работа с PBR (Partition Boot Record)
PBR (Partition Boot Record) при прямом переводе с английского означает загрузочная запись раздела. В англоязычной литературе также существует аналогичное понятие VBR (Volume Boot Recoed). PBR/VBR в русской литературе называют обычно загрузочным сектором. Хотя это не совсем правильно. Так как PBR обычно занимает не один сектор. Поэтому в дальнейшем я буду применять термин загрузочный код PBR. Загрузочный код PBR получает управление после загрузочного кода MBR и он различный для различных файловых систем. Задача кода PBR передать управление загрузчику ОС. Поэтому он "привязан" к загрузчику (правда это можно легко изменить - показано ниже). То есть для разных загрузчиков нужен разный PBR.
После выбора Process PBR необходимо выбрать нужный раздел Distination Partition. И станет видно текущий тип загрузочного кода PBR (то есть тот код PBR, который существует сейчас для выбранного раздела) в поле Current PBR Type
Для Process PBR доступны функции Install/Config, Backup PBR и Restore PBR.
BOOTICE умеет инсталлировать на любой раздел загрузочный код PBR MS-DOS, GRUB4DOS, NTLDR (неполный аналог есть в WinXP - команда fixboot в консоли восстановления), BOOTMGR (неполный аналог есть в Win7 - команда bootrec /fixboot в консоли восстановления), SYSLINUX. С какими версиями PBR GRUB4DOS и SYSLINUX работает ваша версия BOOTICE написано рядом с каждым соответствующим пунктом.
Parts Manage
- Работа с разделами диска
Доступны операции:
Backup Partition Table - Архивация таблицы разделов диска в файл формата.dpt
Restore Partition Table - Восстановление таблицы разделов диска из файла формата.dpt
Hide - Скрыть раздел на уровне MBR
Unhide - Открыть раздел на уровне MBR
Change ID - Позволяет изменить идентификатор типа раздела (тип файловой системы раздела)
Assign Drive Letter - Присвоить букву разделу в текущей ОС Windows
Remove Drive Letter - Удалить букву раздела в текущей ОС Windows
Activate - Сделать этот раздел активным
Format this part - Отформатировать раздел
Reformat USB disk - Переформатировать USB диск (для флешек)
Также можно заметить, что в Parts Manage видно название модели диска, объём и его геометрию - суммарное количество LBA секторов, С/H/S и размер сектора. Для каждого раздела видно тип файловой системы, номер стартового (начального) LBA сектора и их количество в каждом разделе. Скрытие и открытие разделов, присвоение метки активности разделу и операция изменения идентификатора типа раздела аналогичны таким же операциям в BootIt. И BOOTICE позволяет эти операции сделать прямо из Windows (иногда полезно, например - для открытия скрытого раздела не нужна перегрузка в бут).
Sector Edit
- Просмотр секторов диска
При нажатии левой кнопкой мыши 2 раза на любом разделе в Parts Manage откроется окно Sector View начиная с сектора начала раздела (с PBR).
Disk Image
Необходимо выбрать Image file - имидж диска HDD в формате.IMA, .IMG, .VHD, .VHDX или.VMDK. Так же как и в Physical Disk можно просмотреть/изменить MBR, PBR и просмотреть сектора образа диска Sector Edit.
BCD Edit
Редактор BCD Windows Vista/7/2008. Похожий редактор c меньшей функциональностью есть в буте BootIt.
Утилиты Start Menu Editor для GRUB4DOS и Disk Filling.
Disk Filling
позволяет заполнить любой раздел или целый диск байтом 00h, FFh или любым произвольным. Удобно использовать при обнулении таблицы разделов флешки или HDD.
Start Menu Editor
для GRUB4DOS позволяет отредактировать внутреннее меню файла GRLDR (загрузчика GRUB4DOS).