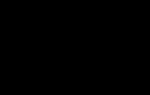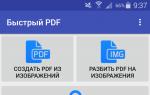Инструкция по восстановлению айфона или айпада из резервной копии. Как восстановить iPhone, iPad или iPod touch из резервной копии при помощи iTunes или iCloud Как восстановить iphone 4 из резервной копии
Статьи и Лайфхаки
Сегодня существует несколько способов такого восстановления. Наша статья расскажет, как восстановить резервную копию с Айфона, используя «облачное» хранилище или приложение iTunes.
Эта процедура нужна при восстановлении случайно удаленной информации с девайса.
Восстановление при помощи iCloud
Служба под названием iCloud может быть использована нами в том случае, если мы хотим создать резервную копию, а также при восстановлении данных по сети Wi-Fi (что позволяет избежать подключения смартфона к ПК).Это простое и надёжное решение для всех тех, кому удобнее пользоваться беспроводным соединением.
- Для создания резервной копии переходим в настройки, а оттуда – в меню «iCloud».
- Выбираем «Резервная копия» («Хранилище и копии» на iOS 7 и ранее).
- Активируем ползунок в разделе «Копирование в iCloud» («iCloud Backup»). После активации данного параметра нам больше не нужно будет сюда возвращаться, поскольку резервное копирование будет происходить автоматически.
- В конце переходим в пункт «Создать копию» («Back Up Now»).
- Для восстановления необходимо сделать следующее. Включаем смартфон и ждём его загрузки.
- Теперь следуем подсказкам помощника настройки iOS до тех пор, пока не отобразится установочный экран («Set Up iPhone»).
- Выбираем второй пункт под названием «Восстановить из копии iCloud» («Set Up from iCloud Backup»).
- Теперь переходим к выбору резервной копии.
Восстановление из из iTunes

Данное приложение может быть нами использовано в том случае, если у нас под рукой всегда есть ПК и мы не хотим использовать iCloud. Кроме того, способ подойдёт, если нам нужна копия, созданная вручную.
В частности, это актуально для видеофайлов объёмом свыше 2 гигабайт.
- Заходим в раздел «Устройства» через меню «Файл».
- Нажимаем «Создать резервную копию» (в версиях 10.7 и ранее этот пункт можно вызвать, кликнув правой кнопкой мыши по названию мобильного устройства, то есть из контекстного меню).
- Для создания копии может быть также произведена синхронизация смартфона с ПК.
- Для восстановления информации подключаем iPhone к ПК, на котором хранится резервная копия, и открываем приложение iTunes (желательно последней версии).
- Заходим в вышеуказанный раздел «Устройства» через меню «Файл», после чего выбираем опцию «Восстановить из резервной копии».
Статьи и Лайфхаки
Потеря важных данных на телефоне является стрессом для владельца смартфона. Но не стоит отчаиваться, ведь можно вернуть все утраченные файлы, главное – знать, как восстановить Айфон без резервной копии.
Как происходит процесс восстановления
У пользователей не возникнет сложностей с возобновлением прошлой версии прошивки на мобильнике, если была создана резервная копия.В том случае, если ее нет, то владельцу телефона придется расстаться с большой суммой при обращении к специалистам, или стоит попробовать нижеприведенную инструкцию:
- Приобретите устройство под названием iPhone Spy Stick, представляющее собой внешний накопитель. На нем установлено специальное ПО. Благодаря этой программе вы сможете без проблем восстановить любой файл или документ, удаленный из памяти смартфона.
- Подсоедините мобильник и iPhone Spy Stick к компьютеру.
- Запустите программу для восстановления, которая находится на накопителе.
- Приложение начнет сканировать данные мобильника, затем предоставит в виде списка удаленные файлы. Выделите те, которые вы желаете воссоздать.
- Подождите некоторое время, после чего проверьте содержимое мобильника. Удаленные файлы должны быть в памяти сотового.
- Сделайте резервную копию Айфона.
Другой способ восстановления

К еще одному методу следует отнести:
- Подключите смартфон к компьютеру, нажмите одновременно на home и power, удерживайте их 10 секунд. Затем уберите палец с power, а вот на home давите еще 20 секунд.
- В айтюнс должна появиться надпись, что найдено устройство в режиме восстановления.
- Теперь нажмите и удерживайте клавишу alt, shift или ctrl, в зависимости от ОС, укажите путь к старой прошивке.
- Дождитесь восстановления системы, отключите аппарат от компьютера. Помните, подобные действия можно производить только на том мобильнике, у которого полностью заряжен аккумулятор.
Часто из-за поломки или потери iPhone вы лишаетесь ценных данных. Например, фотографий, телефонных номеров, сообщений (SMS, iMessage, WhatsApp, Viber) и т.д. Apple предусмотрела эти досадные моменты и добавила в iOS функцию резервного копирования данных для легкого восстановления и резервирования данных c iPhone. Ниже мы расскажем, как восстановить Айфон через Айтюнс, а также как восстановить резервную копию на Айфоне другими способами.
Существует два способа хранения резервных копий:
1. Хранение резервных копий локально на компьютере
Такие копии создаются с помощью iTunes и хранятся непосредственно у вас на компьютере.
Минусы : необходимо периодически подключать свое устройство к компьютеру и запускать iTunes для выполнения резервной копии.
2. Хранение резервных копий в облачном сервисе iCloud
Эти копии создаются автоматически, когда ваше устройство подключено к сети Wi-Fi и источнику питания, то есть находится на зарядке. По умолчанию Apple выделяет бесплатно 5 ГБ пространства в хранилище iCloud.
Если вы используете iCloud, убедитесь, что у вас включено резервное копирование данных.
Минусы: со временем этих 5 Гб становится недостаточно, и вам приходится переходить на платный тариф .
Если у вас имеется одна из выше предложенных резервных копий iPhone, но нет доступа к самому устройству, при этом вам необходимы ваши данные, воспользуйтесь следующей инструкцией.
Как восстановить Айфон из резервной копии iCloud
Чтобы восстановить iPhone из резервной копии, для начала его нужно перезагрузить. Затем следуйте шагам ниже:
- Когда появится экран включения, нажмите кнопку Home .
- Выберите язык, страну, сеть Wi-Fi, настройте сервисы геолокации, Touch ID и др.
- Когда появится экран Программы и данные , нажмите Восстановить из копии iCloud .

- Введите свой Apple ID и пароль .
- Согласитесь со всеми условиями.
- Выберите копию, из которой хотите восстановиться.
Примечание: Если с помощью восстановления вы пытаетесь решить какую-то проблему, то лучше использовать более старую копию. Однако помните, что при этом ваши новые данные могут быть не восстановлены.
На восстановление уйдёт какое-то время. Подождите, пока процесс будет завершён.
Как восстановить iPhone из резервной копии iTunes
Если вы храните свои резервные копии локально на компьютере, с них тоже можно восстановиться через iTunes. Для начала вам нужно отключить функцию Найти iPhone в Настройках. Затем переходите к шагам ниже.
Примечание: Данный способ восстанавливает контакты, календари, заметки, сообщения и настройки, но не версию ПО.
- Подключите свой iPhone или iPad к компьютеру.
- Запустите программу iTunes .
- Выберите значок устройства в верхнем левом углу окна.
- Выберите вкладку Обзор в меню слева.

- Убедитесь, что у вас стоит галочка для автоматического создания копий на этом компьютере .
- Нажмите Восстановить из копии .
- Выберите своё устройство и нажмите Восстановить .
- При необходимости введите пароль, защищающий ваши копии.
- Подождите, пока восстановление завершится.
Как восстановить iPhone из резервной копии iTunes или iCloud через стороннюю программу
Интересно, как восстановить Айфон без Айтюнса и iCloud? Существует множество способов из резервной копии без наличия у вас iPhone. Ниже мы расскажем, как просто восстановить данные с помощью программы Tenorshare UltData . Она позволяет восстанавливать данные как из локальной копии iTunes, так и из резервной копии iCloud.
Программа имеет три режима восстановления:
- Восстановление данных напрямую с iPhone без наличия резервных копий
- Восстановление данных из копии iTunes
- Восстановление данных из копии iCloud
Программа может быть полезна, если:
- Вы удалили данные по ошибке
- Обновили iOS на вашем iPhone и забыли сделать копию
- Выполнили сброс на заводские настройки
- Потеряли данные iPhone после джейлбрейка
- Сломался iPhone
- iPhone завис на логотипе Apple, черном/белом экране “смерти”
- iPhone заражен вирусом
- Вы забыли пароль от iPhone, и он заблокирован
- iTunes не может распознать ваш iPhone, и вы не можете восстановиться из резервной копии iTunes
Если вы не потеряли свой iPhone и имеете к нему доступ
- Скачайте программу. Программа имеет бесплатную пробную версию:
2. После установки и запуска подключите ваше устройство к компьютеру с помощью USB-кабеля
3. Нажмите кнопку Start Scan . Начнется сканирование удаленных данных на вашем устройстве. Это займет некоторое время.
4. После окончания сканирования вы получите сообщение:
5. В левой части окна отобразятся все данные вашего iPhone, в том числе которые были ранее удалены. Это могут быть фотографии, сообщения, телефонные номера, записи календарей, заметки и многое другое.
6. Выберите данные, которые хотите восстановить и нажмите Recover . Например удаленный недавно совершенный звонок.

7. Откроется каталог с восстановленными данными. Если речь идет о фотографиях, то необходимо переименовать фотографии, дописав к ним расширение .jpg или .png .
Если вы все же потеряли свой iPhone и не имеете к нему физического доступа

Теперь вы знаете, как восстановить Айфон из резервной копии разными способами. Надеемся, инструкция будет полезной, если вы все же потеряли iPhone или свои данные!5,00 / 5
(Всего 1)
Не пропускайте новости Apple – подписывайтесь на наш Telegram-канал , а также на
Владельцам iPhone приходится сталкиваться с ситуацией восстановления резервной копии. Сохранять в ней можно музыку, фильмы, книги, телешоу, контакты, программы, фотографии и так далее. Одним словом, практически всю ту информацию, которую хранит ваш iPhone. Резервная копия для большей части данных создается в iCloud и iTunes. О том, как восстановить резервную копию iPhone, и пойдет речь в этой статье. Но некоторые могут даже и не знать, как ее создать. Поэтому мы расскажем и о создании, и о восстановлении резервной копии вiCloud и iTunes.
Резервное копирование в iCloud
Для того чтобы создать резервное копирование требуется зайти в «Настройки/ iCloud/ Копирование в iCloud (включите)». И все, после того как функция резервного копирования включена, оно будет происходить каждый день, но лишь при условии:
- Есть подключение к интернету через Wi-Fi
- Заблокирован экран
- Находится на зарядке, то есть имеется подключение к источнику питания
Резервную копию можно создать вручную. Для этого потребуется подключение устройства к Интернету через Wi-Fi. Далее нужно зайти в «Настройки/ iCloud/ Хранилище и копии», далее выбрать «Создать копию». Нужно учесть, что работает iCloud только с устройствами, начиная сiOS 5.
Восстановление из резервной копии в iCloud
Для того чтобы восстановить Айфон из резервной копии в iCloud, нужно сделать следующее:
- После начала работы с новым устройством с iOS 5 появляется ассистент.
- Следует выбрать «Восстановить из копии iCloud», а затем ввести имя и пароль вашего аккаунта iCloud.
- В появившемся списке из 3-х последних резервных копий необходимо выбрать ту, которая будет восстанавливаться.
- Прежние настройки будут восстановлены сразу после того, как система будет перезапущена. Начнется закачка ваших файлов. Для того чтобы узнать завершено ли восстановление, следует зайти в «Настройки > iCloud > Хранилище и копии».
Резервное копирование в iTunes
Создать резервное копирование устройств в iTunes можно в 2-х случаях. Во-первых, во время синхронизации с iTunes. Следует помнить, что функция отключена, если резервное копирование стоит в iClоud. Во-вторых, при нажатии либо правой кнопкой мыши, либо левой с клавишей Cоntrоl по самому названию iОS устройства в iTunеs, а после этого выбора пункта «Создать резервную копию».
Если требуется создать для вашего iРhоnе или другого iОS устройства резервную копию вручную, то сделать это можно следующим образом:
- Подключить устройство к компьютеру. Следует помнить, что должна стоять последняя версия программы iTunеs.
- Зайти во вкладку «Устройства» и выбрать нужное устройство.
- Далее следует нажать либо правой кнопкой мыши, либо левой с клавишей Cоntrоl по самому названию устройства и выбрать пункт «Создать резервную копию».
Восстановление из резервной копии в iTunеs
Теперь мы подошли к вопросу, как восстановить из резервной копии iТunеs. Для восстановления информации требуется подключение устройства к персональному компьютеру. Следует заметить, что подключение требуется именно к тому ПК, на котором обычно синхронизируется данный iРhоnе или другое iОS устройство, после этого выполняются следующие действия:
- Подключить iРhоnе к ПК и запустить iТunеs
- В боковой панели кликнуть правой кнопкой на iРhоnе и нажать «Восстановить из резервной копии».
- В открывшемся списке выбрать необходимую резервную копию.
- Нажать «Восстановить».
К сведению пользователей устройств с джейлбрейком можно сказать, что во время процесса восстановления календарей, SMS, заметок, контактов и настроек на iРhоnе не затрагивается прошивка устройства и тем более не возвращаются заводские настройки iРhоnе. Поэтому функцию восстановления из резервной копии iТunеs, они могут использовать спокойно.
Вот мы и закончили разговор про восстановление из резервной копии iРhоnе. Помните, что регулярное создание бекапов позволяет уменьшить вероятность потери данных и помогает восстановить информацию в случае утраты iРhоnе. Это позволит вам не знать проблемм с потерей данных. Желаем вам удачи!
Из статьи вы узнаете
Для восстановления так называемых «бэкапов» существует несколько официальных способов, как при помощи сервиса iCloud, так и через программу iTunes. Есть еще неофициальные способы, где рассматривается работа с программой iTools. Мы рассмотрим их все!
Способ подразумевает восстановление резервной копии данных сразу из облака iCloud, которое служит основным сервисом для создания копий при работе с Айфонами.
Система периодически сохраняет важную информацию не только из операционной системы, но и всех приложений, пользовательских данных. Таким образом, если изначально был активирован данный пункт, и информация постоянно обновлялась, можно восстановить бекап оттуда.
Учтите, что изначально пользователю выделяется лишь 5 Гб объема на диске, которые предоставляются бесплатно. Если же будет больше данных, то придется оплатить дополнительный тариф в размере 59 рублей в месяц или сокращать количество информации для бекапов и синхронизации с облаком.
И так, о самом процессе восстановления из Айклуд. Он возможен только через ассистента настройки. Эта служба доступна только при первоначальной настройке телефона, например, когда вы его только приобрели или сделали «откат». Если было принято решение восстановить через облако, придется сделать откат.
- Изначально нужно проверить дату последней синхронизации с iCloud, убедиться, что резервная копия есть, и проверить, все ли важные данные из приложений сохранены или нет. Для этого переходите в пункт «Настройки», далее в «iCloud», и нажимаете по пункту «Хранилище и копии». Пролистываете список до конца и смотрите, когда была создана последняя копия.
- Допустим, что все в порядке и копии сохранены. В этом случае переходим в «Настройки», далее в «Основные» и кликаем по пункту «Сброс». Теперь нужно нажать вкладку «Стереть контент и настройки».
- Система попросит указать пароль, если таковой установлен. Подтверждаете ввод пароля и еще раз подтверждаете операцию удаления. Учтите, что полностью удалится вся пользовательская информация и телефон будет сброшен до заводских настроек.
- На экране отобразится полный ход процедуры. Как только процесс завершится, телефон перезагрузится и появится ассистент настройки iPhone. Здесь нужно выбрать пункт «Восстановить из копии iCloud». Нажимаете на данный пункт и указываете Apple ID и пароль от него.
- И так, вы указали данные от своей учетной записи. Система попросит согласиться с положениями, принимаем их. Придумываем новый пароль, если ранее у нас он был установлен, или указываем тот же. Как только процесс настройки успешно завершится, система автоматически начнет перезагрузку. При этом телефон подключится к сотовой сети или по беспроводному соединению, чтобы загрузить все копии с облачного сервиса.
- Когда телефон включится, на нем уже будут все данные, сохраненные ранее. Это все приложения, фотографии, сообщения и другая пользовательская информация. Учтите, что время данной процедуры во многом зависит от количества сохраненной информации и скорости интернет-соединения.
Важно знать! Нужно указывать именно тот Apple ID, к которому привязан ваш iCloud с хранящимися копиями. Если не будет доступа к этой учетной записи, то восстановление из облака не представится возможным.
Что делать, если у меня нет телефона, на котором был бекап iCloud?
Даже если у вас нет вашего телефона, но в нем была активирована опция сохранения бекапов в облачный сервис, достаточно лишь указать свой логин и пароль на другом устройстве, чтобы получить все бекапы там.
Эта процедура активно используется людьми по всему миру, когда они, например, теряют телефоны или покупают новую модель Айфона. Итог — нужна лишь учетка от Apple и все!
Этот способ требует немного больше действий от пользователя, но при этом он намного популярнее и удобнее, так как предоставляет возможность сохранения бекапов как на локальный диск вашего компьютера, так и в облако.
Учтите, что даже здесь восстановление копии из облака подразумевает сброс настроек, поэтому мы будем уже рассматривать пример работы с iTunes и восстановлением через локальные копии.

Подготовительные работы
- Для работы понадобится само устройство, программа iTunes обязательно последней версии, установленная на компьютере, и USB-кабель для подключения.
- Прежде чем подключать Айфон к ПК, убедитесь, что у вас отключена опция «Найти iPhone», потому что iTunes не позволит восстановить бекап при активированной опции. Для этого перейдите на устройстве в «Настройки» и выберите пункт «iCloud», найдите там вкладку «Найти iPhone» и отключите ее.
Процесс восстановления
- Подключите Айфон через USB-кабель и откройте на компьютере программу Айтюнс.
- Как только система опознает новое устройство, в программе нажмите на значок телефона в верхней части окна.
- Теперь необходимо нажать на вкладку «Восстановить из копии».
- Выбираете из списка резервную копию, которую нужно восстановить на вашем устройстве и подтверждаете операцию. При этом программа автоматически покажет самую последнюю копию.
- В течении всей процедуры телефон может перезагрузиться, и как только процесс восстановления завершится, на экране iPhone появится ассистент.
В результате этой операции будут получены все те данные, которые были сохранены в бекапе, в том числе и все пользовательские данные, сообщения и прочая важная информация из приложений.
Для быстрого восстановления и управления бекапами существует еще одна программа, которая не имеет официального отношения к Apple. Это софт от сторонних разработчиков, но при этом он предоставляет куда более обширный список опций и возможностей для своих пользователей.

С помощью iTools можно управлять бекапами, просматривать отдельные папки и подпапки, данные, файловую систему, перемещать копии с одного устройства на другое, разделять данные по типу, управлять своим устройством и его отдельными опциями и многими другими не менее важными функциями.
- Для восстановления смартфона необходимо скачать программу iTools с официального сайта и установить на своем компьютере.
- Далее подключите Айфон к ПК при помощи USB-кабеля и откройте приложение.
- Выберите пункт «Device» и перейдите в раздел под названием «Toolbox».
- Далее в блоке «Data Manager» необходимо найти вкладку «Super Restore».
- Здесь из списка выбираете бекап, который нужно восстановить, отмечаете его и подтверждаете операцию. У каждой копии можно просмотреть объем и дату создания.
- На данном этапе можете отметить тип данных, которые необходимо восстановить. Если нужна вся информация, то отмечаете все.
- Нажимаете вкладку «Restoring» и ждете окончания процедуры. Система отобразит прогресс-бар рядом с каждым пунктом в процентах.
- Как только вся процедура восстановления завершится, нужно кликнуть по вкладке «Restore Complete» и отключить устройство.
Мы описали пункты меню на иностранном языке, так как программа iTools изначально распространяется с англоязычным интерфейсом. Но, например, на сайте itools.ru можно скачать ее с русским переводом, который поддерживается группой энтузиастов. Некоторые пункты меню могут быть переведены не совсем корректно, но в целом работать с приложением будет намного удобнее, если вы совсем не знакомы с английским.
Как восстановить данные Айфон без бекапа?
Даже если вы не создавали никаких бекапов и не использовали облачный сервис, всегда можно восстановить важную информацию со своего iPhone, используя для этого специализированный инструмент.
Речь идет о программе Mac FoneLab, которая позволит пользователям восстановить любую информацию. Может быть инсталлирована как на Windows, так и на Mac OS. Только вот она платная, поэтому придется раскошелиться. Стоимость составляет 90 долларов, но иногда бывают и скидки. На момент написания статьи стоимость составляла 53 доллара!
Это отличный инструмент, с помощью которого можно и реанимировать свое устройство, например, после неудачной попытки перепрошивки или обновления.
Что хранится в бекапах?
Мы уже не раз советовали регулярно создавать резервные копии данных со своего устройства, чтобы в любой момент восстановить их, и чтобы в очередной раз показать, насколько это важно и эффективно. Перечислим основные типы информации, которая сохраняется в бекапах.
Вы должны понимать, что сохраняется информация, которая по умолчанию присутствует в устройстве, то есть, облачные сервисы сюда не входят, но они будут автоматически подключены после восстановления.
И так, вот что система будет сохранять в бекапах:
- Все сообщения, в том числе и из iMessage.
- Полная информация из каждого приложения и игр.
- Пользовательские настройки смартфона.
- Видео и фотоматериалы.
- Полный порядок расположения всех плиток на экране смартфона.
- Информация обо всех ваших покупках в iTunes и Apple Store.
Заключение
Как видите, процесс восстановления из резервной копии достаточно простой, как из облачного сервиса, так и из локального файла.
Чтобы более продуктивно использовать место в iCloud, советуем хранить там только данные приложений, заметки, контактные данные, а все фотографии и видео регулярно копировать на компьютер, создавая резервные копии или скидывая отдельно мультимедийные файлы на диск. В этом случае вам не придется докупать дополнительный объем в облачном сервисе и всегда будет лишнее пространство, чтобы сохранить все важные файлы.