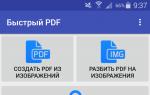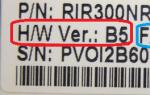Как делать скриншот на андроиде 7.1. Как сделать скрин на андроиде
Рано или поздно у любого владельца Android-устройства возникает необходимость сделать снимок экрана. Как бывалый пользователь ПК вы знаете, что на компьютере для этого есть специальная клавиша — PrintScreen. Вы открываете виртуальную клавиатуру, а там… ничего подобного.
Только без паники! Всё гораздо проще, чем кажется на первый взгляд. Способов сделать скриншот на Андроид ничуть не меньше, чем на ПК, просто они не так очевидны. Предлагаем узнать о них подробнее.
Универсальный способ для всех версий Android, начиная с 4.0
Чтобы запечатлеть содержимое экрана смартфона или планшета, достаточно, как и на компьютере, нажать определенные клавиши. Но не на виртуальной клавиатуре, а на корпусе гаджета. Это «Power » (кнопка включения) и «Volume Down » (нижняя половина качельки громкости). Нажмите обе кнопки строго одновременно и немного подержите их в таком положении. Через 1-2 секунды вы услышите звук затвора фотоаппарата — это значит, скриншот готов. После этого система автоматически сохранит его в каталоге /Pictures/Screenshots или /Pictures/ScreenCapture внутренней памяти устройства.
Метод работает на телефонах и планшетах любых производителей — Nexus, Fly, Motorola, Sony Xperia, ZTE, Huawei и т. д. Единственное условие — на устройстве должна быть установлена не слишком старая версия Андроида, остальное — не важно.
Фирменные методы
Некоторые производители мобильных девайсов, стремясь облегчить жизнь своим пользователям, разрабатывают дополнительные способы получения скриншотов. Рассмотрим несколько примеров.
Samsung
Чтобы сделать скриншот на старой модели смартфона этой марки, такой, как Samsung Galaxy S с версией Андроид 2.3, достаточно нажать и 1-2 секунды удерживать кнопки «Назад» и «Домой».
На моделях, выпущенных не более 4 лет назад, например, на телефоне Samsung Galaxy s2 и на планшете Galaxy Tab 2, используется вышеописанный универсальный способ — одновременное нажатие кнопок «Включение» и «Громкость-«.
На самых современных аппаратах, таких, как Samsung Galaxy a3, Samsung Galaxy j3 и других — сошедших с конвейера не раньше, чем год-два назад, применяется третий способ. Это одновременное нажатие кнопок «Включение» и «Домой».

Кстати, на одних устройствах работают оба варианта — и этот, и предыдущий. А на других — только последний.
Для современных гаджетов Samsung есть еще один способ получения скриншотов — жестовый. Чтобы запечатлеть картинку на экране, достаточно провести по нему ребром ладони справа направо или наоборот. По умолчанию опция отключена. Чтобы ее задействовать, откройте меню настроек — раздел «Управление» — «Управление ладонью» и выберите «Снимок экрана».
Готовые скриншоты сохраняются в папке Pictures/ScreenCapture.
HTC
Смартфоны HTC позволяют фотографировать экран двумя способами:
- Универсальным — одновременным нажатием «Включения» и «Громкости-«.
- Нажатием кнопок «Включения» и «Home». Этот вариант поддерживается не всеми устройствами. Если на вашем он не работает, используйте первый.
Xiaomi
Смартфоны и планшеты Xiaomi тоже поддерживают дополнительные методы получения скриншотов. Это одновременное нажатие «Громкости-» и клавиши в виде трех полосок (меню), а также иконки «Screenshot», которая находится за шторкой панели уведомлений.
LG
Программная оболочка Android-смартфонов LG содержит фирменное приложение Quick Memo (QMemo+), которое не только делает снимки экрана, но и позволяет их обрабатывать во встроенном редакторе. Например, обрезать по краям, добавлять надписи и т. п.
Чтобы запустить Quick Memo, опустите шторку панели уведомлений и коснитесь значка, который показан на картинке ниже.

Кроме того, на устройствах LG работает универсальный способ.
Lenovo
Фирменная оболочка Lenovo VIBE UI также содержит встроенную функцию создания скриншотов. Она вызывается:
- Из выпадающего меню.
- Из меню кнопки включения и блокировки устройства.

Ну и конечно, на смартфонах и планшетах Lenovo работает традиционный способ — нажатие сочетания кнопок «Power» и «Volume Down».
Asus Zenfone
У Asus Zenfone и Zenfone 2 тоже есть свои фирменные фишки, которые предоставляет оболочка ZenUI.
Чтобы делать скриншоты одним касанием, внесите небольшие изменения в настройки Asus ZenUI:
- Зайдите в меню параметров гаджета, откройте раздел «Индивидуальные настройки Asus» и выберите «Кнопку последних приложений». Назначьте кнопке действие «Нажать и удерживать для снимка экрана». После этого она (кнопка, которая показана на картинке ниже) при долгом нажатии будет «фотографировать» изображение на дисплее.
- Для Zenfone 2: находясь на домашнем экране, откройте меню быстрых настроек. Далее зайдите в раздел «Дополнительные настройки» и выберите опцию «Скриншот». Подтвердите сохранение. После этого иконка «Сделать снимок экрана» появится в быстрых настройках.
Meizu
Китайские гаджеты Meizu в зависимости от модели позволяют снимать экран двумя разными способами:
- Первый — универсальный.
- Второй — путем одновременного нажатия кнопок «Включение» и «Домой».
На Андроиде 3.2 и более старых
Чтобы сфотографировать изображение на дисплее в Android 3.2, нажмите и удерживайте кнопку «Последние приложения» (как на Asus Zenfone). Но здесь никаких предварительных настроек делать не нужно.
Древние версии Андроида — 1 и 2, к сожалению, данной функции не имеют вообще. Чтобы восполнить недостаток, придется установить стороннее приложение.
На устройствах с кастомной прошивкой
Кастомные прошивки наделяют Android-девайсы многими полезными дополнениями, и одно из них — удобное создание снимков экрана. Опция «Сделать скриншот» находится прямо в меню кнопки выключения.

На Андроиде 6 и 7 версий
Изображения, полученные с помощью «Google Now on Tap», отличаются от сделанных стандартным (универсальным) способом тем, что на них отсутствуют панели уведомления и навигации. Это удобно: если вы делаете скриншот, например, для публикации в блоге, вам не придется его обрезать.
Через компьютер
Программ, с помощью которых пользователь может управлять телефоном с компьютера, написано немало. Основную их массу создают производители устройств, но только для аппаратов своей марки. Однако есть и универсальные. Одно из лучших приложений такого класса, на наш взгляд, — это бесплатный MyPhoneExplorer . Помимо удаленного управления контентом на смартфоне или планшете любой модели, он позволяет делать снимки экрана и сохранять их на ПК.
Программа состоит из двух модулей: серверного, который устанавливается на компьютер на базе Windows, и клиентского , предназначенного для установки на Android-гаджет. Взаимодействие модулей обеспечивает сопряжение телефона и ПК тремя способами: по USB-кабелю (не забудьте включить на телефоне отладку USB), по Wi-Fi (если оба устройства в одной сети) и по Bluetooth.
MyPhoneExplorer позволит управлять мобильным девайсом так же, как если бы вы держали его в руках. Но сейчас мы не будем изучать его возможности. Наша задача — разобраться, как сделать скриншот:
- Сначала установим соединение. Желаемый способ задается в настройках программы на ПК.
- После того как данные мобильного устройства появятся в MyPhoneExplorer, зайдем в меню «Разное» и выберем «Клавиатура телефона».

- Когда картинка с экрана последнего отобразится в окошке на ПК, кликнем кнопку сохранения.

С помощью программ из Google Play
Захват экрана

Приложение «Захват экрана » делает снимки как с помощью кнопок — программной и аппаратных, так и методом встряхивания устройства. Как и предыдущая программа, оно включает в себя простые средства редактирования готовой картинки. Не требует обязательных прав root, но если они есть, предоставляет чуть больше возможностей.

Функциональность приложения практически не отличается от двух предыдущих: всё та же программная кнопка и встроенный мини-редактор с функцией обрезки кадра и рисования. Требует обязательного root’a.
Давайте разберемся, как сделать скриншот на Андроиде, на моделях смартфонов от известных производителей, работающих в разных версия операционной системы Android. Снимок экрана (скриншот, screenshot) - изображение экрана, в момент захвата изображения на дисплее устройства.
Многие пользователи рано или поздно сталкиваются с необходимостью, когда нужно сделать снимок экрана смартфона или планшета, работающего под управлением операционной системы Android. При создании скриншота происходит захват экрана смартфона в текущем состоянии, затем снимок экрана сохраняется на устройстве.
Не всегда очевидно, как воспользоваться функцией снимка экрана на моделях мобильных устройств от разных производителей, потому что процесс запуска создания скриншота может серьезно отличаться даже на смартфонах одного бренда. Операционная система Андроид постоянно развивается, выходят новые версии ОС, там появляются новые возможности, это напрямую касается возможности создания скриншотов.
Как сделать скриншот на смартфоне Андроид, если пользователю непонятно, как воспользоваться полезным функционалом? В статье мы рассмотрим, как сделать скриншот экрана на Андроиде несколькими способами на моделях телефонов от известных производителей, в разных версиях операционной системы Android.
Как сделать скриншот на телефоне Андроид: универсальный способ
Начальные версии операционной системы Android не имели функции создания снимков экрана системными средствами. Начиная с версии Android 3.2 и позднее, была реализована возможность создания скриншота средствами системы.
Начиная с версии Android 4.0 и выше, появился универсальный способ создания скриншотов, работающий на большинстве современных смартфонов.
Для того, чтобы сделать снимок экрана смартфона, необходимо пройти несколько последовательных шагов:
- Откройте экран, который требуется сохранить в качестве изображения.
- Одновременно нажмите на кнопку «Питание» (Включить, Power), и на кнопку «Уменьшения громкости» (Volume Down), удерживая обе кнопки в течение нескольких секунд.

Универсальный способ работает на большинстве смартфонов, если производитель мобильного устройства не внес изменения в порядок работы функции снимков экрана.
Начиная с версии Android 6.0 и выше, в операционную систему добавлена функция «Google Now on Tap», с помощью которой создаются снимки экрана.
В скриншотах, сделанные данным способом, нет шторки уведомлений, на изображении отображена только основная часть экрана смартфона.
Еще один способ создания снимка экрана:
- Удерживайте несколько секунд кнопку «Питание».
- Выберите «Скриншот».
Многие производители добавляют функцию снимков экрана в свои марки мобильных телефонов, вызываемые способами, отличающимися друг от друга, в зависимости от бренда, или от модели смартфона. Далее в статье мы рассмотрим несколько примеров функции запуска создания снимков экрана, применяемые на устройствах популярных производителей мобильной техники.
Как сделать скриншот на смартфоне Samsung - 1 способ
На большинстве моделей смартфонов Samsung работает следующий способ:
- Одновременно нажмите на клавишу «Домой» и кнопку «Питание» в течение нескольких секунд.

- После щелчка затвора фотоаппарата, на устройстве будет создан скриншот.
Как сделать скриншот на Андроиде на мобильных устройствах Самсунг - 2 способ
Следующий способ создания снимка экрана работает на ранних моделях Samsung:
- Нажмите одновременно на клавиши «Домой» и «Назад».
- Удерживайте клавиши в таком положении в течение пары секунд.
Создание скриншота на смартфоне Самсунг - 3 способ
На моделях телефонов Самсунг, не имеющих механической клавиши «Домой», работает универсальный способ: одновременное нажатие кнопок «Питание» и «Уменьшение громкости» на мобильном девайсе.
Создание скриншота на телефоне Samsung - 4 способ
Еще один способ: создание скриншота с помощью ладони, который работает на флагманских моделях Samsung S, Samsung Note, и на некоторых моделях среднего класса. С помощью простого жеста легко сделать снимок экрана, без помощи кнопок на мобильном устройстве.
- Сначала убедитесь, что у вас активирована данная функция в настройках телефона (разделы «Управление», «Управление ладонью»).
- Выберите настройку «Снимок Экрана».
- Проведите ребром ладони над экраном смартфона для создания санскрита.
Как сделать скриншот на Xiaomi
На моделях смартфонов компании Xiaomi (Сяоми, Ксиаоми) имеется несколько способов для создания снимков экрана.
Как сделать скриншот на смартфоне ASUS
На мобильных устройствах Асус, в том числе ASUS ZenPhone, снимок экрана можно сделать разными способами.
При одновременном нажатии кнопок «Питание» и «Уменьшения громкости» работает универсальный способ.
На смартфоне ASUS снимок дисплея можно сделать с помощью кнопки «Последние приложения»:
- Войдите в Настройки», затем в «Индивидуальные настройки ASUS», выберите «Кнопка последних приложений».
- Активируйте пункт «Нажмите и удерживайте для снимка экрана».

- После этого, на смартфоне Асус, при нажатии и удерживании в течении нескольких секунд кнопки «Последние приложения», сработает функция создания скриншота.
Как сделать скриншот на Lenovo
На смартфонах Lenovo (Леново) работает универсальный способ создания снимков экрана, описанный выше в статье.
На некоторых моделях Lenovo, снимок экрана можно сделать с помощью кнопки «Скриншот», которая находится во всплывающем меню из шторки уведомлений.
Как сделать скриншот на Huawei и Honor
На смартфонах Huawei (Хуавей) и Honor (Хонор) есть несколько вариантов получить скрин дисплея устройства:
- Универсальный метод с использованием кнопок «Питание» и «Уменьшение громкости».
- Некоторые модели поддерживают следующий режим: необходимо удерживать кнопку «Питание», а в открывшемся меню нажать на кнопку «Скриншот» (в виде ножниц).
- На некоторых аппаратах в меню уведомлений имеется значок для создания скриншота.
Как сделать снимок экрана на смартфоне LG
Для того, чтобы сделать скриншот на смартфоне LG, можно воспользоваться универсальным способом.
На большинстве смартфонов предустановленно приложение QuickMemo+, с помощью которого можно делать скриншоты:
- Проведите пальцем вниз от верхнего края дисплея, чтобы открыть панель уведомлений.
- Нажмите по иконку Quick Memo или Qmemo+ для получения снимка экрана.
Создание скриншота на телефоне ZTE
На мобильных устройствах ZTE используется универсальный способ создания снимка экрана. На некоторых моделях смартфонов реализована возможность создания скриншота при помощи жестов. Данную функцию необходимо активировать в настройках устройства.
Как сделать скриншот на смартфоне HTC
На мобильниках производства HTC работают следующие способы:
- Одновременное нажатие на клавиши «Уменьшение громкости» и «Питание».
- Одновременное нажатие на клавиши «Домой» и «Питание».
Как посмотреть скриншоты на смартфоне
По умолчанию, скриншоты сохраняются в папке «Screenshots», во внутренней памяти телефона.
Для открытия снимков экрана нажмите на значок «Галерея», в «Альбомы» выберите «Скриншоты». На последних версиях Android, нажмите на иконку «Фото» , выберите «Скриншоты».
Выводы
В данной статье мы рассмотрели разные способы, как сделать скриншот экрана смартфона на Андроид. В операционной системе Android имеются универсальные способы создания снимка экрана, дополнительно производители мобильных устройств добавляют собственный функционал для создания скриншотов на смартфоне.
В отличии от продукции Apple, на Android-устройствах комбинация клавиш, которая позволяет сделать снимок экрана, всегда разная и определяется не только возможностями операционной системы, но также производителем устройства.
В этом руководстве мы подробно расскажем, как сделать скриншот экрана на Андроиде разных версий системы, а также посоветуем приложения, которые можно использовать для этой цели, то есть своего рода универсальные способы.
- Андроид 6.0
- Android 4.0, 5.0 и выше
- Android 3.2
- Android 2.3
Необходимо подчеркнуть и тот факт, что скрины немного отличаются от тех, которые можно получить на более ранних версиях системы. Речь идет о том, что когда вы получите скриншот с помощью Google Now on Tap, то обнаружите, что на изображении будет отсутствовать нижний навигационный бар со стандартными кнопками (треугольник, круг и квадрат).
Если ваше мобильное устройство работает под управлением системы версии 4.0 или выше, то для того чтобы сохранить снимок экрана, требуется одновременно зажать кнопку «Питания» и «Снижения громкости» . Полученное изображение можно посмотреть в разделе «Галерея».
Пользователям этой версии ОС, необходимо зажать и удерживать кнопку, выводящую на экран список недавних приложений.
К большому сожалению, в «старушке» 2.3 не предусмотрена возможность сохранять снимок экрана стандартными средствами системы. Как правило, на смартфонах и планшетах некоторых производителей этот вопрос был решен (в первую очередь это смартфоны от Samsung, на которых все делается при помощи удержании кнопки «Питания» и «Домой» ). Поэтому в данном случае, можно попробовать хорошенько изучить возможности своего девайса, возможно, что производитель предусмотрел комбинацию для сохранения снимка.
В том случае, если окажется что в девайсе не предусмотрено такой комбинации, можно воспользоваться сторонними программами (требуются права Root), которые представлены далее в нашем обзоре.
Приложения для снятия скриншотов
Если на устройстве получены права Root, можно воспользоваться одним из приложений.
Вот список наиболее популярных программ, которые предоставляют пользователю возможность делать скрин экрана телефона. Все программы доступны в магазине Google Play или же можете скачать их с какого-то проверенного сайта в интернете:
- Screenshot Ultimate.
- Screenshot Pro.
- No Root Screenshot it.
К слову, несколько из представленных выше приложений не требуют прав суперпользователя, однако для их использования требуется подключение к компьютеру.
Делаем скрин на устройствах разных производителей
Как уже упоминалось выше, некоторые производители предусматривают собственные решения для создания скриншота экрана на телефоне:
- На устройствах линейки Galaxy Note, снимки экрана делаются с помощью стилуса S Pen.
- На девайсах от HTC, нужно удерживать кнопку «Питания» и «Домой» .
- Пользователям продукции от LG доступна утилита Quick Memo , которая не только может мгновенно захватывать изображение на экране, но также позволяет делать заметки.
- На Sony Xperia все делается при помощи специального меню. Пользователь может вызвать его с помощью длительного нажатия на кнопку «Питания» .
- На устройствах Meizu и большинстве других производителей необходимо одновременно зажать клавишу «Громкость +» или «Громкость -» и «Включения/отключения» .
- На некоторых смартфонах от Samsung, снимок можно сделать удерживанием кнопки «Домой» .
Где найти сделанные скриншоты?
Допустим, у вас получилось сделать скрин экрана. Но где найти его в система, куда она сохраняет изображение?
Найдите на рабочем столе пункт «Галерея» и откройте. Там появится новая папка с названием «Screenshots» , в ней и сохраняются все снимки. Так же можно для поиска воспользоваться любым файловым менеджером. Здесь уже, что вам удобнее.
Заключение
Как видите, способы создания скриншотов различаются в зависимости от версии операционной системы и используемого устройства.
Прибегать к сторонним программам нужно в последнюю очередь, поскольку в плане удобства они не так хороши (требуют дополнительных прав, нагружают оперативную память и т.д.) как стандартные средства, изначально предусмотренные в операционной системе. Но с помощью функционала таких программ вы всегда сможете сделать скрин экрана на смартфоне или планшете под управлением любой версии Андроид. Главное, чтобы само приложение поддерживало работу с вашей версией системы.
В последние годы многие интернет-порталы при написании обзоров используют скриншоты, сделанные как со смартфонов, так и с планшетов. Если у вас Android версии не ниже 4.0, то сделать скриншот не составит труда, а вот владельцам предыдущих версий придется потрудиться. С помощью сегодняшней инструкции каждый пользователь узнает, как сделать скриншот на Android самых различных версий. Мы расскажем вам о двух способах, которые являются наиболее распространенными и о еще одном, который заставит вас потратить несколько минут, но зато в дальнейшем вы сможете делать скриншоты на своем Android не прилагая усилий.
Как сделать скриншот на Android: способ №1.
Первый способ повествует нам о стандартных возможностях. Сделать скриншот, как говорится «из коробки» можно на всех современных устройствах, в которых реализована данная функция.
- Для Android 3.2 и выше – необходимо зажать на некоторое время кнопку «Недавние приложения».
- Для Android 4.x, 5.x, 6.x – необходимо одновременно нажать кнопку уменьшения громкости и кнопку Включения (Power) и удерживать 1-2 секунды.
- На устройствах Samsung Galaxy – нажимаем кнопку Назад и кнопку Домой (скриншоты будут сохранены в папке ScreenCapture).
- Samsung Galaxy S II – нажимаем на кнопку Домой и кнопку блокировки (скриншоты будут сохранены в папке ScreenCapture).
- Samsung Galaxy Note 2 – проводим ребром ладони по дисплею смартфона (работает только на фирменных прошивках с TouchWiz).
- HTC Desire S – нажимаем на кнопку Включения и кнопку Домой.
Как сделать скриншот на Android: способ №2.
Если у вас есть права суперпользователя (ROOT-права) , то вы можете воспользоваться следующей инструкцией. Изначально все устройства на Android, продаются без ROOT-прав, то есть у вас нет возможности просмотреть скрытые файлы и папки, установить кастомную прошивку или же воспользоваться программами, требующие права суперпользвоателя.
Но, если у вас есть ROOT, то для того, чтобы сделать скриншот на своем Android, вам потребуется скачать одно из многочисленных приложений, предназначенных для снятия скриншотов на Android, найти, которые можно на просторах Google Play.
Вот список наиболее популярных программ для снятия скриншотов на Android:
- Скриншот
- Скриншот
- Screenshot It
- Захват экрана
- screenshot
Для работы данных приложений вам понадобятся права суперпользователя, поэтому не устанавливайте их, если у вас не ROOT-прав, ведь толку от этого не будет и приложение не будет функционировать.
Как сделать скриншот на Android: способ №3.
Третий способ является универсальным и позволяет сделать скриншот абсолютно на всех устройствах Android, не взирая на версию ОС. Стоит предупредить, что данный способ является трудоемким, но зато полностью рабочим. Примечание: вам потребуется стационарный компьютер или ноутбук.
Итак, начнем:
Первое, что нам предстоит сделать – это подключить свой смартфон или планшет к компьютеру посредствам USB-кабеля и установить драйвера (если они еще не установлены).
Теперь нужно скачать SDK с официального сайта , но не устанавливать, а копировать все файлы и папки из скачанного архива, к примеру, по пути C:\SDK . Чем короче будет путь до файлов, тем проще вас будет в дальнейшем, ведь вы будете работать с командной строкой. Итак, после распаковки скачанного архива у вас оказываются следующие папки: «SDK Manager» , «sdk» и «eclipse» .

Теперь необходимо зайти по пути C:\SDK\sdk\platform-tools и скопировать оттуда следующие файлы: «fastboot.exe» , «AdbWinApi.dll» и «adb.exe» , в папку по пути С:\Windwos\System32 . Если вы все сделали, то переходим к следующему шагу.

Запускаем командную строку (Пуск – Все программы – Стандартные (Служебные) – Командная строка). Если у вас не получается найти через меню «Пуск», то можно зайти в командную строку по-другому: Пуск – Выполнить и в появившемся окне набрать «cmd» и нажать Enter. После чего у вас откроется черное окошко командной строки.


Следующим шагом является переход в командной строке именно в ту папку, в которую вы поместили SDK. Для этого мы будем использовать команду «cd». Далее набираем следующую команду «cd c:\» и мы попадаем в корень диска С, затем набираем команду «cd SDK» и переходим непосредственно в папку SDK, где размещены файлы. После чего снова набираем команду «cd SDK» и переходим в нужный нам каталог. Теперь набираем команду «cd platform-tools» . Если вы разместили папку SDK не по пути C:\SDK , то команды у вас будут такими же, только с указанием вашего пути размещения папки, в принципе тут не сложно догадаться.

После того, как мы попали в каталог «platform-tools» нам необходимо ввести следующую команду «adb shell» и нажать кнопку Enter. Если вы сделали все верно, то вы увидите следующую надпись shell@android:/ $ .

После чего командную строку можно сворачивать, но не закрывать, она нам пока не пригодится.
Примечание: если после того, как вы введете команду «adb shell» и нажмете Enter у вас появится сообщение «device not found» (устройство не найдено) – это означает лишь то, что вам необходимо включить режим отладки по USB, как это сделать можно прочитать у нас на сайте.
Итак, осталось дело за малым, необходимо перейти в папку tools (расположенную по пути C:\SDK\sdk\tools\ ) ищем там файл ddms.bat и запускаем его. У вас должна открыться программа «Davlik Debug Monitor» .

В левой части дисплея будут отображены подключенные Android-устройства. У меня подключено всего лишь одно устройство – Samsung Galaxy Note II . Выбираем наше устройство, щелкнув по нему мышкой, после чего открываем меню Device-Screen Capture .

В данном меню можно делать скриншоты, поворачивать его, копировать в буфер обмена или же просто сохранить. На этот процесс создания скриншотов можно считать завершенным.

Несмотря на то, что данный способ является наиболее сложным, его можно использовать абсолютно на всех устройствах с Android. Если у вас устройство с более старой версией Android или же китайский девайс, то данный способ создания скриншотов на Android может стать для вас настоящим спасением.