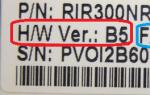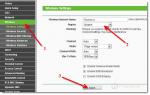Как изменить курсор мыши на windows 10. Как увеличить курсор (указатель) мыши в Windows
Последнее время часто приходят вопросы вроде того: как сделать курсор чёрным, как сделать курсор мыши красивым, как сделать курсор больше и т.д. Должен вас обрадовать - в Windows легко можно сделать практически любой курсор, который вам нравится.
Как поменять курсор на Windows 7, 8, 10:
Для начала вам нужно скачать себе набор курсоров, которые вы хотите установить. В интернете полно всевозможных курсоров, которые вы можете скачать абсолютно бесплатно. Я буду использовать вот этот набор:
Скачать этот набор курсоров вы можете по ссылке -
(cкачиваний: 127)
После того, как скачаете данный набор курсоров разархивируйте его и положите файлы курсоров по следующему адресу "Мой компьютер" -> "Локальный диск C" -> "Windows" -> "Cursors".
Теперь перейдём непосредственно к установке новых курсоров:
Зайдите в "Пуск" -> "Панель управления":

В открывшемся окне справа вверху выберите "Крупные значки":

Теперь в этом же окне найдите значок "Мышь" и кликните на него:

Откроется окно, с настройками параметров мыши. Перейдите во вкладку "Указатели" и перед вами появится меню настройки курсора:

Теперь, чтобы поставить вместо стандартного курсора какой-то свой нужно нажать "Обзор" и выбрать нужный вам курсор среди тех курсоров, которые вы скачали и положили в папку "Cursors" в самом начале. Или же можете сразу сменить схему, чтобы изменить сразу все виды курсоров.
На этом всё. Теперь вы знаете как можно изменить стандартный курсор на Windows.
Мышь, а точнее её курсор, отображаемый на мониторе – это ключевой элемент управления интерфейсом системы Windows. Как и в отношении многих важных элементов, у вас может возникнуть потребность или желание редактировать стандартные настройки указателя. Для нетребовательных пользователей может быть достаточно стандартных вариантов, из которых можно выбрать приемлемый, в противном случае всегда есть специализированные сайты с уникальными курсорами мыши.
Для вас не должно стать новостью, что курсор динамически изменяющийся элемент системы. В зависимости от действий, которые производит пользователь или система, он приобретает соответственный вид. Таким образом, в момент загрузки приложения, курсор меняется на ту же стрелку, только снизу ещё песочные часы. Наводя указатель мыши на активные элементы он изменяется на руку. Каждый из вариантов может настраиваться отдельно от других, что позволит вам совместить несколько схем.
Изменение указателя на более приемлемый глазу – это абсолютно безопасная процедура, единственное место, в котором могут быть проблемы, связанно с скачиванием файлов, что всегда сопряжено с риском.
Тем не менее, если пользоваться проверенными ресурсами, вы сможете снизить риск до минимума, например: отличный сайт https://7themes.su/stuff/kursory_windows/7 .
Сначала мы рассмотрим общий вариант, который позволит вам заменить указатель, а ниже разберёмся с установкой сторонних курсоров.
Изменение курсора мыши в Windows 7,8
Действия, необходимые для получения результата, в обоих версиях системы идентичны, поэтому отдельной инструкции делать смысла нет.
1. Откройте меню «Пуск», если у вас 8-ая версия системы вам следует нажать правой кнопкой мыши по значку windows;
3. Найдите пункт «Мышь», чтобы быстро находить элементы нажимайте букву, с которой начинается слово;

4. Нам нужна вкладка «Указатели» в неё и проследуйте;
5. В первую очередь нажмите на выпадающий список, находящийся в разделе «Схема» - это комплект курсоров, такая функция поможет обойтись без ручного изменения всех изображений указателя мыши;
 6. Двойной щелчок по любому указателю мыши приведёт к открытию проводника, в котором необходимо задать путь к файлу.
6. Двойной щелчок по любому указателю мыши приведёт к открытию проводника, в котором необходимо задать путь к файлу.
 7. Если вы изменяли стандартные схемы или создали свою вам следует прежде её сохранить. Нажмите по кнопке «Сохранить как» и укажите название;
7. Если вы изменяли стандартные схемы или создали свою вам следует прежде её сохранить. Нажмите по кнопке «Сохранить как» и укажите название;
8. Примените изменения, нажав по соответствующей кнопке.
Как изменить курсор в Windows 10?
Действия по замене курсора в Windows 10 в целом подобны тем, что выполнялись и ранее, но все же некоторые отличия есть, в основном из-за изменённого интерфейса. Также отличительной чертой системы является возможность изменять указатель мыши с помощью нескольких способов и регулировать размер изображения.
1 способ
1. Перейдите в «Панель управления» самый доступный способ из панели «Пуск»;
3. В перечне ссылок выберите «Изменение параметров мыши»;
 4. Выберите один из предложенных курсоров, также предоставляется возможность регулировать его размер;
4. Выберите один из предложенных курсоров, также предоставляется возможность регулировать его размер;
 5. Сохраните настройки, нажав «Применить».
5. Сохраните настройки, нажав «Применить».
2 способ
Подобный, но более простой способ задать нужное изображение для курсора, описан в следующей методе.
1. Перейдите на вкладку «Параметры» из меню «Пуск»;
3. В левом меню произведите клик по «Мышь»;
 4. Установите нужное значение и сохраните изменения.
4. Установите нужное значение и сохраните изменения.
После того, как разобрались с инструментом, позволяющим изменять курсоры, пришло время описать, каким образом установить сторонний курсор мыши.
Установка нестандартного курсора мыши
Как вы понимаете, нестандартный указатель – это не предусмотренный системой, а разработанный частным лицом курсор. Соответственно вам нужно сначала его скачать. Пользуйтесь сервисами, к которым питают доверие пользователи, чаще всего это выражено первыми результатами на странице поиска. Подберите нужный курсор и скачайте архив с ним.
1. После того как вы скачали архив с курсором, откройте его;
2. Вам нужно, что бы файлы, без лишних файлов попали в нужное место, поэтому убедитесь, что элементы лежат в корне архива;
3. Разархивируйте файлы по пути C:WindowsCursors.
 По сути на этом всё, теперь когда производите установку курсора, по одной из инструкций, в соответствии с вашей версией Windows, вам будут доступны для установки изображения. Чтобы указать только что приобретённые изображения для курсора, вам следует дважды нажать по нужному указателю, после чего вам откроется проводник, в нём указать файл. Вам не обязательно устанавливать все файлы на курсоры, которые вы только что скачали, можете совмещать их по своему усмотрению.
По сути на этом всё, теперь когда производите установку курсора, по одной из инструкций, в соответствии с вашей версией Windows, вам будут доступны для установки изображения. Чтобы указать только что приобретённые изображения для курсора, вам следует дважды нажать по нужному указателю, после чего вам откроется проводник, в нём указать файл. Вам не обязательно устанавливать все файлы на курсоры, которые вы только что скачали, можете совмещать их по своему усмотрению.
После всего, когда определитесь с наилучшим, по вашему мнению, вариантом раскраски курсора, вам следует создать свою собственную схему, что позволит вам быстрее переходить к нужным вариантам оформления курсора.
Не станет лишним проверить архив с курсором на наличие вирусов любой установленной антивирусной программой или утилитой. Произведите это действие, в особенности, если не доверяете источнику, перед использованием архива, так как вирусы могут активироваться только после запуска приложения.
Как разработать свой вариант курсора?
Существует ещё один источник, позволяющий максимально широко производить изображения для курсора – это вы сами. Возможность создавать указатель для мыши вручную предоставляется. Для этого вам следует создать изображение, в формате png, любым редактором изображений , на котором фон будет прозрачным. Далее, используя любой онлайн сервис, преобразуйте изображение в формат.cur. После этого изображение готово к использованию, поместите в указанную выше папку и примените. Таким не хитрым способом вы сможете стать дизайнером вашего личного курсора.
Если у Вас остались вопросы по теме «Изменение курсора мыши в Windows 7,8,10», то можете задать их в комментариях
if(function_exists("the_ratings")) { the_ratings(); } ?>
Операционная система Windows имеет большой набор инструментов по изменению оформления системы. Кроме всего прочего во всех версия Виндовс можно изменить вид курсора, и даже создать свой собственный.
В статье речь пойдет об изменении вида указателя мыши в 7, 8 и 10 версиях системы, который обычно принято называть курсором, хотя это и не совсем верно. Указатели хранятся в файлах с расширением. ani и.cur и хранятся они в папке Cursors . Как видно из расширений, первый хранит в себе анимированные курсоры, второй же статические.
Как установить стандартный указать мыши
Сначала разберем, как поменять стандартный указатель на другой, но из списка установленных в системе.
В первую очередь нужно перейти в . Во всех ОС Виндовс это можно сделать через пуск . В десятке можно кликнуть правой кнопкой мыши по пуску и выбрать необходимый пункт меню.
Тут нас интересует раздел «Мышь » и закладка «Указатели ».
Если в панели управления такого пункта не оказалось, то в правой верхней части окна нужно изменить режим просмотра
не мелкие значки.
Перед тем, как приступать к изменению настроек, желательно сохранить установленную схему, чтобы внесенные изменения не отразились на работоспособности системы, если что-то пойдет не так.
Чтобы приступить к изменению указателя, следует нажать на кнопку Обзор
, предварительно выбрав режим, для которого будет установлен курсор.
Для каждого действия выбирается отдельный файл. Например можно задать, какой вид примет указатель в случае выделения, ожидания, выбора справки и другого режима.
При загрузке готового набора из интернета, иногда в папке можно встретить файл с расширением. inf , который содержит информацию о наборе и устанавливается в качестве темы. Для этого кликаем по этому файлу правой кнопкой и выбираем Установить . После этого можно будет выбрать уже готовую тему.
Как создать и установить свой курсор
Создать свои курсоры достаточно просто, но нужно обладать минимальными познаниями в создании графики, а также иметь в своем распоряжении графический редактор .
Процедура простая:

Это не единственный способ. Намного проще найти специализированный софт . Таких приложений очень много, как платных, так и распространяемых на бесплатной основе. Обычно они содержать целый набор инструментов для работы, в том числе создания анимации, и позволяют сразу сохранять результат в нужный формат.
Инструкция
Чтобы изменить курсор, зайдите в «Мой » и выберите в верхней панели «Открыть панель управления», либо выберите «Панель управления» в меню «Пуск». Переключитесь на режим просмотра в формате мелких или крупных значков, найдите ярлык «Мышь и дважды щелкните по нему.
Конечно же, стандартными схемами курсоров все не ограничивается. В можно множество пакетов с курсорами. Для их установки, сначала скачайте пакет курсоров – обычно он находится в архиве, и распакуйте архив в каталог “C:/Windows/Cursors/Имя”, где «Имя» - название новой схемы курсоров.
После этого в свойствах мыши, всё в той же вкладке «Указатели», выберите схему «(нет)» и в окне «Настройка» кликайте на каждый вид курсора и заменяйте его курсором из скаченного архива в зависимости от действия мыши: основной режим, выбор справки, фоновый режим, графическое выделение и т.д. После настройки каждого элемента, нажмите кнопку «Сохранить как» в части «Схема» и введите желаемое название пакету курсоров. Для установки созданного вами пакета нажмите «Применить» и “OK”.
Инструкция
В открывшемся окне свойств перейдите на вкладку «Указатели», а затем выберите выпадающий список «Схема». На отобразится список установленных схем курсоров мыши. Вы можете выбрать любой понравившийся курсор. После того, как вы сделали выбор, установите курсор, нажав кнопку «Применить» и «OK».Вы увидите, что указатель и все его возможные варианты при растягивании окон и программ .
Кроме стандартных курсорных схем, вы можете скачать авторские курсоры для Windows в интернете, и распаковать архив с курсорами в папку “C:/Windows/Cursors”. Для того, чтобы скачанные курсоры не перемешались со стандартными, создайте папку и назовите ее по имени схемы курсора.После этого вернитесь в окно свойств мыши, выберите вкладку «Указатели», затем в выпадающем списке выберите схему «(нет)» и в окне «Настройка» кликайте на каждый вид курсора по описнаию и заменяйте его курсором из скаченного архива в зависимости от действия мыши.После настройки каждого элемента курсора, схему нужно будет сохранить. Нажмите кнопку «Сохранить как» в разделе «Схема» и введите желаемое название схеме курсоров. Для установки созданного вами пакета нажмите «Применить» и “OK”.
Видео по теме
Источники:
- как поменять указатель мыши
Несмотря на то, что курсор занимает незначительную площадь экрана, курсор имеет большое значение. Это не просто иконка – это продолжение вашей руки, и связь физического мира с виртуальным. Поэтому не удивительно, что многие люди хотят изменить курсор на более привлекательный и индивидуальный. В Microsoft Windows это можно осуществить или с помощью средств встроенных в систему, или с помощью дополнительного программного обеспечения.

Вам понадобится
- Инструменты: стандартные средства Microsoft Windows или программа Cursor FX от Stardock
Инструкция
Если вы хотите изменить какой-то отдельный курсор из схемы, например, иконку ожидания в виде песочных часов, выделите ее мышью из списка курсоров, нажмите кнопку «Обзор», подыщите подходящую замену и нажмите «Открыть».
Чтобы новый курсор стал активным, нажмите «ОК».

Указатели, которые поставляются вместе с Windows, не отличаются разнообразием или дизайнерскими изысками. Если вы хотите чего-то особенного, тогда воспользуйтесь дополнительным программным обеспечением.
Например, установите программу «Cursor FX» от Stardock. Эта программа позволяет поменять курсор несколькими щелчками мыши. Просто откройте программу, выберите понравившийся курсор из списка, и нажмите «Применить».

Видео по теме
Полезный совет
В состав Cursor FX входит около 20 схем. Причем буквально сотни дополнительных можно скачать с сайта программы.
Здесь можно выбрать курсоры различного размера, тематические, с интересными эффектами. Некоторые из них совсем необычные. Например, можно установить курсор похожий на ластик, конфету, или в виде жидкой анимированной капли ртути.
К тому же к каждому курсору можно подбирать различные эффекты: звуки, след от указателя, эффекты при щелчке, настраивать тени и многое другое.
Сайты, имеющие привлекательный внешний вид, пользуются большой популярностью у посетителей. Чтобы улучшить облик ресурса, их владельцы обычно полностью или частично меняют дизайн. Но добавление новых красочных элементов для оформления страниц, к сожалению, занимает много времени. Быстрым способом завладеть вниманием посетителей ресурса является замена привычного курсора на небольшое изображение. Для установки такого элемента на сайте нужно выполнить несколько несложных действий.

Вам понадобится
- - собственный сайт
- - иметь хотя бы начальные знания HTML
- - знать, где находится код CSS на сайте
Инструкция
Для замены указателя нужна картинка в формате.cur или.ani. Чтобы получить изображение, найдите в специально предназначенные для курсоров . Расширение.cur характерно для статических изображение, а.ani - для анимированных. Сохраните на компьютер понравившийся файл.
Залейте изображение для курсора на сайт. Затем в коде ресурса найдите тег
и внесите в него следующие изменения:Вместо записи "images/1.ani" обозначьте путь к залитой на ваш сайт картинке.
Если вы хотите, чтобы курсор при наведении на ссылку был в виде одной картинки, а при нахождении в области отсутствия ссылающегося элемента - имел вид другого изображения, то лучше для изменения указателя использовать CSS. Чтобы сделать такие преобразования, сначала залейте на сайт еще один файл с расширением.cur или.ani.
Затем в CSS вашего сайта сделайте запись "body {cursor:url("1.ani");}", указав вместо "1.ani" путь к залитому на сайт основному изображению для курсора. Этот код добавляет свойство менять курсор на указанную картинку к тегу
, в котором прописывается содержимое всех страниц ресурса.Потом напишите в CSS строчку "a {cursor:url("2.ani");}", заменив "2.ani" на путь к залитому на ресурс изображению курсора, которое должно возникать при наведении указателя на ссылку. Сделанная запись позволяет заменить курсор на соответствующую картинку при попадании указателя на любую ссылку на сайте, так как вносит изменения в свойство тега .
Видео по теме
Источники:
- Как создать сайт
- как поменять стрелку
Постоянство – хорошо, но иногда хочется разнообразия. Многие привыкли менять темы рабочего стола, заставки, некоторые не жалеют потратить время на то, чтобы поменять стандартные иконки папок на пользовательские, а о внешнем виде курсора мыши мало кто задумывается. И зря. Ведь поменять внешний вид курсоров совсем несложно.

Инструкция
В зависимости от установленной операционной системы в открывшемся окне необходимо дополнительно перейти в раздел «Принтеры и другое оборудование» или напрямую выбрать иконку мыши, кликнув на нее левой кнопкой мыши.
В нижней части окна вы можете посмотреть, как будет выглядеть курсор при совершении тех или иных операций (основной режим, выбор ссылки, выделение текста, выбор справки и так далее). При открытии окна отображаются те курсоры, которые используются в настоящий момент.
В верхней части окна под надписью «Схема» расположено выпадающее меню, в котором содержатся разные стили для курсора мыши. Выбрав нужный стиль оформления курсора (нажав на нужную строку левой кнопкой мыши), следует подтвердить свой выбор. Для этого необходимо нажать на кнопку «Применить» и «OK».
Для того чтобы вернуть прежний вид курсора мыши, следует нажать на кнопку «По умолчанию» или выбрать в выпадающем меню тот стиль, который был установлен изначально. Пункт «Нет» обозначает то, что курсор будет отображаться в соответствии с выбранной для операционной системы темой.
Некоторые элементы веб-страниц при наведении курсора мыши изменяют его внешний вид - это по умолчанию предписано им настройками языка HTML (HyperText Markup Language - «Язык разметки гипертекста»). В этом языке есть средства, позволяющие изменить такие же настройки и для других элементов страниц. При необходимости для этих целей можно использовать и язык CSS (Cascading Style Sheets - «Каскадные таблицы стилей») и клиентский язык сценариев JavaScript.

Инструкция
Используйте атрибут style, чтобы иметь возможность задать нужное значение переменной cursor в теге интересующего вас объекта веб-страницы. Например, HTML-код текстового поля ввода, который предписывает браузеру посетителя менять внешний вид курсора таким же образом, как и при наведении его на ссылку, можно написать так:
Выберите нужный вам вариант внешнего вида курсора из списка допустимых для параметра cursor значений. В приведенном в предыдущем шаге образце использовано значение pointer - точно такой же эффект дает и значение hand. Кроме этих двух значений предусмотрены следующие варианты внешнего вида курсора: crosshair, e-resize, help, move, n-resize, ne-resize, nw-resize, progress, s-resize, se-resize, sw-resize, text, w-resize, wait. Например, чтобы в приведенном выше образце кода курсор принял форму не руки, а двунаправленной стрелки из левого верхнего угла в правый нижний, вместо значения pointer надо использовать nw-resize:
Буквы перед значением resize помогают определить в какие стороны направляет стрелку это значение - они, как на
Привет друзья! В сегодняшней инструкции пойдет речь, о изменение привычного внешнего вида системы Windows 10 или Windows 7, данное руководство подойдет для обеих операционнок. В общем, по обновление внешнего вида я имею веду, изменение указателя или курсора, мыши. А также, мы поменяем иконки загрузки программы и т.п.
Пишу я эту инструкцию потому, что на днях мне задали вопрос: как изменить указатель мыши в Windwos 10. Я конечно же рассказал, как это сделать, но при этом решил написать подробную инструкцию, что бы я в следующий раз я мог пользователю просто кинуть ссылку на статью, а он же в свою очередь, руководствуясь моими примерами смог сделать всё сам.
Дальше, мы рассмотрим, как можно изменить указатель (курсор ) мыши, выбрав уже установленную схему или как поставить свои, заранее скачанные и приготовленные изображения курсоров. Кстати, если ваши скачанные курсоры находятся в архиве RAR, тогда не забудьте их распаковать так, как в дальнейшем они нам понадобятся именно в таком виде.
Изменяем указатель мыши с помощью стандартных схем
Для изменения указателя мыши, который был установлен по умолчанию, нам в принципе, как и обычно при настройке ОС, следует зайти «Панель управления » в Windows 7 вы может просто воспользоваться значком на рабочем столе или соответствующим пунктом в меню «Пуск ».

В новой Windows 10, если у вас не вынесен значок на рабочий стол, вы можете воспользоваться контекстным меню «Пуска », вызванным с помощью правой кнопки.


В окне параметров мыши, кликаем по вкладке «».

Тут то мы и будем изменять внешний вид указателя мыши. Как я говорил раньше, сначала я покажу как это делается с помощью стандартных схем, которые были установлены в системе заранее. Все, в принципе просто, переходим к разделу схемы и кликаем по стрелочке, должно появится выпадающее меню, в котором вы сможете выбрать одну из предустановленных схем.

После того, как вы определитесь, не забудьте подтвердить свои изменения нажатием на «Применить » – «ОК ».

Вот и все, таким вот образом мы можем изменить указатель мыши воспользовавшись стандартными темами, но давайте же разберёмся, как же всё таки можно поставить свои личные курсоры скачанные с интернета.
Изменение стандартного курсора мыши на собственный в Windows 10
Для начала конечно же, нужно скачать понравившийся вам курсор, думаю тут проблем недолжно возникать, если что, просто напишите в поисковике «скачать курсор », и зайдите на первую попавшуюся ссылку. Выбрав понравившийся, скачиваем его в виде архива себе на компьютер.
Теперь, обязательно распакуйте его в любую свободную директорию. Зайдите в папку с извлеченными файлами, помимо обычных картинок ви увидите ещё один файл с шестерёнкой на значке и с .inf . Клацнув по нему правой кнопкой выбираем пункт «Установить ».

Дальше, как и в первом примере заходим в настройки мыши до вкладки «». Клацнув по меню «Схема » вы увидите, что в списке появилась тема с новым названием. Выбрав её и подтвердив, все указатели мыши сменятся автоматически. Вам останется только наслаждается новым внешним видом курсора мыши.

Как изменить указатель мыши если нет файла.inf
Но что делать если в скачанном архиве не окажется файла установщика? Ничего страшного, тогда мы просто сделаем все сами с помощью наших рук.
Итак, распаковав архив с курсорами в свободную папку, даём ей название, например «Мой курсор». Теперь, копируем её в другую папку, которая находится вот здесь: C:\Windows\Cursors.
Зайдя обратно в параметры мышки, а именно в вкладку «», вручную отмечаем первый курсор и нажимаем на «Обзор ».

Появится окно, в котором заходим в скопированную нами папку.

И уже тут выбираем нужное нам изображение для указателя мышки.

Таким же образом поступаем и с другими указателями. После всех изменений, обязательно сохраните созданную вами схему, нажав на «Сохранить как » и потом дав ей имя, нажать на «ОК ».

Как всегда, для подтверждения и завершения изменения курсора мыши, нажимаем на «Применить ».
Как видите всё очень легко, а главное просто, для изменения указателя мыши вам нужно будет выполнить три простых шага, скачать курсор, установить его в систему, и выбрать его из списка схем, вот и всё.
Меняем в Windows 10 стандартный указатель мыши на свой