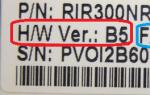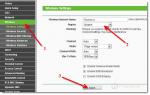Как отформатировать флешку под NTFS в Windows XP. Я с windows - Компьютерный блог Форматирование флешки из fat в ntfs
Если вы сейчас читаете эту статью, значит диспетчер задач у вас заблокирован или отключен администратором.
Причиной такого случая
являются вирусы. Подобная причина зачастую также блокирует реестр операционной
системы Windows.
В этом обзоре я описал три метода, чтобы исправить проблему, когда не открывается диспетчер задач.
1. Разблокировка диспетчера задач Windows с помощью редактора локальной групповой политики.
2. Разблокировка диспетчера задач с помощью программы AVZ.
Скачать AVZ 4.43 (9 мб.)Для восстановления работоспособности диспетчера задач необходимо выполнить "Файл/Восстановление системы ", там отметить пункт 11 "Разблокировка диспетчера задач ", после чего следует нажать кнопку "Выполнить отмеченные операции ".

3. Разблокировка диспетчера задач с помощью программы Registry Workshop 4.2.4.
Скачать Registry_Workshop_4.6.3_RePack (1 мб.)Проверьте в реестре строку, если ее нет, тогда создайте как на скрине ниже.
HKEY_CURRENT_USER\Software\Microsoft\Windows\CurrentVersion\Policies\ SystemЗначение параметра DisableTaskMgr измените на "0 ".

4. Бонусный вариант включения диспетчера задач Windows.
Еще можно включить диспетчер Windows с помощью файла который внесет изменения в реестр. Это на тот случай если не возможно войти в реестр.И так откройте блокнот и вставьте в него следующее содержимое.
Windows Registry Editor Version 5.00А теперь просто сохраните файл под любим названием, главное в конце допишите .reg . В противном случаи ничего не сработает.
"DisableTaskMgr" =dword:00000000
Вот мы и рассмотрели три способа разблокировки диспетчера задач Windows.
Файловая система FAT32, с которой продаются большинство флешек, имеет ряд ограничений, которые могут создавать неудобства для пользователей. Например, максимальный размер файла, который поддерживает данная файловая система, составляет всего 4 Гб.
Для того чтобы решить эту проблему флешку необходимо переформатировать из устаревшей файловой системы FAT32 в более современную NTFS, в которой нет серьезных ограничений. И в данной статье мы рассмотрим сразу три способа, как это можно сделать.
Переформатирование флешки из FAT32 в NTFS через контекстное меню
Если вы хотите просто переформатировать из FAT32 и NTFS, то это можно сделать двумя способами. Первый способ – форматирование через контекстное меню флешки. Этот способ самый простой и подойдет большинству пользователей.
Для того чтобы переформатировать флешку в NTFS с помощью данного способа вам необходимо открыть окно «Мой компьютер» и нажать правой кнопкой мышки по флешке, после этого в открывшемся меню нужно выбрать пункт «Форматировать».
В результате перед вами появится окно для переформатирования флешки. В данном окне нужно сменить файловую систему с FAT32 на NTFS. Остальные настройки форматирования можно оставить стандартными.

Для того чтобы запустить процесс переформатирования флешки нужно нажать на кнопку «Начать».

После чего появится окно с предупреждением о том, что переформатирование флешки в NTFS удалит все данные. Чтобы продолжить закройте это окно с помощью кнопки «OK». Дальше нужно будет подождать, пока закончится форматирование. Обычно на это уходит не больше 1 минуты. Когда будет закончено, операционная система сообщит вам об этом.
Переформатирование флешки из FAT32 в NTFS через CMD
Также переформатирование из FAT32 и NTFS можно выполнить с помощью «Командной строки». Для этого сначала нажмите комбинацию клавиш Win+R и выполните команду «CMD». Таким образом вы откроете «Командную строку».
После открытия «Командной строки», в ней нужно выполнить команду для переформатирования флешки. Данная команда выглядит примерно так:
- format N: /FS:NTFS /Q /V:MyFlash
- /FS:NTFS - файловая система;
- /Q – быстрое форматирование;
- /V:MyFlash – метка тома (название вашей флешки);

После выполнения данной команды система попросит вас нажать на клавишу ENTER на клавиатуре, для того чтобы подтвердить форматирование.

После нажатия на ENTER система начнет процесс переформатирование флешки из FAT32 и NTFS.
Переформатирование флешки из FAT32 в NTFS без потери данных
Также есть возможность выполнить переформатирование из FAT32 и NTFS без потери данных. Делается это также в «Командной строке», но уже при помощи другой команды. Для этого используется следующая команда:
- convert N: /FS:NTFS
- N: - буква, которая присвоена вашей флешке;
- /FS:NTFS - файловая система;
На скриншоте внизу показано, как эта команда выглядит в «Командной строке».

После выполнения команды convert запускается процесс . При этом все данные на флешке сохраняются. Процесс конвертации занимает больше времени чем обычное форматирование поэтому будьте готовы подождать некоторое время.
). Но речь пойдёт не об этом. Проблема в том, что по умолчанию штатными средствами операционной системы отформатировать можно или в файловую систему FAT , или FAT32 (но не в NTFS !). Не могут здесь помочь и такие общепризнанные программы, предназначенные для форматирования/конвертирования дисковых устройств, как PartitionMagic от PowerQuest Corporation .
Есть несколько способов решения этой проблемы.
1. Нажмите Пуск – > Настройка – > Панель управления – > Система ;
– в открывшемся окне Свойства системы откройте вкладку Оборудование – > Диспетчер устройств ;
– откройте вкладку Политика , установите переключатель Оптимизировать для выполнения – > OK ;
– закройте диалоговые окна Диспетчер устройств , Свойства системы ;
– откройте Мой компьютер , нажмите правой кнопки значок ;
– из открывшегося выберите Форматировать …;
Эта позволяет конвертировать файловую систему без потери данных.
Примечания
2. На должно быть свободное место для конвертирования файловой системы. В противном случае вы получите сообщение об ошибке, например:
«…Оценка места на диске, необходимого для преобразования файловой системы…
Всего на диске: 1023712 КБ
Свободно: 14328 КБ
Необходимо для преобразования: 15486 КБ
Недостаточно места на диске для преобразования
Сбой преобразования
H: не был преобразован в NTFS»
В таком случае освободите требуемое место на , удалив ненужные файлы (или скопируйте часть файлов на жёсткий диск ).
3. Если / диск имеет метку/Volume Label (например, Transcend или Моя флешка ), при попытке конвертирования появится сообщение
Введите метку тома для диска <буква_флешки> :
В таком случае введите метку вашей (иначе вам не удастся конвертировать флешку: появится сообщение Указана недопустимая метка диска ) или перед началом конвертирования удалите метку (в окне Свойства ).
Скачайте и распакуйте файл . Подключите в свободный USB -порт.
– Скопируйте все данные, имеющиеся на , на жёсткий диск ;
– запустите HP USB Disk Storage Format Tool (файл HPUSBFW.EXE );
– если подключено несколько USB -устройств, в раскрывающемся списке Device выберите нужное ( , которую нужно отформатировать);
– в раскрывающемся списке File system выберите NTFS (или, если нужно, FAT /FAT32 );
– если хотите, задайте метку в текстовом поле Volume label (не обязательно);
– для ускорения процесса установите флажок Quick Format ;
– нажмите кнопку Start ;
– появится окно HPUSBFW с предупреждением (на английском языке), что все данные на будут уничтожены. Нажмите кнопку Да ;
– дождитесь завершения процесса конвертирования;
– в появившемся окне (с результатами конвертирования) нажмите кнопку OK .
Примечания
1. Будьте внимательны, выбирая устройство для форматирования, чтобы случайно не отформатировать не тот
По умолчанию на многих флешках задана файловая система FAT32. Потребность ее изменения на NTFS чаще всего возникает из-за ограничения на максимальный размер одного файла, загружаемого на флешку. А некоторые пользователи просто задумываются над тем, в какой файловой системе форматировать и приходят к выводу, что лучше всего использовать НТФС. При форматировании можно выбрать новую файловую систему. Поэтому было бы полезно разобрать, как лучше всего это сделать.
Для этих целей подходят самые разнообразные методы:
- стандартное форматирование;
- форматирование через командную строку;
- использование стандартной для Виндовс утилиты «convert.exe» ;
- применение HP USB Disk Storage Format Tool .
Все способы будут работать на актуальных версиях Windows, но при условии, что флешка в нормальном состоянии. Если это не так, проведите восстановление своего накопителя. В зависимости от фирмы, эта процедура будет отличаться – вот инструкции для Kingston , SanDisk , A-Data , Transcend , Verbatim и Silicon Power .
Способ 1: HP USB Disk Storage Format Tool
Это только одна из множества утилит, подходящих для ваших целей.
Чтобы воспользоваться ею, сделайте вот что:


Более подробно об использовании HP USB Disk Storage Format Tool Вы можете прочитать в нашем уроке.
Способ 2: Стандартное форматирование
В этом случае с носителя будут удалены все данные, так что скопируйте заранее нужные файлы.
Чтобы воспользоваться стандартным средством Windows, сделайте следующее:


Собственно, это все, что Вам нужно сделать. Если что-то не получается, попробуйте другие методы или напишите о своей проблеме в комментариях.
Способ 3: Использование командной строки
Ее можно рассматривать как альтернативу предыдущему варианту – принцип такой же.
Инструкция в данном случае выглядит вот так:


Более подробно о форматировании с помощью командной строки читайте в нашем уроке.
Способ 4: Конвертация файловой системы
Преимущество этого способа в том, что изменение файловой системы осуществиться без удаления всех файлов с флешки.
В данном случае сделайте следующее:


Как известно, надежность и отказоустойчивость файловой системы NTFS – выше всяких похвал. То же самое можно сказать и о популярности флэшек. Но речь пойдет не об этом. Проблема в том, что по умолчанию штатными средствами операционной системы отформатировать флэшку можно или в файловую систему FAT, или FAT32 (но не в NTFS!). Не могут здесь помочь и такие общепризнанные программы, предназначенные для форматирования/конвертирования дисковых устройств, как PartitionMagic от PowerQuest Corporation.
Есть несколько способов решения этой проблемы.
1.
Щелкните правой кнопкой мыши значок Мой компьютер
, из открывшегося контекстного меню выберите Свойства
;
– в открывшемся диалоговом окне Свойства системы
откройте вкладку Оборудование –> Диспетчер устройств
;
– в диалоговом окне Диспетчер устройств
раскройте Дисковые устройства
, двойным щелчком раскройте окно свойств своей флэшки;
– откройте вкладку Политика
, установите переключатель Оптимизировать для выполнения –> OK
;
– закройте диалоговые окна Диспетчер устройств
, Свойства системы
;
– откройте Мой компьютер
, щелкните правой кнопки мыши значок . Из открывшегося контекстного меню выберите Форматировать
… В диалоговом окне Формат Съемный диск
в раскрывающемся списке Файловая система
появилась опция NTFS
(вместо FAT
);
– отформатируйте флэшку в NTFS
;
– установите переключатель Оптимизировать для быстрого удаления
: Мой компьютер –> Свойства –> Свойства системы –> Оборудование –> Диспетчер устройств –> Дисковые устройства –> Съемный диск –> Свойства –> Политика
.
2. Можно сделать еще проще, используя встроенную утилиту преобразования файловой системы convert.exe (File System Conversion Utility – WINDOWSsystem32convert.exe). Для этого нужно запустить командный интерпретатор: Пуск –> Выполнить… –> Запуск программы –> cmd –> OK –> convert (буква_флэшки): /fs:ntfs /nosecurity /x
Например, для флэшки H:
convert h: /fs:ntfs /nosecurity /x
Эта утилита позволяет конвертировать файловую систему флэшки без потери данных.
Внимание!
– Хотя утилита convert.exe позволяет конвертировать файловую систему флэшки без потери данных, рекомендуется перед выполнением конвертирования скопировать все данные, имеющиеся на флэшке, на жесткий диск компьютера!
– На флэшке должно быть свободное место для конвертирования файловой системы. В противном случае вы получите сообщение об ошибке, например:
«…Оценка места на диске, необходимого для преобразования файловой системы…
Всего на диске: 1023712 КБ
Свободно: 14328 КБ
Необходимо для преобразования: 15486 КБ
Недостаточно места на диске для преобразования
Сбой преобразования
H: не был преобразован в NTFS»
В таком случае освободите требуемое место на флэшке, удалив ненужные файлы (или скопируйте часть файлов на жесткий диск ПК).
3. Можно воспользоваться бесплатной утилитой HP USB Disk Storage Format Tool .
Скачайте и распакуйте файл HPUSBFW.zip . Подключите флэшку в свободный USB-порт.
– Скопируйте все данные, имеющиеся на флэшке, на жесткий диск компьютера.
– Запустите утилиту HP USB Disk Storage Format Tool
(файл HPUSBFW.EXE).
– Если подключено несколько USB-устройств, в раскрывающемся списке Device выберите нужное (флэшку, которую нужно отформатировать).
– В раскрывающемся списке File system
выберите NTFS
(или, если нужно, FAT/FAT32).
– Если хотите, задайте метку в текстовом поле Volume label
(не обязательно).
– Для ускорения процесса установите флажок Quick Format
.
– Нажмите кнопку Start
.
– Появится диалоговое окно HPUSBFW с предупреждением (на английском языке), что все данные на флэшке будут уничтожены. Нажмите кнопку Да
.
– Дождитесь завершения процесса форматирования.
– В появившемся диалоговом окне (с результатами форматирования) нажмите кнопку OK
.
Примечания
- Будьте внимательны, выбирая устройство для форматирования, чтобы случайно не отформатировать не тот съемный диск, который требуется.
- Перед выполнением форматирования обязательно скопируйте все данные, имеющиеся на флэшке, на жесткий диск компьютера!
- Не рекомендуется форматировать флэшку в NTFS, если вы используете ее как загрузочное устройство.
- Не рекомендуется форматировать флэшку в NTFS, если вы пользуетесь – безнадежно устаревшей! – Windows 98.