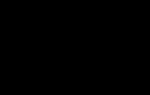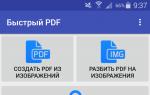Как открыть микрофон на windows 10. Почему не работает микрофон? Как устранить неисправность? Настройка микрофона гарнитуры на ПК
Последним на сегодняшний день является обновление Windows 10 версии 1803. Как мы и раньше говорили, с каждой последующей версией операционной системы Windows 10 все настройки потихоньку переходят в обновленные параметры системы, которые можно вызвать с помощью горячих клавиш Win+I. В обновленной версии 1803 настройки микрофона также появились в параметрах системы, но стоит сказать спасибо Microsoft, что их не убрали с классической панели управления.
В этой статье мы разберемся как настроить микрофон на компьютере с Windows 10. В независимости от версии способ с использованием классической панели управления работает. В последнее время пользователи встречаются с проблемой, когда после обновления Windows 10 не работает микрофон, хотя до этого работал без проблем.
Проверить работоспособность микрофона можно без проблем средствами операционной системы Windows, если же Вы используете Windows 10 версию 1803 и новее, тогда переходим:
В предыдущих версиях операционной системы Windows аналогичные действия можно сделать с помощью :

Как настроить микрофон на Windows 10
Перед настройкой микрофона убедитесь, что у Вас установлены последние драйвера устройства ввода, поскольку некоторых функций без драйверов может и не быть. А также некоторые более дешевые микрофоны могут иметь меньшее количество настроек.

Собственно это и все настройки, которые можно изменять пользователю, для повышения качества звука.
Не работает микрофон после обновления Windows 10
Честно говоря очень редкая ситуация, когда после очередного обновления операционной системы у Вас перестал работать микрофон. В первую же очередь Вам стоит обновить драйвера, поскольку бывают случаи, что проблема кроется именно в них.

Если же микрофон все ещё не работает, тогда стоит воспользоваться средством устранения неполадок:
- Переходим в Пуск > Параметры > Обновление и безопасность > Устранение неполадок .
- Дальше выбираем в пункте поиск и устранение других проблем Запись звука > Запустить средство устранения неполадок и следуем инструкциям мастера.
Выводы
В этой статье мы разобрались как настроить микрофон на компьютере Windows 10. Сам процесс настройки микрофона является не сложным, при условии что все драйвера установлены и устройство работает правильно. А также показали что нужно делать в первую очередь, если не работает микрофон после обновления Windows 10.
Более подробно можете посмотреть об всех пунктах и способах настройки в более ранних версиях операционной системы Windows 10 на видео:
В Windows 10 часто можно столкнуться с неполадками. Это связано с тем, что ОС только развивается. На нашем сайте можно найти решение самых частых проблем. Непосредственно в данной статье будут описаны советы по исправлению неполадок с микрофоном.
Причина, по которой не работает микрофон на компьютере или ноутбуке, может заключаться в драйверах, программном сбое или физической поломке, нередко виновником становятся обновления, которые данная операционная система получает довольно часто. Все эти проблемы, кроме естественного повреждения устройства, можно решить системными инструментами.
Способ 1: Утилита устранения неполадок
Для начала стоит попробовать поискать проблемы с помощью системной утилиты. Если она найдёт проблему, то автоматически устранит её.
- Кликните правой кнопкой мыши на значок «Пуск» .
- В списке выберите «Панель управления» .
- В категории откройте пункт «Поиск и исправление проблем» .
- В «Оборудование и звук» откройте «Устранение неполадок звукозаписи» .
- Выберите «Далее» .
- Начнётся поиск ошибок.
- После окончания вам будет предоставлен отчет. Вы можете просмотреть его детали или закрыть утилиту.






Способ 2: Настройка микрофона
Если предыдущий вариант не дал результатов, то стоит проверить настройки микрофона.

Способ 3: Дополнительные настройки микрофона
Также можно попробовать настроить «Формат по умолчанию» или отключить «Монопольный режим» .

Есть и другой вариант:

Способ 4: Переустановка драйверов
Этот вариант стоит применить тогда, когда обычные способы не дали результатов.точкой восстановления , чтобы откатить систему до стабильного состояния. В статье были представлены легкие варианты решения и те, которые требуют небольшого опыта. Если ни один из методов не сработал, возможно, микрофон физически вышел из строя.
Если вы собираетесь общаться с друзьями по голосовой связи через Интернет или просто хотите записать свой голос, то не лишним будет разобраться с настройками микрофона.
Бесплатный онлайн-курс "Простые действия Windows 10"
Освойте базовые действия по работе с операционной системой Windows 10 в нашем бесплатном онлайн курсе. Короткие наглядные уроки заметно облегчат повседневное использование ПК.
Для настройки микрофона на устройстве под управлением операционной системой Windows 10 наводим курсор мыши на значок звука в области уведомлений рядом с системными часами, кликаем на него правой клавишей мыши и из появившегося меню выбираем пункт «Записывающие устройства».
В открывшемся окне будет отображаться список подключенных к устройству микрофонов. Это может быть встроенный микрофон, гарнитура или любой другой внешний микрофон. Чтобы выбрать микрофон по умолчанию, через который будет производиться общение или запись голоса, необходимо кликнуть на соответствующий микрофон правой клавишей мыши и выбрать значение «Использовать по умолчанию». Рядом с устройством должна появиться зеленая галочка.

Также в этом окне можно увидеть ранее использованные, но в настоящий момент отключенные микрофоны, для этого кликните правой клавишей мыши в свободной области и отметьте пункт «Показать отключенные устройства».
Чтобы настроить любой из микрофонов – кликаем на него двойным нажатием мыши. Во вкладке «Прослушать» для гарнитуры можно выбрать устройство воспроизведения, например, переключить звук на колонки устройства, если это необходимо.

Во вкладке «Уровни» можно задать уровень громкости для входящего сигнала, а также усиление для микрофона, если эта опция доступна. Можно поменять значения и прослушать результат.

Во вкладке «Улучшения» оставляем на месте галочку в чекбоксе «Неотложный режим», а также по необходимости регулируем значения для чекбоксов «Подавление шума» и «Подавление эхо» (здесь могут отображаться и другие дополнительные значения в зависимости от вашего устройства, кроме, того самой вкладки «Улучшения» может не быть в принципе).

В графе «Дополнительно» можно задать качество, с которым будет производиться запись. Количество каналов, битность и частота в гигагерцах. Количество значений также зависит от вашего устройства. Можно оставить значение по умолчанию, а можно поэкспериментировать с качеством.

Настройка микрофона в windows 10 начинается с подключения устройства в разъём на материнской плате или в специальный вход usb аудиокарты. Конечно, микрофон должен быть исправен, перед началом процедуры подключения, необходимо проверить и убедится в работоспособности.
После подключение микрофона в windows 10 вам наверное, хотелось бы услышать, свою речь в колонках либо наушниках подключенных к компьютеру, но по умолчанию этого не произойдёт. По нескольким причинам.
Во-первых, после подключения микрофона к windows, нужно настроить уровни, для этого в правом нижнем углу на панели задач рабочего стола windows 10, нажимаем на иконку динамика, правой кнопкой мыши, в открывшемся меню, выбираем пункт устройства воспроизведения :

Выбираем вкладку Запись , на ней подключенный к виндовз 10 микрофон


Устанавливаем значение ползунков для параметра Микрофон на уровне 85-95, так как если поставить более 95 вплоть до 100, может появится «треск» в динамиках или головных телефонах (наушниках).
Усиление микрофона также нужно настраивать опираясь на слух: если вы поставите этот параметр более 25 децибел и услышите треск, снизьте до приемлемого качества. Всё зависит от технических характеристик микрофона. Приводить сводную таблицу характеристик микрофонов считаю не обязательной, так как лучше всего опираться на отсутствие помех при воспроизведении звука.
Теперь, всё готово для того чтобы услышать свой голос при произношении его в микрофон. Но сначала отмечу, что записывать звук или разговаривать через месенджеры такие как Skype, Viber и другие, после настроек указанных выше, вы уже можете совершенно свободно, звук не воспроизводится, но прекрасно слышен вашим собеседником.
Чтобы услышать свой голос в динамиках подключённых к компьютеру, нужно сделать одно простое действие. В окне Свойства Микрофона, достаточно перейти на вкладку Прослушать и поставить чек бокс (галочку) напротив параметра Прослушивать с данного устройства

После применения изменений, вы услышите свой голос в динамиках или колонках или наушниках подключенных к вашему компьютеру. Теперь вы можете использовать компьютер как усилитель вашего голоса или в качестве караоке: запустив минусовку петь любимые песни всей компанией и семьёй.
Для того, чтобы речь с микрофона не выводилась в колонки, а была слышна только собеседникам по скайпу или доступна для записи в различных записывающих программах, просто снимите галочку с параметра «прослушивать с данного устройства».
В рамках функционала Windows 10 настройка микрофона (как внешнего, так и встроенного) выполняется легко. Достаточно внимательно изучить инструкцию и можно получить полноценный работающий микрофон.
Включение интегрированного микрофона
Включение встроенного микрофона на ноутбуке с Windows 10 выполняется следующим образом:
- Правой кнопкой мыши кликаем по «Пуск» → в контекстном меню выбираем «Панель управления».
- Выбираем пункт «Оборудование и звук» и в выпадающем меню панели кликаем по «Управление устройствами звука».

- Левой кнопкой мыши нажмите на вкладку «Запись». Открывается окно, с надписью «Микрофон». В этом окне нажать «Свойства».

- На вкладке «Общие», выберите строку «Использовать это устройство», после чего нажмите «Применить».

- В завершении необходимо перейти на закладку с названием «Уровни», после чего в «Усиление микрофона» переместить ползунок на позицию +20.0 дБ, и выполнить активацию сделанных изменений.

Настройка устройства
Изначально необходимо проверить, установлен ли в системе драйвер для микрофона.
Для этого, выполняется следующий набор операций:
- Открыть в системе «Панель управления».

- В меню найти «Диспетчер устройств», после чего обнаружить в списке устройства звука, игровые устройства.

- Найти строку с указанием наименования звуковой карты (она должна быть в составе прочих, если это так, значит с картой все в порядке).

- В случае, если в списке ее нет, необходимо зайти на официальный сайт производителя, подобрать необходимый драйвер, скачать его последнюю версию. Чтобы узнать, какая у вас звуковая карта, нажмите Win+R и введите dxdiag.exe
Во вкладке «Звук», можно найти подробную информацию. Определить, какой драйвер необходим, поможет сайт DevID.info .

- Если с картой все в порядке, стоит открыть «Панель управления», после чего выбрать подраздел «Оборудование и звук».

- В открывшемся окне пользователю следует перейти в меню «Звук» → «Запись», где видно микрофон, обозначенный как устройство с соответствующей поддержкой HD Audio.

- По нему стоит щелкнуть мышью (правой кнопкой), после чего выбрать пункт «Использование по умолчанию».
Если все сделано верно, на значке микрофона появляется круг зеленого цвета, с соответствующей галкой.
Включение и настройка портативного устройства
К ноутбуку можно без проблем подключить микрофон, в соответствующее гнездо (одно для микрофона, второе для наушников). Если после подключения из звукового устройства ничего не слышно, следует проверить включение/выключение гнезда.
Следует выполнить действия:
- Открывается на ноутбуке раздел «Звук», для чего нажимается кнопка «Пуск», после чего выбирается «Панель управления».
- В поле для последующего поиска вводится запрос «Звук», после чего переходим в соответствующий пункт.

- Требуется перейти на вкладку под названием «Запись», нажать ПКМ для вызова контекстного меню и перейти в «Свойства».

- Пользователю необходимо проверить, включен ли микрофон, а также перейти на вкладку с уровнями. После чего проверяется, каким образом выглядит показатель «Активности микрофона». Если на уровнях стоит перечеркнутый красный круг, его необходимо включить, после чего нажать на кнопку «Применить».
Как убрать шум?
Перед тем как убрать надоедливые шумы в микрофоне, необходимо выполнить проверку устройства, обнаружить его слабые места.
Для этого необходимо:

Настройка микрофона не увенчалась успехом? Укажите подробно в комментариях или в , с какой проблемой вы столкнулись, чтобы мы смогли помочь.