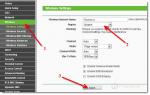Как переустановить Windows: пошаговая инструкция. Как поменять операционную систему на компьютере Как менять операционную систему на компьютере
Как поменять местами Windows .
Привет всем, сегодня поговорим о том, как поменять местами windows при загрузке, если в компьютере или ноутбуке установлено 2 операционные системы.
Я знаю несколько способов, начну с первого, где от вас потребуется лишь возможность работать с правами администратора и парочка щелчков мышью. Будем работать прямо из Windows, ничего, кроме встроенных средств, вам не понадобится.
Допустим, что на компьютере или ноутбуке установлены две операционные системы. И вы хотите поменять местами windows , чтобы по умолчанию теперь загружалась та, для доступа к которой приходилось в меню загрузки выбирать стрелочкой. Не удобно? Давайте исправим…
Поменять местами windows . ПЕРВЫЙ ВАРИАНТ.
Нам нужна домашняя страница Панели управления :

Выберите кнопку Дополнительные параметры системы :


И сохранить изменения. Как видно, окно Загрузки и восстановления предлагает ещё изменить время отсчёта до загрузки windows по умолчанию. До загрузки приходится ждать полминуты – вы вольны его изменить по своему усмотрению.
Поменять местами windows . ВТОРОЙ ВАРИАНТ.
Вариант ещё быстрее. Нажмите Пуск – в поле Найти программы и файлы напечатайте команду msconfig . В окне утилиты конфигурации выберите вкладку . В ней тем же манером выберите из маленького списка систем нужную вам, нажмите последовательно на кнопки Использовать по умолчанию – Применить – ОК . Можно перезагрузиться и посмотреть на содеянное.
Поменять местами windows . ТРЕТИЙ ВАРИАНТ.
Он потребует установки программы EasyBCD . Она как раз и служит таким задачам и может гораздо больше, чем просто поменять местами windows . Так, она успешно применяется при вашего компьютера. После установки вам нужна кнопка Edit Boot Menu (Редактировать Меню Загрузки ):

Это меню позволит вам не только поменять системы местами при загрузке, но и сменить их название или даже стереть запись о системе из меню в случае ненадобности, после чего неисправная и удаляемая система загружаться не будет.
Успехов вам
Прочитано: 201
Как переустановить Windows 7. Подробное описание переустановки Windows 7 от начала до конца.
Для переустановки Windows 7 для чайников нам понадобится:
- Скачать Windows 7
- Записать Windows 7 на диск или флешка с Windows 7
- Выставить в биос First Boot Device - Cd-Rom или USB
- Установить Windows 7
Шаг №1 Переустановки Windows 7. Запись диска Windows 7
Итак, допустим, вы купили ноутбук с Windows 7 или просто хотите попробовать её в использовании, а потом купить. Сперва, Вам нужно скачать образ Windows 7. Посмотрите внимательно, какую именно Windows 7 требуется скачать, чтобы подошёл ключ, который находится на ноутбуке. Обычно ключ располагается или на ноутбуке, или под ним. Например, так: Windows 7 basic OEM 32-bit(x86). Ищите в просторах интернета именно Windows 7 basic OEM 32-bit для того, чтобы подошёл ваш ключ! Так как распространение Windows является незаконным, мы не имеем права выкладывать здесь оригинальные iso образы с Windows 7. (Или — (поиск в гугл по MD5))
После загрузки ISO образа Windows 7, его надо записать на диск.
Для этого скачиваем программу для записи нашего образа на диск Portable ImgBurn
После того как ISO образ Windows 7 и наша программа ImgBurn успешно загружены:
- Берём чистый DVD +-R | RW и вставляем в Dvd- ром
- ImgBurn -> нажимаем Browse -> выбираем наш ISO образ Windows , нажимаем Открыть
- Ставим минимальную скорость и стартуем запись
- После того как диск будет записан, выскочит окошко, что диск успешно записан, нажимаете Ок . И ваш DVD- ром автоматически откроется с записанным Windows 7
Шаг №2 Переустановки Windows 7. Выставляем в БИОСе First boot device CD-Rom
Итак, после Шага №1, мы имеем диск с Windows 7. На данном этапе, наша задача попасть в БИОС и выставить, чтобы первоначально грузился диск с установленным Windows 7. Для этого: Перезагружаем или включаем компьютер и жмём клавишу delete (бывают и другие варианты, например F1 , F2 , F8 , Ins .)
В первоначальной заставке обычно должно быть видно, какую именно клавишу нажимать для входа в BIOS
В результате мы должны попасть на синий экран БИОСа, в нашем случае он выглядит так
Выставляем первую загрузку с Диска для этого переходим (обычными стрелочками) на Advanced Bios Features -> First Boot Device выбираем CD-Rom нажимаем Enter , далее Esc , переходим на Save&Exit Setup нажимаем Enter , потом Y и ещё раз Enter .
Примечание: если у вас другой БИОС суть не меняется. Главное найти First Boot Device и выбрать CD-Rom
После 2 пункта компьютер сам перезагружается и если Вы всё сделали правильно, то при перезагрузке появится надпись на чёрном фоне Boot from Cd/Dvd:
И через некоторое время Press any key to boot from Cd..
(нажмите любую клавишу на клавиатуре, чтобы загрузиться с диска), нажимаете клавишу. Если появиться чёрный экран, с полосой установки Windows 7, значит на этом этапе Вы всё сделали правильно
Шаг №3 Переустановки Windows 7. Форматирование раздела. Установка Windows 7
После того как выскочило окошко . Ждём минут 5-7 до того как появится окошко с выбором языка. Выбираем настройки языка по своему желанию, после чего нажимаем Далее
Нажимаем «Установить»
Ждём 5-7 минут, после чего выскочит окошко, с «Условиями лицензии» отмечаем галочку, жмём Далее
Выбираем «Полная установка»
Выбираем наш диск, после чего, нажимаем «Настройка диска»
Выбираем пункт «Форматировать»
Внимание! (предупреждение о удалении данных с диска C. На D Всё останется):
Это действие удалит все ваши файлы с данного раздела, диска C:/
После появления «Копирования файлов Windows» можем смело идти пить кофе, так как от нас в течении 10-20 минут никаких действий не понадобится
Ждём до появления окошка где нас попросят ввести имя пользователя. После чего вводим имя
Пароль (можем не вводить а просто нажать далее)
Вводим ключ продукта(если хотите ввести позже можете нажать «Далее»)
Выбираем по желанию один из трёх пунктов по обновлению! Мы рекомендуем первый!
Осталось выбрать часовой пояс, что мы и делаем.
Ждём 2 минуты, после появляется магическое окошко с Windows 7. Я вас поздравляю, Windows 7 успешно установлен!
Как переустановить windows 7 для чайников. Дополнительные статьи
- Автоматическая установка драйверов
- Реально ли на флешку 2 gb поместить Windows 7 64bit Ultimate
- Какую Windows выбрать 32-разрядную или 64-разрядную
- Где скачать Windows 7 32 ⁄ 64 -бит? Какую версию Windows 7 установить?
- Как установить/переустановить Windows Xp с диска
- Как установить/переустановить Windows Xp без диска (с флешки)
- Как установить/переустановить Windows 7 без диска (с флешки) +UEFI
- Как установить/переустановить Windows 8 с диска
- Как установить/переустановить Windows 8 с флешки +UEFI
- Как установить/переустановить Windows 10 с флешки +UEFI
- Как установить/переустановить Windows 10 с диска
Здравствуйте, Яков.
К сожалению, сейчас уже невозможно приобрести компьютер или ноутбук с привычной и интуитивно понятной семеркой. На всех компьютерах по умолчанию установлена ОС Windows 8. Наличие загрузочного диска с Windows 7 еще не гарантирует легкую смену операционки, поскольку производитель включает защиту, препятствующую смене операционной системы.
И все же решение есть. Нужно снять заводскую защиту через БИОС.
На разных компьютерах БИОС открывается по-разному. Кто-то должен во время перезагрузки часто-часто нажимать кнопку F2. Кто-то во время перезагрузки нажимает кнопку DEL. Существует великое множество вариантов начиная с клавиши F1 и заканчивая клавишей F10. Вычислять свою волшебную кнопку вам придется опытным путем. Просто пробуйте нажимать разные кнопки во время очередной перезагрузки. Нажатие должно быть быстрым, частым. Постоянно удерживать кнопку не нужно.
Как только вы окажитесь в БИОСе, вам необходимо поменять значение UEFI Boot на CSM Boot. Это действие позволит вам разрешить загрузку с загрузочного диска.
Посмотрите на рисунок. По умолчанию в БИОСе значится UEFI Boot.
Просто так сменить значение не получится - пункт пока еще не доступен. Нужно выйти в БИОСе в раздел безопасности - Security. Здесь нужно найти строчку Secure Boot.

Для того чтобы отключить функцию, препятствующую загрузке с установочного диска, нужно сменить значение Enabled на Disabled.

С этого момента переключение из режима UEFI Boot в режим CSM Boot становится доступно.
Зайдите в раздел Advanced. При помощи стрелок на клавиатуре опуститесь до нужной строки и нажмите ENTER. В открывшемся окошечке нужно вместо UEFI Boot выбрать значение CSM Boot и нажать ENTER.

Теперь все отлично! Можно приступить к установке "винды" с установочного диска в обычном режиме.
Зайдите в раздел Boot, выберите загрузку с CD-ROM, нажмите ENTER. Нажмите F10, а затем ENTER, чтобы перезагрузить компьютер.

Компьютер начнет грузиться не с жесткого HDD-диска, а с DVD-диска, который вставлен в дисковод и хранит предназначенную для установки операционную систему Windows 7. Но, к сожалению, проблема на этом еще не решается.
Нужно переконвертировать стиль разделов из GMT в MBR.
У жестких дисков новых компьютеров и ноутбуков отличается стиль разделов. Раньше был MBR, а теперь стал - GMT. Из-за этого установка Windows 7 в обычном режиме невозможна.
Во время установки будет выдаваться такая ошибка: "Установка Windows на данный диск невозможна. Выбранный диск имеет стиль разделов GMT".

Вам необходимо сделать конвертацию диска из формата GMT в классический формат MBR.
Откройте командную строку путем нажатия клавиш Shift и F10.
В командной строке пропишите команду "diskpart " и нажмите ENTER. Так вы сможете вызвать небольшую программку для работы с диском.
Откройте список дисков на компьютере при помощи команды "list disk ".
Выберите нужный диск, который необходимо сконвертировать при помощи команды "select disk 1 ". В данном случае вместо единицы нужно указать номер вашего диска.
Диск выбрали - теперь его нужно очистить. Введите команду "clean " и нажмите ENTER.
Теперь пора конвертировать диск из формата GMT, в формат MBR. Задайте команду "convert mbr ".
Теперь вы можете смело поставить любую операционную систему на свой компьютер, хоть "семёрку", хоть XP, хоть "Линукс".
Прямо в командной строке можно создать основной раздел диска и определить его размер в мегабайтах.
Для того чтобы сделать это напишите в командной строке команду "create partition primary size=x ", где x - это размер, который вы хотите отвести под операционную систему.
Команда "format fs=ntfs label="System" quick " позволит вам отформатировать созданный раздел в файловую систему NTFS. Эта система предназначенна для установки ОС любого типа.
После этого вернитесь к процессу установки операционки, обновите и завершите установку.

Удачной вам установки!
С уважением, Вероника.
Ответ от Ramil Ahmet
[гуру]
Если есть диск с виндой:
1) поставь диск ребутни комп
3)поставь на бут привод
4)нажми f10 и затем enter
Ответ от Проспиртоваться
[гуру]
тоже самое и для хр
Ответ от Европеоидный
[гуру]
перенеси все важное на другой диск с системного, потом загрузись с установочного ХР и во время установки у тебя спросят отформатировать или нет. Вот там и нажми отфармотировать.
и потом установку продолжай
Ответ от WS
[гуру]
В таком случае через гугл ищи инструкции, описывать слишком много и долго. Кстати перед форматом убедись в наличии всех драйверов на устройства в компе.
Ответ от Ksuxx
[гуру]
обратитесь к специалистам.. . при нажатии del вы попадаете в биос, а к ОС это не имеет никакого отношения.. .
если уж жажда знаний и плясок с бубном сильна, то начните с гугла или сайта мелкомягких.. . дабы матчасть подкачать чуток.. .
но советую всеже обратиться к специалистам
Ответ от Валерий Греков
[гуру]
Ответ от Ануар Сафиев
[новичек]
Пцц, тебе всё писать. На словах не скажешь. Надо самому делать или прочитай где нить. К примеру напиши в яндексе: "как переустановаить Операционку" и всё поймёшь
Ответ от ValtoBar
[гуру]
Ответ от ValtoBar
[гуру]
По умолчанию большинство компьютеров настроено сразу на загрузку с жёсткого диска. Для установки системы необходимо загрузиться с компакт-диска, поэтому перезагрузите компьютер и зайдите в BIOS (обычно это делается с помощью клавиши Delete). На данный момент распространено только два типа BIOS"а.
AMI BIOS - тёмно-синее оформление на сером фоне. Выберите вверху вкладку Boot и там установите ваш привод в качестве первого загрузочного устройства. Жёсткий диск должен быть вторым. Перемещать пункты, скорее всего, можно будет с кнопок плюс и минус на цифровой клавиатуре (справа) , либо с помощью PageUp и PageDown.
Award BIOS - жёлто-красное оформление на ярком синем фоне. Перейдите в категорию Advanced BIOS Features и там найдите строчку First Boot Device. Нажмите Enter и выберите там ваш привод (либо просто "CD-ROM").
Для выхода из BIOS"а необходимо найти пункт Save & Exit, хотя обычно клавиша F10 отвечает за ту же функцию вне зависимости от версии.
Кроме того, помните, что на многих современных материнских платах имеется Quick Boot Menu. Оно позволяет однократно указать с какого устройства нужно загружаться в первую очередь. Обычно Quick Boot Menu повешено на F8 или F12.
Непосредственно перед установкой ОС будет запрос на форматирование. Подтверждаете - это и удалит старую ОСь.
Ответ от SkyNETxxx
[активный]
Ответ от Џрослав Бородавкин
[новичек]
Я согласен с SkyNETxxx!
Ответ от SkyNETxxx
[активный]
Купи новый компьютер и не парься 😀
Ответ от Џрослав Бородавкин
[новичек]
Я согласен с SkyNETxxx!
Ответ от Cardinal
[гуру]
тоже самое и для хр
Ответ от Ramil Ahmet
[гуру]
Если есть диск с виндой:
1) поставь диск ребутни комп
2) при включение нажми кнопку делет (попадешь в биос)
3)поставь на бут привод
4)нажми f10 и затем enter
5)после чего при включение компа он предложит начать загрузку с диска нажмешь ентер
если нет винды преобрети её у дилеров мелкософта или скачай пиратку и закинь на болванку
Как заменить операционную систему? Не редки ситуации, когда встает такой вопрос перед каждым пользователем компьютера. Лучше всего научиться это делать, самостоятельно, тогда не будет никаких проблем. Самым долгим сроком было, когда программа простояла у меня в течение двух лет. Это была Windows 7 максимальная. Появилась она из ремонтной мастерской. Я ее не устанавливала. Раньше у меня были операционные системы Windows XP, их сама умела менять. Компьютер у меня был старый и эти программы функционировали, на нем лучше. Потом компьютер у меня появился новый, потому здесь описываю как вставлять операционную систему на старых и новых компьютерах.
Как заменить операционную систему — причины замены
У каждого пользователя могут быть свои причины для изменения операционной системы. Например, у меня полностью разрушилась программа офиса 2010. Вместе с нею все мои статьи и рисунки. Это было катастрофой, потому что давно веду 2 сайта. Пока у меня так долго стояла операционная система Window 7 максимальная, из ремонтной мастерской, совсем забыла, как ее заменить, но мой старший сын помог мне.
Операционная система у меня была на диске, купленном на радио рынке, но по незнанию устанавливала на нее обновления из Интернета. Надо сказать, что с обновлениями все работает прекрасно, если программы лицензионные. Однако, Майкрософт вместе с обновлениями запускает программы, контролирующие компьютер. Их как раз интересует вопрос, есть ли лицензия? Оказалось, что у меня программа офис 2010 была без лицензии.
Дают 1 месяц для ее приобретения. Если даже купить лицензию, то непонятно, как в этом случае технически заплатить. Когда стал приближаться срок оплаты, программу офис 2010 выбросила и установила опять офис 2003, с диска. Однако, 2010 полностью не удалялась никакими средствами и портила мне все файлы, свои и программы офмса 2003. Это называлось режимом ограниченной функциональности. Режим был супер жесткий, потому что все документы превратились в неподвижные скриншоты.
Как заменить операционную систему — подготовка к замене
Перед удалением все документы записала на флешь накопитель. Когда пробовала эти файлы прочитать в офисе 2003, то все они были видоизменены. Но потом тексты смогла восстановить через . Вначале перенесла файлы в Яндекс диск, где они благополучно разрушились. В общем, на компьютере у меня было полное безобразие, потому приняла решение полностью заменить операционную систему. Это означает, что сотрутся все материалы, какие были, но как раз это мне тогда было нужно.
Исчезнут многие браузеры, но браузер Гугл хром сохраняет все наши закладки и расширения. Интернет тоже отключится, но его сама подключаю через локальную сеть, потому что храню все строки своего веб адреса, в тетради. К замене операционной системы нужно подготовиться. Записать важные файлы на флешь накопитель, или отправить их в . потому скопировала все статьи и картинки для сайтов.
Как заменить операционную систему — с диска
В любой компьютер вставляем диск с операционной системой в ящик для дисков DVD.

Какую бы мы не устанавливали операционную систему компьютера, начало всегда одинаково, оно и является самым важным, а остальное идет само-собой, нужно только следовать указаниям программы.
Как заменить операционную систему — установка на старом компьютере
- Запускаем компьютер и удерживаем клавишу Del. Она расположена в самом низу клавиатуры, справа. Это нужно сделать, чтобы не загрузилась старая операционная система. Но чтобы мы вошли в Bios.

- Открывается большое окно с записями, здесь нам нужно войти в «BIOS». При этом никакие программы не работают, следовательно писать ничего не можем. На этом этапе установки управляем компьютером стрелочкам клавиатуры.
- Нажатием стрелочки вниз, переходим в строчку: ADVANCED BIOS FIATURES — нажимаем – Enter. Откроется новое окно.

- В новом окне переходим стрелочками вниз к строчке BOOT SEQUENCE – нажмем – Enter. У меня это была последняя строка в ряду слева, на правый столбец не обращаем внимания.
- В новом окне откроются 2 строки:

- 1.st. BOOT DENICE .
- 2.nd. BOOT DENICE - нажимаем — F10.
- Здесь немного поясню: строчки должны располагаться именно в том порядке, как я их здесь написала. Первая строка означает сидером, это наш гибкий диск DVD. С него должна записываться операционная система, потому он должен быть первым. В таком порядке будет записывать компьютер.
- Вторая строчка – это наш жесткий диск компьютера, на котором располагается наша старая операционная система. Иногда строчки могут открыться не в этом порядке, но наоборот и тогда произойдет наша обычная загрузка, с жесткого диска. Но мы же хотим переменить операционную систему, потому, чтобы поменять строчки местами нажимаем + или минус на клавиатуре, сбоку.
Продолжение установки
- После того, как мы нажмем F10, откроется еще одно красивое красное небольшое окошко, где написано два слова: OK и CANCEL. Стрелочкой перейдем на “ОК “ – нажмем Enter. Это окно не сфотографировала, его и так сразу видно.
- Далее следует еще один, очень существенный нюанс, откроется черное окно, с мерцающим горизонтальным белым курсором — консоль. Нам нужно очень быстро, за 5 секунд, нажать любую клавишу!
Если мы не успеем этого сделать, то начнется обычная загрузка и нам придется все начать сначала: завершить работу компьютера, включить eго снова, нажать DEL так далее .
У меня так вначале и получилось. Я не успела, но сын уже ушел, у него были свои дела. Но оказалось, что я все запомнила и установила новую операционную систему.
Как заменить операционную систему — в новом компьютере
В новом компьютере при открытии появляется красочная программа, с надписями. Установка операционной системы с диска здесь даже проще. Но отличия небольшие есть.
- В самом низу сразу переходим на картинку где написано слово: «boot» и нажмем на него. Быстро появятся новые продолжения настройки.
- Клавишами спустимся до надписи: «CD/DVD». Опять нажмем эту кнопку и «F10″ — » значит сохранить».
- Появится маленькое окошко: «Yes или No». Стрелками перейдем к «Yes» — нажмем «Enter».
- В появившейся консоле, с пульсирующим курсором очень быстро нажмем любую клавишу. Дальше следуем руководству программы.
Некоторые нюансы
Сохранять материалы с прошлой операционной системы или нет? Мне ничего не нужно было сохранять. Чаще всего так и бывает, что на компьютере накапливается разный мусор и вирусы могут быть, потому лучше все заменить, то есть форматировать диск.