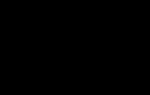Как посмотреть текущую частоту процессора в Linux. Частота процессора и правильное ее понимание Проверка частоты процессора
Частота процессора – это величина, определяющая, как часто на центральный процессор (ЦП) приходят тактовые импульсы, синхронизирующие его работу. Многих пользователей интересует вопрос – в чем измеряется частота. Она измеряется в герцах, или количестве изменений состояния тактового входа ЦП в секунду. Фактически измерение частоты используют преимущественно для определения производительности системы.
Важно! Если частота ЦП составляет, например 3 ГГц, это вовсе не значит, что он выполняет три миллиарда команд в секунду. Каждая команда может выполняться несколько тактов.
Все современные центральные процессоры (ЦП) работают по следующей схеме: каждое действие в них происходит поэтапно, с приходом на специальный вход ПЦ (обычно обозначаемый CLK – от слова clock) очередного импульса. Каждый импульс называется тактом. Несколько тактов составляют так называемый «машинный цикл» — минимальное время между обращением процессора к памяти, необходимым для считывания команды.
Работа ЦП состоит в чтении команды и её выполнении. В среднем на один машинный цикл уходит около трёх тактов и ещё несколько тактов уходит на исполнение команды. В системе команд семейств х86 или х64 длительность команд может достигать от 3 до 30 тактов. Кроме того, в работе ЦП также присутствуют такты простоя.
То есть, фактическое быстродействие (число команд исполняемых ЦП в секунду) хоть и зависит от частоты, но не равно ей.
В данной статье будет рассмотрено, как узнать тактовую частоту, как проверить её на соответствие штатной величине, и как изменить значения частоты процессора.
Фактически частота ЦП, на которой он работает, является величиной, зависящей от двух важных параметров:
- скорости работы системной шины (front side bus или FSB);
- величина множителя, применяемого в ЦП в настоящее время.
Итоговая величина получается умножением одного параметра на другой. То есть каждый параметр может влиять общую частоту. Например, у процессоров Intel Core i7-4700 значение FSB равно 100 МГц, а множитель может меняться от 23 до 23 в зависимости от режима работы ЦП. Что соответствует реальному значению тактовой частоты процессора от 2300 МГц до 3300 МГц.
Обозначение и измерение частоты процессора
Частота обозначается на корпусе процессора или в его документации. Сразу следует отметить, что в этих местах указывается её штатная величина для ЦП. Измерение её реального показателя для ЦП может производиться либо средствами операционной системы, либо при помощи сторонних программ.
Влияние показателя
Частота является базовой величиной, влияющей на производительность компьютерной системы в целом. Это один из основных параметров, определяющий быстродействие ПК. Влияние других параметров (числа ядер, объёма кэш памяти и т.д.) проявляется не более, чем в 20% случаев.
Фактически для увеличения производительности системы можно попытаться увеличить значение тактовой частоты ЦП в тех пределах, которые будет позволять аппаратная часть компьютера.

Штатная частота – это такое её значение, при котором ЦП работает в номинальном режиме с расчётным быстродействием и его тепловыделение не превышает максимально допустимого значения.
Помимо штатной величины оперируют понятием действующей частоты. Это просто то её значение, с которым ЦП работает в настоящее время. Она может быть выше штатной (например, для игр нужна максимальное быстродействие, чтобы обеспечить наибольшую производительность графической подсистемы) или же заниженной, когда ПК находится в режиме покоя.
Посмотреть значения штатной и действующей частоты можно стандартными средствами, встроенными в Windows 7 или Windows 10. Даже минимальный диагностический функционал, установленный на этих системах, позволяет находить эти параметры. Операционные системы способны находить практически все существующие ЦП в базе данных и выводить их штатную величину (в свойствах системы), а также определять действующую (в диспетчере задач).
Кроме того, определить все перечисленные параметры можно при помощи любой сторонней программы диагностики, например:
- AIDA64;
- CPU-Z;
- Speccy;
- HWInfo;
- и т.д.
Перечисленные программы способны определять как действующее, так и штатное значение. Кроме того, штатную величину можно узнать, посмотрев BIOS ПК в разделе CPU Info или CPU Clock Settings.
Внимание! Частота может быть легко изменяема в биосе. Собственно, практически весь разгон ЦП с тонкой настройкой его параметров корректно можно реализовать исключительно через BIOS.

Как узнать изменить частоту процессора
Вопрос, как узнать частоту ЦП, фактически уже рассмотрен. Даже обычные средства Windows позволяют делать это без каких бы то ни было проблем. Однако, большинство пользователей волнуют более насущные вопросы: им нужно выжать из своих ПК максимум производительности.
Поэтому работа в режиме «турбо» у большинства ПК давно уже стала практически штатным режимом. Работа современных систем охлаждения позволяет без особых проблем увеличивать значение частоты на 20-30% от штатной, при этом не опасаясь за судьбу своего ЦП. Именно поэтому многие пользователи увеличивают быстродействие своих ЦП всеми доступными методами: от изменений планов быстродействия и электропитания до аппаратного разгона процессора.
Рассмотрим, как увеличить тактовую частоту ЦП. Поскольку её итоговое значение получается в виде произведения величины FSB на множитель, есть два пути: увеличение FSB, либо увеличение множителя.
Однако, оба имеют свои ограничения. Величина множителя изначально заблокирована производителем на каком-то уровне, незначительно превышающем максимальное значение. Например, множители у упомянутого выше i7-4700 имеют следующие значение:
- штатный – 23;
- минимальный – 6;
- турбо – 33;
- максимальный – 35.
То есть, максимальное значение частоты, с которой может работать данный ЦП, составляет 3500 МГц, однако, производитель приводит не эту величину, а немного меньшую (3300 МГц), то есть максимальный разгон данного процессора по множителю составит всего лишь 6%.
Внимание! Существуют серии процессоров «для энтузиастов», у которых верхнее значение множителя разблокировано, то есть способно принимать, в принципе, любые значения. Подобные ЦП обозначаются индексом «К» или «Х».
Ограничение по FSB обусловлено не только физическими процессами в ЦП, но и поведением материнки и всего остального «обвеса»: памяти, видеокарты, USB и т.д., поскольку каждое из этих устройств также ориентируется на работу, с которой работает FSB.
Реальный рост скорости ЦП при увеличении FSB может доходить до 50%. Однако, это экстремальные случаи, требующие не только экстремальных систем охлаждения, но и настройки задержек в работе всех перечисленных устройств. Выигрыш быстродействия здесь получится только в том случае, если эти задержки не будут влиять на производительность.
Непосредственно само увеличение частоты процессора может быть осуществлено несколькими методами:
- «мягкими» программными – при помощи изменения плана электропитания процессора (обычно, при этом меняется только множитель и все процессы по изменению частоты происходят автоматически);
- «жёсткими» программными – при помощи специальных программ по тонкой настройке ЦП, работающим под Windows; например, MS Afterburner и ему подобные;
- аппаратными – разгон процессора при помощи настроек BIOS.
Последний способ наиболее предпочтителен, поскольку именно он позволяет управлять и FSB и множителем. Кроме того, данное решение даёт возможность увеличивать напряжение питания ЦП, если разгон при обычном способе не приносит результата. При этом пользуются простым правилом: постепенно увеличивают FSB на 2-3% и следят за стабильностью системы. Если система не даёт сбоев, переходят на повышенную частоту, если сбои есть, повышают напряжение.
Увеличение частоты прекращают на последнем её стабильном значении, при котором повышение напряжения не опасно для ЦП (не более +10% от номинального значения).
Решение вопроса, как уменьшить частоту, состоит в противоположных действиях: обычно при этом убирается весь разгон, а ПК переводится на план электропитания, имеющий минимальное энергопотребление. При этом система сама понизит частоту ЦП до нужных значений.
Зависимость частоты процессора от количества ядер
Фактически число или количество ядер на частоту никакого влияния не оказывает. Однако, есть некоторые особенности работы многоядерных систем, связанные с этим. Вообще-то изначально многоядерность планировалась, как дальнейшее достижение всё большей производительности. Но со временем стало понятно, что быстродействие современных ЦП в тривиальных задачах и так более, чем достаточное.
И на первое место в большем количестве задач стали выходить не сколько вопросы производительности, сколько вопросы энергосбережения. Последние требовали снижения частоты, поскольку, как показала практика, чаще снизить частоту выгоднее, чем поддерживать её в каком-то постоянном значении.
До 2015 года все многоядерные ЦП имели единые значения скорости работы для каждого ядра. И только появление в 2015 году семейства Skylake позволило устанавливать для каждого ядра своё быстродействие. Для всех последующих поколений (шестое и более поздние) понижать или повышать частоты можно для каждого ядра в отдельности. Методы, как понизить частоту или повысить её для каждого ядра в отдельности, такие же, как и для процессора в целом. Современные твикеры позволяют вести тонкую настройку частоты каждого ядра.
То есть теперь вопрос, что важнее: скорость или потребление решается уже на уровне ядра.
Способы изменения частоты процессора на ПК и ноутбуке
На ноутбуке способов изменения частоты, связанных со встроенным функционалом (BIOS и т.д.) относительно немного, поскольку производители сознательно «огораживают» своих пользователей от всех потенциально опасных действий. В этом есть своя логика, поскольку ноуты являются персоналками, работающими практически на пределе своих способностей и неизвестно, как они себя поведут при нарушении в них баланса тепловыделения и теплоотвода.
Какая частота для ноутбука является штатной, можно узнать из его описания, но какая будет максимальной, скорее всего, определять придётся самостоятельно, поскольку ориентироваться на опыт других пользователей в этом вопросе, мягко говоря, не стоит. Дело в том, что в силу особенностей дизайна ноутов даже незначительные изменения в конструкции могут оказать существенное влияние на его охлаждение. А зачастую и даже изделия из одной партии ведут себя в одних и тех же задачах совершенно по-разному.
Поэтому, решая вопрос, как поднять частоту на ноуте, следует очень внимательно следить за его состоянием, поскольку сложность настроек параметров тепловой безопасности такого типа персоналок может сыграть с пользователем злую шутку. Например, можно настроить ноут на минимальную интенсивность системы охлаждения, но при этом при помощи твикера дать ему разгон на процессор. Как при этом он себя поведёт – неизвестно. Если отключится – хорошо. А если нет?
В любом случае, экспериментируя с FSB или множителем ЦП ноутбука, следует пользоваться только программами-твикерами, разработанными исключительно производителями ноута. Стороннее программное обеспечение лучше не использовать.
Если вы попали на эту статью, то, скорее всего, у вас возникли затруднения по данному вопросу. Если это так, вы попали куда надо. В статье мы подробно разберем, как узнать частоту процессора, расскажем, как это сделать различными способами.
По документации
Изначально разберем самый простой и обыденный вариант — по документации, полученной при покупке процессора. Если вы покупали компьютер в магазине и брали все комплектующие сразу, то будет включать в себя много наименований. Но не спешите отчаиваться, все очень просто.
Разберем на примере. Допустим, у вас вписано:
1 Gb GeForce GTX 420.
INTEL i5-6600 3,5 GHz.
Запомните, процессоры бывают двух видов: Intel и AMD. Это компании, которые его производят. Как видим, в данном списке присутствует процессор Intel i5-6600 3,5 GHz. Значит, остальные комплектующие откидываем и разбираемся в шифровке оставшегося. Мы уже выяснили, что Intel — это название компании, i5-6600 — это модель самого процессора, она нам тоже неинтересна, а вот 3,5 GHz — это тактовая частота.
Запомните, частота всегда измеряется в герцах, сокращенно Гц или Hz на английском. Приставка G означает "гига", что, в свою очередь, означает 1000 герц. Из этого вытекает что частота процессора равняется 3 500 Герц.
Вот мы и выяснили, как узнать но это всего лишь первый способ. Перейдем к остальным.
Свойства системы
В том случае, если номенклатура по купленному товару у вас не сохранилась, вы можете использовать следующий способ, который исправно работает на всех операционных системах Windows. Сейчас разберем, как узнать частоту процессора с помощью окна «Свойства системы».
Можно воспользоваться несколькими вариантами. Первый подразумевает следующий алгоритм действий:
Войдите в меню «Пуск».
На боковой панели выберите «Панель управления».
В появившемся окне нажмите на раздел «Свойства системы».
Также можно в том же меню «Пуск» воспользоваться поиском, вписав в поисковую строку «Свойства системы».
На некоторых ОС можно избежать всех этих манипуляций, просто кликнув по ярлыку «Мой компьютер» правой кнопкой мыши и выбрав в контекстном меню «Свойства».
Итак, мы разобрались, как попасть в «Свойства системы». Теперь найдите строку «Процессор», напротив нее будет указано полное название вашего системника. И в конце написана его в гигагерцах.
Мы привели еще один способ, как узнать частоту процессора с помощью операционной системы. Но это все ровно еще не полный список, поэтому двигаемся дальше.
CPU-Z
Теперь мы разберем, как узнать с помощью утилиты CPU-Z.
Данная утилита предназначена лишь для одного: она подробно рассказывает о процессоре, установленном на компьютере. А основное достоинство данного софта — он полностью бесплатный.
В первую очередь нужно скачать программу, поэтому заходите на официальный сайт и смело загружайте, не боясь вирусов. Как только загрузка завершится, запускайте инсталлятор и проведите установку. Как только вы это сделали, на рабочем столе должен отобразиться ярлык программы — кликайте на него два раза.

Как только программа открылась, найдите вкладку «CPU» и выберите ее. Перед вами высветится подробная информация о вашем процессоре. Если внимательно ее изучить, можно найти строку «Specification». Напротив нее будет указана частота в гигагерцах.
Это третий способ, как узнать частоту процессора на Windows 7. Однако, если по каким-то причинам все вышеперечисленные способы вам не помогли это сделать, то остается всего один. Он не самый простой, но зато стопроцентно гарантирует получение необходимой информации, поэтому переходим к нему.
BIOS
Что такое BIOS, думаем, рассказывать не стоит. Займемся частотой.
Итак, перезагрузить компьютер, и во время его запуска, когда на черном фоне мелькают надписи, нажмите клавишу Pause, чтобы остановить процесс запуска. В какой-то из строк найдите "Main Processor", и в ее конце вы обнаружите значение частоты, которое также указывается в гигагерцах.
Если по каким-то причинам этой строки у вас нет, то вместо клавиши Pause нажимайте Del или же F2, чтобы перейти в сам BIOS. Там на первой странице найдите строку "Processor Type", и напротив нее вы увидите частоту.

Вот, в принципе, и все. Выше были представлены все возможные способы, как узнать, какая частота процессора у вас на компьютере.
 Привет ребята Хочу вам немного рассказать о частоте процессора и о том как ее посмотреть в Windows 7. Хотя данный способ наверно будет работать и на другой версии.
Привет ребята Хочу вам немного рассказать о частоте процессора и о том как ее посмотреть в Windows 7. Хотя данный способ наверно будет работать и на другой версии.
Вот вы наверно знаете уже, что чем выше частота, тем лучше. Но на самом деле ведь это не так… Я сам так думал недавно. Но фишка не только в частоте. Вот смотрите, у меня сейчас процессор Pentium G3220. Это пока еще современный процессор и довольно неплохой. У него частота средняя по меркам, это 3 ГГц. Но ведь десять лет назад был процессор Pentium 4 и топовая модель там имела частоту 3.8 ГГц, можно взять даже Pentium D который топовый был не просто двухядерный, но и еще с функций потоков (там правда частота была 3.4 ГГц примерно). Но тем не менее мой Pentium G3220 раза в три производительнее тех процессоров.
Это я все к тому, что важна в первую очередь не частота процессора, а его техпроцесс, платформа, ядро, ревизия… Процессор с одной частотой по производительности могут очень сильно отличаться. Ну, надеюсь понятно
Ну это так, было мини информация вам просто на заметку…
Многие юзеры сморят инфу о процессоре, в том числе и тактовую частоту при помощи специальных программ. Да, это хорошее решение, но если вам нужно срочно узнать частоту, то я знаю способ как посмотреть ее без использования программ. Правда способ необычный.
Смотрите, что нужно сделать. Создайте на рабочем столе файл с любым названием, но у него должно быть расширение nfo (чтобы расширения показывались, их нужно включить, сделать это можно при помощи значка Параметры папок в Панели управления). Можно сначала создать текстовый и потом заменить в нем.txt на.nfo. Например пусть это будет файл info.nfo:

Теперь просто запускаем этот файл, появится такое сообщение, не обращаем на него внимание, нажимаем ОК:

После этого откроется окно Сведения о системе, вот там и вы можете посмотреть частоту процессора, там и другая информация есть:

Вот то что в рамке, это рабочая частота процессора, то есть то что вам нужно. Еще там сразу после частоты идет количество ядер и количество логических процессоров. Эти логические, это типа количество потоков.
Ну и второй способ, это при помощи програмулик. И одна из них это CPU-Z. Она маленькая, не требует установки и при этом уже очень давно существует. Одним словом она лучшая. В интернете она на каждом шагу, так что скачать не проблема. Скачали, запустили и через секунды две у вас появится такое окно и тут легко понять какая частота:

Извините, немного затупил, короче иногда прогу CPU-Z нужно устанавливать, а иногда она работает и без установки!
Это рабочая частота, она может быть выше той, какая должна быть. Если это так, то значит процессор разогнан. То есть ему увеличили частоту при помощи повышения вольтажа, в технической стороне этого шаманства я разбираюсь плохо…
Есть еще одна программа, там можно узнать ну почти все что касается вашего железа, это . Не все знают, но при помощи этой программы можно даже узнать когда была выпущена планка оперативной памяти…
Кстати о частоте. Чем выше частота, тем больше обрабатывается команд за одну единицу времени. Несколько ядер позволят эти задачи выполнять параллельно.
Вот так можно узнать частоту проца в Windows 7, и как видите, тут нет ничего сложного, поэтому пробуйте и все у вас получится.
26.07.2016То тактовая частота является наиболее известным параметром. Поэтому необходимо конкретно разобраться с этим понятием. Также, в рамках данной статьи, мы обсудим понимание тактовой частоты многоядерных процессоров , ведь там есть интересные нюансы, которые знают и учитывают далеко не все.
Достаточно продолжительное время разработчики делали ставки именно на повышение тактовой частоты, но со временем, "мода" поменялась и большинство разработок уходят на создание более совершенной архитектуры, увеличения кэш-памяти и развития многоядерности , но и про частоту никто не забывает.
Что же такое тактовая частота процессора?
Для начала нужно разобраться с определением «тактовая частота». Тактовая частота показывает нам, сколько процессор может произвести вычислений в единицу времени. Соответственно, чем больше частота, тем больше операций в единицу времени может выполнить процессор. Тактовая частота современных процессоров, в основном, составляет 1,0-4ГГц. Она определяется умножением внешней или базовой частоты, на определённый коэффициент. Например, процессор Intel Core i7 920 использует частоту шины 133 МГц и множитель 20, в результате чего тактовая частота равна 2660 МГц.
Частоту процессора можно увеличить в домашних условиях, с помощью разгона процессора. Существуют специальные модели процессоров от AMD и Intel , которые ориентированы на разгон самим производителем, к примеру Black Edition у AMD и линейки К-серии у Intel.
Хочу отметить, что при покупке процессора, частота не должна быть для вас решающим фактором выбора, ведь от нее зависит лишь часть производительности процессора.
Понимание тактовой частоты (многоядерные процессоры)
Сейчас, почти во всех сегментах рынка уже не осталось одноядерных процессоров. Ну оно и логично, ведь IT-индустрия не стоит на месте, а постоянно движется вперёд семимильными шагами. Поэтому нужно чётко уяснить, каким образом рассчитывается частота у процессоров, которые имеют два ядра и более.
Посещая множество компьютерных форумов, я заметил, что существует распространенное заблуждение насчёт понимания (высчитывания) частот многоядерных процессоров. Сразу же приведу пример этого неправильного рассуждения: «Имеется 4-х ядерный процессор с тактовой частотой 3 ГГц, поэтому его суммарная тактовая частота будет равна: 4 х 3ГГц=12 ГГц, ведь так?»- Нет, не так.
Я попробую объяснить, почему суммарную частоту процессора нельзя понимать как: « количество ядер х указанную частоту».
Приведу пример: «По дороге идёт пешеход, у него скорость 4 км/ч. Это аналогично одноядерному процессору на N ГГц. А вот если по дороге идут 4 пешехода со скоростью 4 км/ч, то это аналогично 4-ядерному процессору на N ГГц. В случае с пешеходами мы не считаем, что их скорость будет равна 4х4 =16 км/ч, мы просто говорим: "4 пешехода идут со скоростью 4 км/ч" . По этой же причине мы не производим никаких математических действий и с частотами ядер процессора, а просто помним, что 4-ядерный процессор на N ГГц обладает четырьмя ядрами, каждое из которых работает на частоте N ГГц» .
Показывают относительную загруженность центрального процессора. Иногда нужно (или просто хочется) посмотреть частоту CPU в данный момент. В этой заметке я расскажу, как узнать, на какой частоте работает процессор в Linux, а также другие его характеристики, такие как температуру и напряжение.
i7z
Самой наглядной программой для просмотра частоты центрального процессора в реальном времени является i7z .
Установка в Ubuntu, Linux Mint, Kali Linux, Debian и их производные:
Sudo apt install i7z
Для установки в Arch Linux, BlackArch и их производные:a
Sudo pacman -S i7z
Sudo i7z

Программа постоянно обновляет данные и интерактивно показывает такие характеристики процессора для каждого ядра как:
- текущую частоту
- текущую загруженность
- напряжение в данный момент
В самом верху показана базовая частота процессора из cpuinfo, у меня на скриншоте это 2208.00Mhz.
Затем идёт настоящая частота (без учёта Turbo).
Также показан CPU Multiplier и Bus clock frequency (BCLK).
Строка мультипликатор (Max TURBO Multiplier) содержит информацию о том, как умножается частота шины (Bus clock frequency (BCLK)) при Турбо ускорении (Turbo Boost) в зависимости он нагрузки на ядра. В моём скриншоте 41x/41x/40x/40x/39x/39x показывает умножение при нагрузке на соответствующее число ядер 1/2/3/4/5/6. То есть при нагрузке на 1 или 2 ядра, умножение будет 41x, соответственно максимальная частота 100.32 * 41 = 4113,12, то есть максимальная частота 4.1 Гигагерц. При нагрузке на шесть ядер: 100.32 * 39 = 3912,48, то есть максимальная частота 3.9 Гигагерц.
Real Current Frequency — это реальная текущая частота.
- Core — номер ядра
- Actual Freq (Mult.) — текущая частота
- C0% — Загруженность процессора в процентах
- Halt(C1)% — Работа процессора с остановками (Состояния когда >C0 означает режимы энергосбережения с холостым ходом)
- C3 % — Ядра, работающие с PLL, отключены, и кэш ядра отключён
- C6 % — Как C3 + состояние ядра сохраняется в кэше последнего уровня
- C7 % — как и C6, но глубже
- Temp — температура в данный момент на каждое ядро
- Vcore — напряжение в данный момент на каждое ядро
Данные в таблице меняются каждую секунду. соответствует числу core-id в /proc/cpuinfo
Сообщение "Garbage Values" выводиться когда считываются «мусорные» (которые невозможно интерпретировать) значения.
Внешний вид i7z основан на ncurses. Обычно программ запускается без опций, но при желании вы можете настроить ведение журнала и отключить интерфейс.
i7z поддерживает следующие опции:
Дописать файл журнала:
I7z --write a
/i7z -w a
Вместо дозаписи, начать журнал заново (старый стирается):
I7z --write l
/i7z -w l
/i7z -l filename
Указать определённый сокет для печати:
I7z --socket0 X
Чтобы выводить информацию о центральном процессоре на втором сокете:
I7z --socket1 X
Чтобы отключюить ncurses GUI (графический интерфейс):
I7z --nogui
Пример: чтобы печать информацию о процессорах в двух сокетах и также заменить файл журнала:
I7z --socket0 0 --socket1 1 -logfile /tmp/logfilei7z -w l
Программа i7z очень наглядная и, пожалуй, самая удобная, если нужно посмотреть информацию о центральном процессоре на данный момент, но у неё есть свои недостатки. Для некоторых современных моделей неправильно определяется поколение процессора. Из-за особенностей программы показывать только ядра (а не логические ядра), при нагрузке на одно ядро может возникнуть ситуация, что это ядро будет отсутствовать в списке. То есть система явно загружена, вентилятор шумит, частоты на максимуме, но i7z показывает, что все ядра в простое. Поскольку система время от времени переключает нагрузку на другое ядро при интенсивном использовании однопоточным процессом, то активное ядро, то появляется, то пропадает в i7z. Поскольку i7z уже 5 лет не обновляется, шансов, что эти баги будут когда-либо исправлены, немного.
Показ максимальной, минимальной и текущей частоты процессора с lscpu
Используя команду lscpu, можно вывести информацию о поддерживаемом процессоре диапазоне частот, а также о том, какая частота у процессора в данный момент:
Lscpu | grep MHz

Чтобы показать только текущую частоту CPU:
Lscpu | grep "CPU MHz" | awk "{ print $3; }"
Чтобы постоянно обновлять данные о текущей частоте процессора:
Watch -n1 "lscpu | grep "CPU MHz" | awk "{print $1}""
Частота каждого ядра процессора в Linux
Чтобы показать частоту для каждого ядра центрального процессора, выполните команду:
Cat /proc/cpuinfo | grep "MHz"

Если вы хотите, чтобы информация о текущей частоте постоянно обновлялась, то запустите команду:
Watch -n1 "cat /proc/cpuinfo | grep \"MHz\""
Просмотр частоты процессора независимо от дистрибутива и установленных программ
Следующий способ является самым универсальным, должен работать на всех дистрибутивах по умолчанию:
Sudo watch -n 1 cat /sys/devices/system/cpu/cpu*/cpufreq/scaling_cur_freq
в результате будет показываться частота для каждого ядра процессора.

Другие способы
Рассмотренных способов уже должно хватить с избытком. Если вам всё равно мало, то вот ещё. Обратите внимание, что некоторые из упомянутых программ вам нужно будет сначала установить.
С помощью lshw :
Sudo lshw -c cpu
Более точно:
Sudo lshw -c cpu | grep capacity
С помощью dmidecode :
Sudo dmidecode -t processor
Более точно:
Sudo dmidecode -t processor | grep "Speed"
Оверклокеры обращают внимание, что только команда dmidecode показывает правильные значения, если процессор разогнан.
С помощью графического аплета Conky можно получи такую наглядную картину:
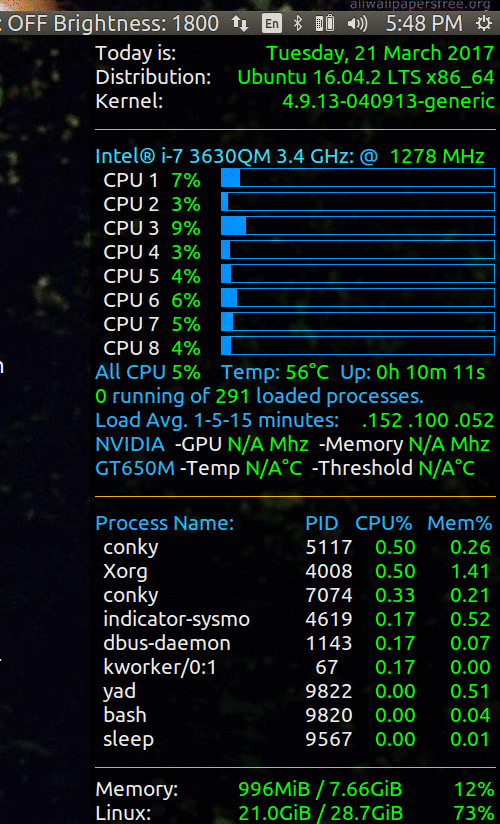
Индикатор частоты процессора .