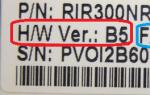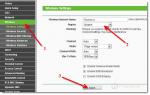Как сжать пдф файл. Сжатие и уменьшение PDF файлов
После создания PDF документа он, как правило, имеет очень большой размер, чтобы оптимизировать его, необходимо знать, как уменьшить размер PDF файла.

PDF – очень популярный среди пользователей формат документов. Универсальная программа для просмотра данного формата на всех типах ОС – adobe reader.
Преимущества формата:
- Качество отображение файлов превосходит такие виды сжатия, как JPEG и GIF;
- Стандартизированность – документі с таким форматом можно открыть на всех устройствах, при этом внешний вид документа не будет меняться;
- Обеспечение безопасности – передавая файлы PDF в режиме онлайн, вы всегда можете быть уверенными в том, что доступ к редактированию файла никто не получит. Также в такие файлы сложно встроить вирусный вредоносный скрипт;
- Поддержка большого количества алгоритмов сжатия;
- Автоматическое определение подлинности документа.
Adobe Acrobat Pro для сжатия. Использование стандартных функций
Одна из самых популярных программ для работы с файлами формата PDF – это Adobe Acrobat Pro . С ее помощью вы сможете отредактировать ранее созданный документ и уменьшить его конечный размер.
Приложение платное, однако, пользователи могут скачать бесплатную пробную версию на 30 дней или портативную версию с урезанным функционалом для редактирования.

Программа позволяет существенно уменьшить размер конечного файла.
Следуйте инструкции:
- Откройте свой документ в программе Adobe Acrobat;
- На главной панели включить вкладку Файл;
- Найдите и выберите пункт «Сохранить как другой документ…» и затем «Файл с уменьшенным размером», как указано на рисунке ниже;

- Далее появится окно, в котором вам нужно будет указать необходимые параметры и уровень защиты создаваемого документа;
- После преобразования файла снова нажмите на вкладку «Открыть» – «Оптимизированный файл» и во всплывающем списке нажмите на пункт «Сохранить как другой…»;
- Выберите место на жестком диске, куда следует сохранить документ с уменьшенным размером и нажмите на кнопку ОК. Данная программа позволяет провести компрессию без потери качества.

В программе Adobe Acrobat можно не только оптимизировать файл, но и принудительно уменьшить его размер.
Для этого следуйте инструкции:
- Откройте документ в программе;
- Теперь включите вкладку Файл на главной панели инструментов утилиты;
- Выберите пункт «Сохранить как другой» и в новом появившемся списке нажмите на «Уменьшить размер», как показано на рисунке ниже;

Данный способ прекрасно подойдет, если после проведения оптимизации, размер не уменьшился до необходимого вам уровня.
- В новом окне выберите версию программы, с которой будет совместим конечный файл;

- Нажмите клавишу ОК, чтобы применить опции только к одному файлу или Apply To Multiple, чтобы сохранить настройки сразу для нескольких ПДФ.
Сжать файл можно с помощью встроенных функций операционной системы Windows. Если документ не открывается или запускается слишком долго, необходимо провести экстренное сжатие. Для этого необходимо открыть свойства PDF-файла.
Затем в общих настройках найдите клавишу «Другие» и в открывшемся окне поставьте галочку напротив отмеченного на рисунке ниже пункта «Сжимать содержимое…». Сохраните внесенные изменения, нажав клавишу ОК.
Данный способ сжатия является самым простым, поэтому после компрессии файлов, размер которых составляет несколько ГБ, может быть немного искажено общее изображение содержимого.
После проведения сжатия откройте документ в программе adobe reader, чтобы проверить его качество.
Если он будет недопустимым, верните первоначальные свойства и оптимизируйте файл с помощью сторонних утилит.

Если вам нужно уменьшить размер файла только на определенное время, воспользуйтесь утилитами для архивации данных.
Например, 7Zip или WinRAR. В дальнейшем, при необходимости, можно быстро распаковать архив и получить ПДФ с начальным размером.
Утилита Cute PDF
Рассмотрим программу Cute PDF. Она является одним из наиболее распространённых приложений для конвертации в PDF и проведения оптимизации конечных документов.
Утилита бесплатна для загрузки, при этом в ней доступен широкий спектр функций. Прямая ссылка на скачивание файла: http://www.cutePDF.com/ .
Программа создает на компьютере виртуальный принтер, с помощью которого и происходит взаимодействие пользователя с основными функциями.
Чтобы уменьшить размер нужного файла с помощью Cute PDF следуйте инструкции ниже:
- Откройте документ в любом ридере для формата ПДФ;
- Теперь нажмите на кнопку «Печать»;

- В открывшемся окне для настройки параметров печати укажите, что принтер имеет название «Cute PDF» найдите клавишу «Properties» или «Свойства» и кликните по ней. В операционной системе Виндоус данная клавиша располагается напротив имени принтера;

Обратите внимание! Если в выпадающем списке доступных принтеров отсутствует наименование Cute PDF, возможно, программа была установлена некорректно или вы не перезагрузили свой компьютер после инсталляции.
- В появившемся окне откройте вкладку Compression, затем вберите нужный уровень качества и степень компрессии документа. Сохраните настройки и закройте окно свойств;
- Теперь в окне настроек принтера для печати нажмите клавишу Печать;
- Далее появится окно для выбора места сохранения документа;
- Дождитесь окончания сохранения и проверьте, какой размер получился у конечного файла. При необходимости можно провести все вышеуказанные шаги со сжатым файлом, чтобы еще больше уменьшить его размер.
Использование хранилища Google Drive и программы Adobe Acrobat
Проводить компрессию можно напрямую через ваш диск Гугл. Также на компьютере должна быть установлена программа Adobe Acrobat. Зайдите в свою учетную запись на диске и загрузите необходимый файл ПДФ.
Потом необходимо открыть ПДФ в вашем браузере. Для этого выберите документ из списка загруженных ранее, нажмите на нем правой клавишей мыши и кликните на пункт «Open» или “Открыть”.

Теперь нужно отправить содержимое вкладки с ПДФ на очередь печати. Для этого в настройках браузера вызовите окно для настройки печати. В списке доступных устройств выберите Adobe PDF. Далее нажмите на клавишу ОК.
Вместо привычного нам процесса печати начнется процесс сохранения документа на жесткий диск компьютера. При этом программа автоматически оптимизирует его, благодаря чему будет уменьшен размер.
Помните! Для того, чтобы в списке печати был доступен пункт Adobe PDF, на вашем персональном компьютере обязательно должен быть установлен Adobe Acrobat. В противном случае сохранения данным способом будет невозможно.
Сжатие с помощью MS Word
Популярный текстовый процессор Word из пакета программного обеспечения MS Office также поможет вам уменьшить объем конечного ПДФ. Откройте файл с помощью утилиты Адоб Акробат. Затем сохраните документ, как MS Word (Рисунок ниже).

Теперь найдите сохраненный объект и нажмите на нем правой кнопкой мышки. Во всплывающем списке нажмите на пункт «Конвертировать в Adobe PDF», как указано на рисунке ниже.

Дождитесь окончания процесса. Как правило, он не займет больше двух минут. Таким образом можно уменьшить размер документа приблизительно на тридцать процентов без существенной потери качества.
Лучшие онлайн конвертеры
Благодаря программному обеспечению с открытыми исходниками в интернете появилось множество сервисов, которые заменяют некоторые десктопные программы.
Чтобы уменьшить объем нужного вам документа, можно использовать следующие сервисы:
- Shrink PDF. Официальная ссылка на ресурс: http://shrinkPDF.com/ru/ . Данный онлайн-онвертер позволяет без потери качества уменьшить размер до 20 документов за один раз.
Чтобы начать работу, нажмите на клавишу «Открыть» и выберите на своем компьютере документы для проведения компрессии. Дождитесь загрузки объекта на сервис.
Теперь в нижней части страницы появится файл и состояние процесса его сжатия. Дождитесь завершения процесса и скачайте полученный файл на свое устройство. На рисунке ниже показан пример использования сервиса;


Также с помощью данного сервиса вы можете провести мгновенную компрессию файлов формата JPEG и PNG. Для этого переключитесь на соответствующее вкладку сервиса.
- SmallPDF. Ссылка на главную страницу сайта: https://smallPDF.com/ru/compress-PDF . С помощью этого сервиса вы сможете провести оптимизацию популярных форматов, в том числе и PDF.
Чтобы начать работу, перетащите файл с рабочего стола на красную область открытой страницы в браузере. Также вы можете открыть файл с помощью облачного хранилища от Google или Dropbox.

Дождитесь окончания загрузки вашего документ ан сервис. Далее автоматически начнется процесс компрессии. Как правило, сервис позволяет сжать файл на 5%-20%. Это немного, но такой метод позволяет сохранить первоначальное качество документа.
http://PDF-docs.ru/ .
Чтобы провести сжатие, найдите небольшое окно в правой части страницы. Затем загрузите свой файл и выберите тип компрессии. Нажмите клавишу «Вперед» и подождите несколько минут, пока процесс не закончится. Далее автоматически запустится скачивание файла на ваш компьютер.

Видеоматериалы:
Доброго времени суток!
Файлы PDF вроде всем хороши, но есть у них одно краеугольное место... Дело в том, что размер некоторых PDF-фок далек от "идеала", нередко, когда они весят даже по 100÷500 Мб, порой доходит до 1 Гб! Причем, далеко не всегда такой размер файла оправдан: т.е. в нем нет какой-то очень высокоточной графики, которая отнимает столько места.
Разумеется, когда имеешь дело с таким размером - возникают сложности с его передачей на другие ПК, планшеты, телефоны (например, на телефоне просто может не хватить памяти для десятка подобных файлов!) .
В подобных случаях можно "несколько" уменьшить размер PDF с помощью его сжатия. Провести сжатие, кстати, можно разными способами. Собственно, об этом и будет сегодняшняя статья...
Кстати! Если удалить некоторые страницы из документа PDF - то можно за счет этого уменьшить его размер. Если вас этот вариант устраивает, то рекомендую вот эту заметку:
Способ №1: архивирование
Пожалуй, наиболее простой и очевидный - это добавить PDF-файлы в архив. Таким образом, порой, удается существенно уменьшить занимаемый ими размер. Кроме того, один файл архива куда быстрее и удобнее копировать с одного ПК на другой (нежели десяток, а то и сотню PDF-фок) .
Дополнение! Лучшие бесплатные архиваторы для Windows -
Чтобы отправить файл в архив - достаточно всего 1-2 клика мышкой. Например, в таком популярном архиваторе, как 7-Zip (его также найдете по ссылке выше) : достаточно щелкнуть правой кнопкой мышки по файлу и в появившемся меню выбрать "Добавить к архиву..." . См. скрин ниже.


Собственно, мой файл был сжат почти в 3 раза! Пример ниже.

Достоинства способа:
- после распаковки архива PDF-файл не теряет свое качество;
- форматы архивов ZIP могут открывать большинство современных ;
- один файл архив (внутри которого сотня PDF) гораздо быстрее копируется, нежели это делать с этими же файлами без добавления их в архив.
Недостатки способа:
- чтоб открыть файл, необходимо его извлечь из архива (а не на всех ПК/телефонах/планшетах может быть установлен нужный архиватор);
- не все файлы одинаково хорошо поддаются сжатию: один может быть сжат очень прилично, другой - на 0,5%...
- при выборе некоторых форматов архивов - может потребоваться значительное время для запаковки файлов.
Способ №2: сжатие с помощью уменьшения качества (DPI)
DPI - это количество точек на дюйм. Чем больше точек на дюйме - тем выше качество отображаемой картинки (и тем больше весит файл). Естественно, при пере-сохранении PDF-файла, можно указать новое количество точек на дюйм (DPI) и за счет этого уменьшить размер файла (вместе с его качеством).
Однако, сразу отмечу, что далеко не всегда при уменьшении DPI - ухудшается качество картинки (во многих случаях разницы на глаз не заметите!).
Сделать подобную процедуру можно во множестве программ : Adobe Acrobat (не путайте с Adobe Reader) , Fine Reader, Cute PDF Writer, Libre Office и др. Ниже я приведу парочку бесплатных примеров...
1) Libre Office ()
Хороший и бесплатный офисный набор (я уже ранее рекомендовал его, как альтернативу MS Office). В своем арсенале имеет программу DRAW, которая легко и непринужденно может провести изменения в PDF (в том числе изменить DPI). Рассмотрим поподробнее...
Чтобы запустить DRAW - запустите Libre Office, и выберите в меню "Рисунок DRAW".


Откроется окно со множеством параметров для сохранения. Тут вы можете изменить качество сжатия, разрешение (DPI) и прочие параметры. В общем-то, самое нужное я выделил на скрине ниже.
После задания параметров - нажмите кнопку экспорта для создания нового файла.

Быстро, просто и легко! Не так ли?
2) CutePDF Writer ()
Эта бесплатная программа после установки "создает" отдельную специальную строку при распечатке документа (с нужными свойствами для сжатия) ...
Т.е. устанавливаете ее, затем открываете какой-нибудь файл PDF, скажем, в Adobe Reader (можно и в любой другой программе для чтения PDF) и нажимаете "Печать" (сочетание Ctrl+P).
Затем выбираете вместо реального принтера строчку "CutePDF Writer ", и открываете ее "Свойства".

Свойства CutePDF Writer
После нужно открыть вкладку качества печати и перейти в "Дополнительно".

Здесь можно будет задать качество печати в DPI (и др. параметры).

ПРИМЕЧАНИЕ.
Кстати, устанавливать необходимо оба файла, которые доступны на официальном сайте программы!

Плюсы способа:
- не теряем совместимости (файл то остается тем же PDF);
- операция проходит довольно-таки быстро;
- операцию "по изменения DPI" можно провести десятками различных программ.
Минусы способа:
- в некоторых случаях сильно падает качество (например, если имеете дело со схемами и высококачественными портфолио - скорее всего, данный вариант не подойдет).
Способ №3: конвертирование в формат DjVU
Формат DjVU, в среднем, обеспечивает более сильное сжатие, нежели PDF. И надо признать, что DjVU один из немногих форматов, которые реально конкурирует с ним.
Для конвертирования из PDF в DjVU, на мой взгляд, наиболее предпочтительно использовать одну небольшую утилиту - PdfToDjvuGUI .
PdfToDjvuGUI
Оф. сайт: http://www.trustfm.net/software/utilities/PdfToDjvuGUI.php
Примечание : обратите внимание, что утилита иногда неправильно читает "названия" файлов, написанных на русском.

PDF to DjVU - небольшая утилита
Пользоваться же ей очень просто: достаточно добавить нужный файл (Add PDF), задать настройки (можно ничего не трогать) и нажать кнопку "Generate DjVU" . Должно появиться "черное" окно на некоторое время, после него программа вам сообщит, что файл пере-конвертирован.
Кстати, файл DjVU программа поместит в ту же папку, где находился оригинальный PDF. В качестве примера см. скрин ниже. Без изменения качества (а программа позволяет менять DPI), удалось снизить занимаемое место файлом почти в 2 раза!

PS
Ниже приведу еще несколько онлайн-сервисов , которые могут проделать аналогичную операцию конвертирования.
Достоинства способа:
- максимальное сжатие файла (т.е. экономия места на диске!);
- файл можно сразу же открывать в ридере, также, как вы это делаете с PDF (т.е. это не архив).
Недостатки способа:
- для больших фалов требуется значительное время на конвертацию;
- при преобразовании может "потеряться" качество (поэтому важные графики проверьте вручную, как они сжались);
- формат DjVU поддерживает меньшее число программ, нежели PDF.
Способ №4: использование онлайн-инструментов
Отличный сайт для быстрого сжатия и конвертации из одного формата в другой. Файлы, размером до 20-30 Мб, обрабатываются буквально в течении 10-15 сек.! Сервис не трогает разметку документа, ссылки, меню и пр. элементы. Сжатие происходит за счет графики (то бишь параметра PDI).
Еще один универсальный сервис для быстрого конвертирования PDF в DjVU, либо для сжатия PDF не меняя формата. Результат можно не только скачать к себе на ПК, но и сразу отправить на облачный диск: Google Drive, Dropbox...

На сервисе доступно 3 степени сжатия: минимальная, нормальная и экстремальная. Работает очень быстро, файлы до 3-040 Мб обрабатывает за 5-10 сек. (по крайней мере, так было с моим десятком тестовых файлов) .

Файлы были сжаты // Сервис "I love DPF"
Отмечу также, что на этом сервисе вы сможете разбить PDF файл на несколько частей, конвертировать его в другие форматы, объединить несколько PDF и т.д. В общем, довольно-таки многофункциональный сервис, рекомендую к ознакомлению!
Достоинства:
- ненужно устанавливать никаких программ к себе на компьютер;
- сервисами можно пользоваться даже с мобильных устройств;
- как правило, сжатие небольших файлов на сервисах происходит быстрее.
Недостатки:
- конфиденциальность (я думаю, не каждый решится отправлять на незнакомый сервис какие-то свои документы);
- необходимость загружать/скачивать файлы на сервис (если интернет не очень быстрый и файлов много - это превратиться в "головную" боль).
Дополнения по теме приветствуются...
Часто возникает необходимость уменьшить объем PDF документа, который уже создан. Для этих целей проще всего воспользоваться программой Adobe Acrobat (версии Standart или Professional). Например, версия Adobe Acrobat 7.0 сейчас доступна для свободного скачивания на сайте компании Adobe (может потребоваться регистрация). Обращаю внимание, что для этих целей обычная программа для просмотра PDF (т.е. Acrobar Reader) - не подходит! Нужен именно редактор PDF документов.
Для сведения . PDF файл не удастся уменьшить, если он сделан из векторных объектов, т.е. например из текстовых приложений Microsoft Office (Word, Excel) или Автокада - т.к. векторная графика всегда занимает минимум места в отличии от растровой. Поэтому данное решение очень поможет вам скорее всего только при сжатии ОТСКАНИРОВАННЫХ документов в PDF, т.е. созданных из точечных изображений.
Итак, открываем файл PDF, который нужно сжать, Заходим в меню "Файл" - "Сохранить как другой" и выбираем пункт "Файл PDF уменьшенного размера" :
Далее нужно выбрать версию, с которой полученный сжатый уменьшенный PDF файл будет иметь совместимость. Чем новее выбрана версия, тем меньше будет размер файла. Но имейте в виду, что при выборе например версии "Acrobat 10.0 и выше", файл может не открыться в версии 7, 8, или 9, т.е. предыдущих. Но сейчас большинство пользователей используют Acrobat Reader версии от 10 и выше, так что проблем не должно быть. А если нет, то более новую версию программы для просмотра PDF своободно можно скачать и установить.

Кстати говоря, этой возможностью можно воспользоваться, если нужно уменьшить размер PDF сразу нескольких файлов! Очень удобно, когда их много, чтобы не открывать каждый отдельно:

После нажатия кнопки "ОК" - выберите место для сохранения готового уменьшенного ПДФ файла, и задайте ему имя. Засчет некоторой потери качества документ будет занимать меньше места, чем обычно.
Файлы в формате PDF используются для хранения и обмена текстовой и графической информацией. Не редко файлы в этом формате весят довольно много и для того чтобы отправить такой файл по электронной почте его нужно как-то уменьшить. В данном материале вы узнаете, как уменьшить размер PDF файла с помощью программы Adobe Acrobat Pro или архиватора WinRAR.
Уменьшаем размер PDF файла при помощи программы Adobe Acrobat Pro
Для начала через программу Adobe Acrobat Pro. Это можно сделать с помощью выпадающего меню «Файл – Открыть».

После этого вы увидите предупреждение о совместимости с другими версиями программы. Здесь просто нажмите на кнопку «Ok».


Все, после этого PDF файл с уменьшенным размером будет сохранен в выбранной вами папке.
Уменьшаем размер PDF файла через архиватор WinRAR
Также вы можете уменьшить размер PDF файла, заархивировав его с использованием сжатия. Как это делается, мы продемонстрируем на примере архиватора WinRAR. Если у вас нет архиватора WinRAR, то вы можете использовать любой другой, например бесплатный архиватор 7Zip.
Для начала кликните правой кнопкой мышки по PDF файлу и выберите пункт «Добавить в ».
Всем привет, мои дорогие друзья и гости моего блога. Сегодня я покажу вам, как сжать файл пдф для пересылки или загрузки на сайт, используя специальные программы и онлайн сервисы. Не сомневаюсь, что вы часто работаете с PDF, но иногда бывают моменты, что они занимают столько места, что превышают допустимый размер отправки. Что же тогда делать? Не печальтесь. Все эти способы абсолютно бесплатны, так что по этому поводу можете даже не переживать.
Онлайн сервисы по уменьшению размера ПДФ
Прежде всего, хочется показать вам, как можно уменьшить размер файла pdf с помощью онлайн сервисов без установки программ. Ествественно, далеко не каждый захочет ставить себе дополнительное приложение, которое будет нагружать систему, тогда как один из этих четырех сервисов придет к нам на помощь совершенно бесплатно.
Small PDF
Начну, пожалуй, со своего любимого сервиса. Он меня выручает практически всегда, и он помогает снизить размер файла без потери качества. По крайней мере это не ощутимо.

Но сразу хочу предупредить, что это не значит, что любой размер будет уменьшен в 5 раз. Как повезет. Все зависит от разных факторов.
Ну и для тех, кто с этим сервисом не знаком, говорю — вы можете совершить не более двух операций в час. Таково ограничение бесплатной версии. Но если вам понадобится сделать больше операций, то цена за безлимитный месячный лоступ будет просто смешна для вас.
PDF Compressor
Еще один довольно хороший онлайн сервис, который неплохо себя зарекомендовал.

Конечно главным минусом этого сервиса можно считать то, что он не может работать со слишком большими файлами. Когда я попытался загрузить предыдущий файл на 147 МБ, то мне выдалась ошибка о превышении размера.
PDF2Go
Тоже очень классный сервис, который выручал меня пару раз. Никаких нареканий при работе с ним у меня не было.

Как видите, этот документ сжался еще мощнее, чем в первом случае. Уже даже не в 5, а в 20 раз. Кончено, если такой мелкий документ вам особо без надобности, то можно поставить и качество получше, например 150 или 300 dpi.
Более наглядно о трех вышеуказанных сервисах я рассказал в этом видео.
PDFio
Ну и последним на сегодня я хотел бы рассмотреть сервис Pdfio.

Но иногда этот сервис может вам выдать сообщение, что наш файл сжат уже невероятно хорошо и дальше уменьшать его вес он не будет. Это главный минус. Поэтому не рекомендовал бы вам пользоваться этой штукой первым делом.
Программы для работы с файлами ПДФ
Ну а теперь поговорим про отдельные приложения, которые вам придется установить. Конечно, не все это любят, зато программа всегда будет при вас, даже если отключат интернет.
Adobe Acrobat
Начнем с официального приложения от компании Adobe, которое является создателем самого формата пдф и поэтому полностью нацелено на работу с ним.
- Для того, чтобы сжать файл пдф максимально, войдите в саму программу и откройте документ, вес которого нужно уменьшить. Для этого нажмите в меню «Файл» — «Открыть» .
- Теперь жмите снова на меню «Файл», но теперь выберите пункт «Сохранить как другой» — «Файл PDF уменьшенного размера» .

После этого вы получите документ уменьшенного размера. Но адоб акробат есть еще одна фишка. Можно выбрать «Оптимизированный файл PDF» .

Разница между двумя этими функциями в том, что здесь можно регулировать различные настройки, чтобы вы сами посмотрели, чем можно пожерствовать, а чем в меньшей степени. Например, можно уменьшить качество, убрать активные ссылки из документа, которые также влияют на вес, оптимизировать для быстрого просмотра онлайн.
Можно даже применить настраиваемый даунсамплинг для цветных и монохромных изображений (принудительное понижение числа пикселей). Таким образом, понижая качество графики в adobe acrobat, мы уменьшаем и размер.

Естественно, это самый удобный способ. Правда, его минусом является то, что нужно устанавливать специальную платную программу. Хотя, кого я обманываю? У нас более 95 процентов пользователей (и даже больше) не приобретают лицензию. Но на самом деле, программу можно скачать с официального сайта и пользоваться бесплатно в течение 7 дней.
CutePDF
Это не совсем программа, а скорее дополнение, с помощью которого вы сможете сохранить пдф файл из Adobe Acrobat Reader, в котором по умолчанию данная функция недоступна. Если адоб ридера у вас до сих пор нет, то загрузите его бесплатно с сайта Adobe . Только будьте аккуратнее, так как установщик навязывает антивирус McAfee. Снимите все галочки.
Для начала вам нужно скачать бесплатно CutePDF Writer с официального сайта, после чего запустить инсталлятор. Только не пытайтесь найти программу, ее не будет. А вот теперь четко следуйте инструкциям.

Это дополнение довольно неплохое, с учетом того, что оно бесплатное. Но из всех предложенных мной вариантов, оно нравится мне в наименьшей степени. Дело в том, что таким образом она не всегда поможет вам сжать файл пдф до минимального размера. Иногда получается так, что объем наоборот еще и увеличивается, особенно, если изначально занимает меньше 1 или 2 мегабайт.
Архивация
Ну и пожалуй расскажу про самый дедовский способ, который выручал нас еще в то время, когда не было никаких конвертеров и онлайн сервисов. Многие забывают, что файл можно сжать с помощью любого архиватора, например с помощью бесплатного 7-zip.
Если у вас не стоит архиватора 7-zip, то вы можете скачать его отсюда , после чего установить его как обычную программу.


Кроме того, многие почтовые клиенты не могут пересылать большие файлы. Зато архиватор может разбить один документ на несколько частей, которые можно отправить по почте и собрать воедино обычным извлечением.
Только что я попытался уменьшить файл, который весит 420 кб, в итоге у меня вышел архивменьше 300 кб. То есть, архивация хорошо справляется даже с небольшими объемами и уже спустя столько лет, она не теряет своей актуальности. Естественно, такой метод актуален для пересылки или отправке по почте. А после того, как адресат получит архив, он его распакует и тот будет в своем первозданном виде.
Подробнее о работе с архиваторами вы можете прочитать .
Для чего нужно уменьшать размер документов?
Как правило данные действия проводят в трех случаях:
- Для освобождения дискового пространства. Вы сами видели сколько места можно освободить.
- Для пересылки. Многие сайты, программы и почтовые клиенты не принимают для пересылки большие объемы и ограничены каким-то максимальным размером. Компрессия может нам в этом помочь.
- Скорость. Чем массивнее документ, тем дольше он открывается. Иногда, если компьютер слабоват, это может привести даже к зависанию.
С уважением, Дмитрий Костин.