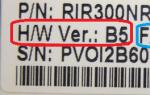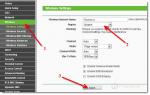Как удалить папку не удаляя файлы. Как и чем успешно удалить неудаляемые папки и файлы? Редактирование списка «Автозагрузка»
Время на чтение: 36 мин
Все имеют ненужные файлы, которые потом удаляют, но что же делать, если не удаляется папка . Встречается проблема, при которой ОС не разрешает избавиться от ненужной папки или пишет, что файл открыт и его невозможно стереть.
Причины возникновения проблемы
Нужно понять, по каким причинам папка не удаляется:
- Антивирусное приложение блокировало данные. Если антивирус считает файл зараженным или не доверяет ему, программа помещает подозрительные данные на карантин и предлагает вылечить код. При отложении лечения, антивирус просто блокирует юзеру всякий доступ к данным.
- Папкой пользуются другие программы. Необходимо вспомнить есть ли софт, который может задействовать этот файл. Если есть закройте приложения, и удалите файл. Если не получается, заходим «Диспетчер задач» и проверяем, вдруг приложение активно.
- Чтоб очистить папку, требуются права администратора. При работе под учетной записью с ограниченными привилегиями, выйдете и войдите в систему уже с администраторскими правами, и попытайтесь снова избавится от папки.
- Файл использует кто-то по локальной сети. Дождитесь, пока завершат и очистите.
- Данными пользуется ОС. Перезапустите или в режиме безопасности попробуйте очистить данные.
Как удалить папку, которая не удаляется
Во время удаления папки система выдает нам окно, в котором пишет причину отклонения в деинсталляции. Аргументы бывают разные, но один из них - данные задействованы, перед деинсталляцией придётся сделать их свободными.

Делаем следующее:
- В версии Windows 7 и XP жмем Ctrl + Alt + Del, а в Windows 8 и Windows 10 Windows + X. Заходим в «Диспетчер задач».
- Просматриваем процессы, находим приложение, потенциально способное задействовать папку.
- Удаляем сам файл.
- При использовании файла процессом explorer.exe, запускаем консоль с администраторскими правами, снимаем задачу, вводя в строке del полный_путь_к_файлу для очистки.
Вернутся на рабочий стол, можно так: запускаем explorer.exe, чтобы сделать это в диспетчере задач выбираем «Файл», «Новая задача» и «explorer.exe».
Удаляем заблокированный файл через загрузочные носители
Если не удаляется папка на компьютере, есть еще один метод, как избавится от нее. Необходимо запуститься с LiveCD диска или восстановочной флешки Windows. Во время применения диска мы можем пользоваться как графическим интерфейсом, так и консолью.
Первым делом следует получить представление о директориях на диске с помощью команды dir, впоследствии используем del путь_к_файлу.

Когда пользуемся флешкой или диском, нажимаем Shift + F10 для входа в консоль. Выбираем «Восстановить систему», ссылка есть в программе установки.
Лучше всегда проверять букву диска, с которого удаляется папка, так как они не всегда совпадают с отображаемыми в системе.
Программа для удаления папок, которые не удаляются – Unlocker
Не удаляется папка с рабочего стола? - именно для такого случая и была создана утилита Unlocker. Приложение бесплатное, оно помогает обнаружить все процессы и заблокированные файлы, дает возможность удалить данные. В утилите можно переименовывать файлы и расширения, а также переместить блокированный файл.

Удаление ненужного файла происходит легко:
- Устанавливаем программу.
- ПКМ кликаем на файл.
- Выбираем «Unlocker».
- Нажимаем удалить и подтверждаем, щелкая на «ОК»
При заблокированной папке высвечивается другое окно. В нем кликаем сначала на «Разблокировать все», а потом уже «Удалить».
Папка не удаляется, что делать?
Пробуем удалять с помощью файлового менеджера - Total Commander. Данный менеджер позволяет обойти некоторые запреты.
Выполняем удаление:
- Загружаем менеджер FAR или Total Commander.
- После установки, ищем папку в списке.
- Жмем Delete.

Достоинством менеджера является обнаружение скрытых и зашифрованных данных. Если папка не удаляется, открываем ее в менеджере и просматриваем, на наличие скрытых файлов, именно они и мешают. Чтобы исправить ситуацию, заходим в «Диспетчер задач» – «Процессы» – находим файл – нажимаем «Завершить процесс». После этого удаляем раздел.
Удалям с помощью автозагрузки
Итак, открываем «Пуск», нажимаем «Выполнить». Вводим msconfig и жмем «Ок». Высветится «Настройка системы». Переходим в «Автозагрузка» и находим файл, который не убирается.

Не обнаружив папку в данном списке, жмем «Отключить все» - «Применить», «Закрыть». Высветится уведомление, что изменения вступят в силу после перезапуска. Перезагружаем и пытаемся удалить папку.
Удаление с помощью использования коротких имен
Еще один метод - это использование короткого имени, ведь в нём способные находиться недопустимые символы. Заходим в папку, чтобы узнать, как должно выглядеть короткое имя вводим команду DIR /X или DIR /X /N, она покажет все файлы с их короткими именами. В коротком имени разрешается 8 символов на имя и 3 на расширение.
Нажимаем DEL для очищения папки по короткому имени.
Если у Вас остались вопросы по теме "Что делать, если не удаляется папка?", то можете задать их в комментария
Удаление папок и файлов это достаточно простая процедура, которая не вызывает никаких сложностей даже у начинающих пользователей. Однако иногда случаются ситуации, когда папки не удаляются. В данной статье мы расскажем о том, как удалить папку, которая не удаляется.
Способ № 1. Закрыть программу, которая использует файлы из данной папки.
Если вы пытаетесь удалить папку, но она не удаляется, то первое, что нужно проверить, это запущенные программы. Вполне возможно, одна из запущенных программ сейчас работает с файлами из этой папки. Обычно в таких случаях появляется сообщение «Операция не может быть завершена, поскольку эти папки или файлы открыты в другой программе».
Если у вас есть подозрения, что программа может использовать файлы из этой папки, то такую программу нужно закрыть. После чего нужно повторно попытаться удалить папку.
Отдельно нужно сказать об антивирусах. Не редко антивирусы блокируют файлы, которые вызывают у них подозрения. Такие файлы нельзя открыть или удалить. Если вы попытаетесь удалить папку, в которой находится такой файл, то у вас также ничего не получится. Для того чтобы удалить заблокированный антивирусом файл нужно приостановить защиту антивируса.
Способ № 2. Переименовать папку.
Еще один простой способ это переименование папки. Не редко система не позволяет удалять папку, но позволяет ее переименовать. При этом после переименования вы можете ее удалить.
Способ № 3. Отключить компьютер от сети.
Если файлы из папки используются другими пользователями по локальной сети, то вы не сможете удалить папку, в котой они находятся. Для того чтобы решить эту проблему можно просто отключить компьютер от сети, после чего удалить папку.
Способ № 4. Использовать учетную запись администратора.
Для удаления некоторых папок и файлов необходимы права администратора. Если система сообщает, что у вас недостаточно прав, то вам нужно войти в учетную запись администратора и еще раз попробовать удалить папку.
Способ № 5. Перезагрузить компьютер.
Если предыдущие способы не сработали, то просто перезагрузите компьютер. В большинстве случаев после перезагрузки заблокированные файлы и папки без проблем удаляются.
Способ № 6. Удалить папку при помощи специальной программы.
Существуют программы для удаления заблокированных файлов и папок. Наиболее популярными программами такого рода являются Unlocker, IObit Unlocker, LockHunter. Установите одну из этих программ и попытайтесь удалить папку с ее помощью.
Способ № 7. Удалить папку через Безопасный режим.
Также вы можете . В безопасном режиме запускаются только самые необходимые компоненты операционной системы. Поэтому в Безопасном режиме, скорее всего, папка не будет заблокирована и вы сможете ее удалить.
Возможна ситуация, когда вам нужно совершить удаление какой-либо папки, а Видновс 7 запрещает совершить это действие. Появляются ошибки с текстом «Папка уже используется». Даже если вы точно уверены, что объект не представляет никакой ценности и его необходимо срочно удалить, система не даёт совершить данное действие.
Вероятнее всего, эта неисправность вызвана тем, что удаляемая папка занята сторонним приложением. Но даже после того как были закрыты все приложения, которые могли использоваться в ней, папка может не удалиться. К примеру, электронное хранилище данных может заблокироваться из-за некорректных операций пользователем. Данные элементы становятся «мертвым грузом» на винчестере и бесполезно занимают память.
Способ 1: Total Commander
Самым популярным и наиболее функциональным файловым менеджером является Total Commander.

Способ 2: FAR Manager
Еще один файловый менеджер, который может помочь в удалении неудаляемых объектов.

Способ 3: Unlocker
Программа Unlocker абсолютно бесплатна и позволяет удалить защищенные или заблокированные папки и файлы в Виндовс 7.

Способ 4: FileASSASIN
Утилита FileASSASIN способна удалить любые заблокированные файлы и папки. Принцип действия очень схож с Unlocker.

Существует еще ряд аналогичных программ, с которыми вы можете ознакомиться по ссылке ниже.
Способ 5: Настройки папки
Данный способ не требует никаких сторонних утилит и очень прост в реализации.

Способ 6: Диспетчер задач
Возможно, ошибка возникает по причине запущенного процесса, находящегося внутри папки.

Способ 7: Безопасный режим Windows 7
Входим в операционную систему Виндовс 7 в безопасном режиме.
Теперь находим необходимую папку и пробуем удалить в данном режиме ОС.
Любой пользователь компьютера хотя бы раз сталкивался с ситуацией, когда при попытке удалить папку (или файл), операционная система Windows не позволяет этого сделать, выдавая сообщение о том, что они открыты в другой программе.
Казалось бы, нет ничего проще: достаточно просто закрыть все активные приложения и препятствия для удаления ненужной папки будут устранены. Но зачастую случается так, что даже после закрытия всех программ операционка все равно выдает все, то, же назойливое сообщение.

Причин тому может быть множество, основными из которых являются следующие:
- ошибка системы;
- фактическое использование объекта другой программой;
- повреждение данных;
- использование папки или файла системой;
- наличие вирусов или вредоносных файлов.
А удаление ненужных объектов бывает зачастую просто необходимым, поскольку они занимают место, а порой даже способны существенно замедлить быстродействие всей системы в целом. Что же делать в таких случаях?
Как удалить папку если пишет что она открыта в другой программе
Если после закрытия всех программ и приложений операционная система продолжает считать, что папка занята другим процессом, для ее удаления придется воспользоваться более сложными действиями. Существует несколько способов решения проблемы:
Поскольку причина, по которой папку не удается удалить, не всегда очевидна, придется последовательно применить эти способы.
Нередко лучшим ответом на данный вопрос является простая перезагрузка компьютера. Недаром у профессиональных программистов существует такая поговорка: «семь бед – один ресет». Зачастую после повторного запуска любая версия операционной системы с легкостью позволяет удалить ненужные объекты.
Использование диспетчера задач
Если и после перезагрузки пресловутая надпись при попытках удаления продолжает появляться, то скорее всего какая-то программа или приложение продолжает работать в «скрытом» или «спящем» режиме.
В этом случае может помочь обращение к встроенному системному диспетчеру задач. Он вызывается нажатием сочетания клавиш «Ctrl», «Alt» и «Delete». В возникшем окошке будут отображены все запущенные приложения и рабочие процессы.
Переключаясь между соответствующими вкладками, можно остановить работу той или иной программы, кликнув на ней правой кнопки мыши.

Если неизвестно, какой именно программой используется удаляемая папка, то самым эффективным способом является остановка всех работающих приложений («снять задачу»). После чего следует повторить попытку удаления. Еще остались вопросы по теме, как удалить папку на компьютере, если система пишет, что она открыта в другой программе, тогда читаем дальше.
Обратите внимание! Иногда проблемы с удалением ненужных объектов связаны с блокировкой прав. Порой Windows требует от пользователя для операций с теми или иными объектами более высоких иерархических полномочий. В этом случае необходимо войти в систему от имени (или с правами) администратора и операция по удалению требуемых объектов пройдет успешно.
Применение специальных программ и утилит
Если методы, перечисленные выше, не возымели должного эффекта, можно воспользоваться специализированной программой. Одной из наиболее популярных, мощных и эффективных бесплатных утилит подобного рода является Unlocker.
Пользоваться этим деинсталлятором достаточно просто. После скачивания и установки программы при выделении объекта, подлежащего удалению, правой кнопкой мыши, в выпадающем контекстном меню появляется соответствующая строка. Остается лишь кликнуть по ней, выбрать опцию «нет действия», нажать «удалить» и подтвердить, кликнув «ок».

После произведенных манипуляций полное удаление нежелательной папки должно стать доступным после перезагрузки.
Другие способы удаления папок и файлов
Существуют и альтернативные методы удаления файлов и папок, требующих определенных познаний в пользовании компьютером, специальными программами и системными файлами.
- Использование безопасного режима. Преимущество этого способа заключается в том, что в безопасном режиме Windows не производит подгрузку системных диалоговых библиотек. Это важно в тех случаях, когда система заражена вирусом. Для входа необходимо несколько раз нажать клавишу F8 при включении компьютера. Затем нужно выбрать «безопасный режим». Должен появиться черный экран, без обоев и прочих прикрас. Теперь можно попытаться удалить ненужную папку обычным способом. После чего необходимо осуществить перезагрузку системы.
- Откат системы. При нажатии «Пуск»- «Выполнить» появляется командная строка, в которую необходимо ввести команду «msconfig» и нажать «ок». На мониторе возникнет окно «Конфигурация системы». Во вкладке «Общие» необходимо выбрать пункт «Запустить восстановление системы», затем – «Восстановление более раннего состояния компьютера», потом – «Далее». На появившемся календаре нужно выбрать дату, на которую удаляемой папки еще не существовало. Данная операция может привести к потере какой-то информации, но личные и системные не пострадают.
- Можно попробовать набрать в командной строке chkdsk c:/f/r и нажать Enter. Здесь «с» – это имя диска. Если неудаляемая папка находится на другом диске, то нужно ввести его имя. После окончания проверки диска на монитор будут выведены ее результаты. Далее следует ввести команду exit и нажать клавишу «Enter». После перезагрузки системы можно попытаться удалить папку обычным способом.
Таким образом, решить проблему с невозможностью удалить папку или файл, когда операционная система Windows (последних версий, начиная с XP) пишет, что они заняты другой программой, можно различными методами. Попробуйте произвести операции, перечисленные выше, по порядку. Скорее всего, один из способов позволит добиться желаемого эффекта!
Невозможность удаления папки либо отдельного файла приложения - часто встречающаяся проблема в OS Windows, от старой XP-версии до новой «десятки». Если вы пытаетесь удалить файл, не закрыв при этом программу, - это одно. В этом случае достаточно закрыть работающее приложение, например, игру и вопрос будет решен. Ну а в других случаях потребуется для решения проблемы применить определенные действия, воспользовавшись системными или программными методами.
Часто встречаются такие ошибки при попытке удалить файл или всю папку:
- файл не может быть удален, поскольку висит в диспетчере задач (занят процессом);
- файл не может быть удален, поскольку открыт в какой-то программе;
- для выполнения действия необходимо разрешение администратора.
Перед тем как приступить к процессу, убедитесь, что удаленный файл не станет причиной нестабильной работы операционной системы. Очищая компьютер от ненужного «мусора», не удалите системные файлы, без которых невозможна его стабильная работа.
Файлы, занятые процессом можно удалять как средствами самой системы, так и сторонними программами. В статье мы расскажем и покажем на скриншотах, как удалятся такие файлы в Unlocker, DeadLock и Live CD. Первые две программы бесплатны и подойдут неподготовленным пользователям.
Если вы пытаетесь удалить такие файлы, например, как hiberfil.sys, методы, которые рассматриваются в этой статье, к ним неприменимы. В этом случае вам надо ознакомиться с инструкцией по отключению «зимней спячки», энергосберегающего режима операционной системы ПК или с настройкой скрытого системного файла подкачки pagefile.sys. Также может помочь удаление папки Windows.old.
Удаление файла без дополнительных программ
Если файл невозможно удалить, так как он занят процессом, система сообщит вам об этом. При этом в уведомлении будет имя процесса, из-за которого невозможно удаление. Чаще всего файлы «заняты» основным процессом программы Windows Explorer. И если файл «освободить», его легко будет удалить.
Закрыть процесс можно в диспетчере задач. Для его запуска сделайте следующее:
- Если у вас Windows XP или «семерка», нажмите комбинацию клавиш Ctrl+Alt+Del.
- Если у вас «восьмерка» или «десятка», нажмите Win+X и выберите диспетчер задач.

Но для удаления файла, занятого основным процессом программы Explorer, мало, просто снять задачу. Его придется удалять только с помощью командной строки. Сначала запустите ее, снимите задачу explorer.exe, а уж потом удаляйте, набрав команду del полный_путь_к_вашему файлу.
Теперь для возвращения стандартного вида Рабочего стола, необходим повторный запуск основного процесса Windows Explorer. Это делается в диспетчере задач. На вкладке «Файл» выберите пункт «Выполнить новую задачу» и в открывшемся окошке укажите «explorer.exe».

Процесс вновь запущен, и Рабочий стол выглядит стандартно.
Удаление заблокированного файла с помощью загрузочной флешки или диска
Загрузите операционную систему с любого Live CD, например с загрузочной флешки, USB-накопителя, с диска восстановления ОС. При загрузке с Live CD могут быть использованы либо командная строка, либо стандартный графический интерфейс операционной системы. Когда вы загружаете ОС с любого USB-накопителя, разделы винчестера могут иметь другие буквы. Чтобы не ошибиться при удалении файла, лучше воспользоваться командой dir. Например, команда «dir d» покажет все папки, хранящиеся на этом диске.
Если вы загружаете систему с флеш-накопителя либо диска установки для «семерки» и «восьмерки», после загрузки окна выбора языка или на другом этапе запустите командную строку, воспользовавшись сочетанием клавиш Shift и F10. Но можно воспользоваться и «Восстановлением системы». Здесь вы можете наблюдать аналогичную ситуацию с изменением букв дисков, поэтому не забудьте также воспользоваться командой dir.
Использование DeadLock для разблокирования и удаления файлов
Многие пользователи, ранее прибегавшие к помощи бесплатной программы Unlocker, постепенно переходят на альтернативный вариант - DeadLock. В последний год вместе с дистрибутивом Unlocker загружаются и лишние программы, которые устанавливаются на компьютере без ведома пользователя. Также программа неоднозначно воспринимается антивирусными программами и браузерами.Бесплатная утилита DeadLock работает по такому же принципу: снимает блокировку и удаляет файлы. В заявленных функциях есть еще и возможность менять владельца файла, но нами она не тестировалась.

Итак, как работает программа. Если файл невозможно удалить, поскольку он занят процессом какой-либо программы, запустите DeadLock и выберите пункт «Файл». Теперь добавьте ваш файл в список программы и кликните мышкой. Теперь вам доступны три действия: разблокировка (Unlock), удаление (Remove) перемещение (Move).

Особенность DeadLock в том, что она после разблокирования файла, не добавляет это действие в программу Проводника.
Бесплатная программа Unlocker для разблокировки файлов, которые не удаляются
До некоторого времени, выше мы уже писали, программа Unlocker пользовалась огромной любовью пользователей. Она легко, без проблем и быстро удаляла любой файл, занятый процессом.Пользоваться программой легко: нажмите на файл, который надо удалить, и разблокируйте его.

Программа работает так же, как и DeadLock: снимает процесс, а затем удаляет файл. Но есть у нее и отличительные преимущества: программа способна снимать даже те процессы, что не показываются диспетчером.
Почему файл или папка не удаляются
Официальный сайт корпорации-разработчика операционной системы дает мало сведений о том, почему невозможно, порой, удалить определенные папки и файлы.Что может мешать удалению файла или папки
Возможно, у вас недостаточно прав, чтобы изменить файл и папку, а после ее удалить. Файл может не удаляться также из-за определенных настроек администратора ПК.Также актуален и другой вариант - когда файл работает в определенной программе. Возможно, проблема решится, если закрыть все работающие приложения.