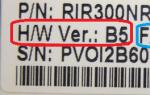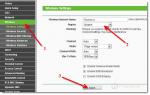Как вставить в таблицу колонка. Как вставить строку или столбец в Excel между строками и столбцами
Создавая разного рода новые таблицы, отчеты и прайсы, нельзя заранее предвидеть количество необходимых строк и столбцов. Использование программы Excel – это в значительной степени создание и настройка таблиц, в процессе которой требуется вставка и удаление различных элементов.
Сначала рассмотрим способы вставки строк и столбцов листа при создании таблиц.
Обратите внимание, в данном уроке указываются горячие клавиши для добавления или удаления строк и столбцов. Их надо использовать после выделения целой строки или столбца. Чтобы выделить строку на которой стоит курсор нажмите комбинацию горячих клавиш: SHIFT+ПРОБЕЛ. Горячие клавиши для выделения столбца: CTRL+ПРОБЕЛ.
Как в Excel вставить столбец между столбцами?
Допустим у нас есть прайс, в котором недостает нумерации позиций:
Чтобы вставить столбец между столбцами для заполнения номеров позиций прайс-листа, можно воспользоваться одним из двух способов:

Теперь можно заполнить новый столбец номерами позиций прайса.
Вставка нескольких столбцов между столбцами одновременно
В нашем прайсе все еще не достает двух столбцов: количество и единицы измерения (шт. кг. л. упак.). Чтобы одновременно добавить два столбца, выделите диапазон из двух ячеек C1:D1. Далее используйте тот же инструмент на главной закладке «Вставить»-«Вставить столбцы на лист».

Или выделите два заголовка столбца C и D, щелкните правой кнопкой мышки и выберите опцию «Вставить».

Примечание. Столбцы всегда добавляются в левую сторону. Количество новых колонок появляется столько, сколько было их предварительно выделено. Порядок столбцов вставки, так же зависит от порядка их выделения. Например, через одну и т.п.
Как вставить строку в Excel между строками?
Теперь добавим в прайс-лист заголовок и новую позицию товара «Товар новинка». Для этого вставим две новых строки одновременно.
Выделите несмежный диапазон двух ячеек A1;A4(обратите внимание вместо символа «:» указан символ «;» - это значит, выделить 2 несмежных диапазона, для убедительности введите A1;A4 в поле имя и нажмите Enter). Как выделять несмежные диапазоны вы уже знаете из предыдущих уроков.
Теперь снова используйте инструмент «Главная»-«Вставка»-«Вставить строки на лист». На рисунке видно как вставить пустую строку в Excel между строками.

Несложно догадаться о втором способе. Нужно выделить заголовки строк 1 и 3. Кликнуть правой кнопкой по одной из выделенных строк и выбрать опцию «Вставить».
Чтобы добавить строку или столбец в Excel используйте горячие клавиши CTRL+SHIFT+«плюс» предварительно выделив их.
Примечание. Новые строки всегда добавляются сверху над выделенными строками.
Удаление строк и столбцов
В процессе работы с Excel, удалять строки и столбцы листа приходится не реже чем вставлять. Поэтому стоит попрактиковаться.
Для наглядного примера удалим из нашего прайс-листа нумерацию позиций товара и столбец единиц измерения – одновременно.
Выделяем несмежный диапазон ячеек A1;D1 и выбираем «Главная»-«Удалить»-«Удалить столбцы с листа». Контекстным меню так же можно удалять, если выделить заголовки A1и D1, а не ячейки.

Удаление строк происходит аналогичным способом, только нужно выбирать в соответствующее меню инструмента. А в контекстном меню – без изменений. Только нужно их соответственно выделять по номерам строк.
Чтобы удалить строку или столбец в Excel используйте горячие клавиши CTRL+«минус» предварительно выделив их.
Примечание. Вставка новых столбцов и строк на самом деле является заменой. Ведь количество строк 1 048 576 и колонок 16 384 не меняется. Просто последние, заменяют предыдущие… Данный факт следует учитывать при заполнении листа данными более чем на 50%-80%.
Работая с таблицей в текстовом редакторе Microsoft Word, Вы не всегда можете угадать необходимое количество строк и столбцов. Поэтому если Вы просчитались, не придется ее удалять и перепечатывать заново. Достаточно добавить один или несколько строк или столбцов в нужных местах.
Про то, как добавить строки в таблицу Ворд , можете прочесть статью, перейдя по ссылке. Если хотите добавить столбец в табличку, то сделать это совсем не сложно, и об этом я расскажу в данной статье.
Первый способ – перейти на вкладку «Макет» .
Поставьте курсор в любой ячейке того столбца, справа или слева от которого нужно приплюсовать новый. Дальше перейдите на вкладку «Работа с таблицами» – «Макет» и в группе «Строки и столбцы» нажмите на кнопку или «Вставить слева» , или «Вставить справа» .
В табличку будет установлен пустой столбец с выбранной стороны.

Для добавления нескольких новых колонок, выделите в готовой таблице подходящее количество. Например, будем добавлять три штуки, значит, выделяю также три. Потом на вкладке «Макет» выберите, с какой стороны их установить.

В примере я приплюсовала три пустых столбика.

Второй способ – вызов контекстного меню.
Поставьте курсор в ячейку из того столбика, с двух сторон от которого нужно добавить новый, и кликните по нему правой кнопкой мыши. Выберите в контекстном меню «Вставить» , а дальше выберите вставку с нужной стороны.

Новая колонка будет добавлена.

Для добавления не одного, а нескольких столбцов, выделите соответствующее количество в готовой табличке. Потом кликните по выделенному правой кнопкой мыши и выберите из меню «Вставить» , затем укажите, с какой стороны.

В примере было выделено два столбика, соответственно, столько же и добавилось.

В более новых версиях редактора Ворд, 2013 и 2016, сделать еще один столбец можно намного проще, чем те способы, которые описаны выше. Наведите курсор мышки на ту вертикальную границу, где нужно добавить новую колонку. Вверху таблицы появится плюсик, нажмите на него и столбец появится в указанном месте.

Вот такими способами, можно дополнить готовую таблицу в Word и вставить в нее необходимое количество пустых столбиков.
Оценить статью:При составлении таблиц часто возникает необходимость добавления информации в уже заполненную таблицу, например фамилию нового сотрудника. Чтобы сделать это, надо сначала вставить в таблицу пустую строку, а затем ввести необходимые данные.
Для того чтобы между заполненными строками таблицы вставить пустую строку, сначала требуется выделить строку, перед которой пустая строка должна быть вставлена. Для этого надо щелкнуть левой кнопкой мыши на номере строки, перед которой нужно вставить пустую строку. Строка будет выделена цветом.
После этого на вкладке Главная выбрать группу Ячейки, а в ней команду Вставить.

Столбец вставляют в таблицу аналогичным образом. Предварительно выделяем тот столбец, перед которым хотим внести изменения. Для этого щелкаем на его заголовке, а затем - на кнопке Вставить. Пустой столбец сразу появится перед выделенным столбцом.


Команду Вставить можно выбрать также и во всплывающем меню, которое появляется в результате щелчка правой кнопкой мыши в выделенной строке или столбцу.


При работе с текстовыми документами часто приходится пользоваться таблицами, например, для того чтобы красиво оформить списки или данные. В одной из предыдущих статей мы уже рассказывали о том, в текстовом редакторе Word. В этот раз речь пойдет о редактировании уже имеющейся таблицы. В частности, мы расскажем о том, как добавить столбец в таблицу. Статья будет написана на основе Word 2016, но она также будет полезна пользователям Word 2013, 2010, 2007 и 2003.
Способ № 1. Добавление столбца с помощью контекстного меню.
Пожалуй, самый простой способ добавить столбец в таблицу Word, это воспользоваться контекстным меню. Для этого кликните правой кнопкой мышки по ячейке рядом с которой нужно добавить столбец и в открывшемся меню нажмите на кнопку «Вставка».
После этого появится небольшой список доступных действий. Здесь можно выбрать: «вставить сверху», «вставить снизу», «вставить слева» и «вставить справа». Первые два варианта вставляют строку, выше или ниже той ячейки, по которой вы кликали мышкой. Последние два варианта вставляют столбец, слева или справа, от выбранной ячейки.

Нужно отметить, что в вашей версии Word контекстное меню может выглядеть немного по-другому. Например, на скриншоте внизу показано меню Word 2010.

Как видите, меню отличается, но там также есть раздел для вставки строк и столбцов.
Способ № 2. Добавление столбца с помощью кнопки «плюс».
Еще один достаточно простой способ добавления столбцов заключается в использовании кнопки «Плюс», которая появляется в верхней или левой части таблицы. Для того чтобы добавить столбец наведите курсор на точку, где вертикальная линия таблицы соединяется с верхней границей таблицы.

В результате вертикальная линия станет толще, а рядом с ней появится кнопка «Плюс».

Нажав на эту кнопку, вы сможете добавить столбец в том месте, где раньше была выбранная вами вертикальная линия таблицы.
Способ № 3. Добавление столбца при помощи кнопок на вкладке «Макет».
Если у вас достаточно старая версия текстового редактора Word, например, Word 2007, и описанные выше варианты у вас не работают, то вы можете воспользоваться кнопками на вкладке «Макет». Для этого установите курсор в ячейку, рядом с которой нужно добавить столбец, и перейдите на вкладку «Макет». Здесь, в блоке «Строки и столбцы» будут доступны следующие кнопки: «вставить сверху», «вставить снизу», «вставить слева» и «вставить справа».
Для того чтобы добавить к таблице новый столбец воспользуйтесь кнопками «Вставить сверху» или «Вставить снизу». В первом случае столбец будет вставлен выше выбранной ячейки, а во втором случае – ниже.

Кстати, если вам понадобится удалить ранее добавленный столбец, то это делается аналогичным способом. Устанавливаете курсор в ячейку, которая относится с удаляемому столбцу, переходите на вкладку «Макет», нажимаете на кнопку «Удалить» и выбираете «Удалить столбцы».

В результате выбранный вами столбец будет удален.
Способ № 4. Добавление столбца через меню «Таблица» (для Word 2003).
Если вы пользуетесь Word 2003, то все описанное выше вам не поможет. В вашем случае нужно установить курсор в одну из ячеек таблицы и открыть меню «Таблица – Вставить». Здесь будут доступны следующие варианты: «Столбцы слева», «Столбцы справа», «Строки выше» и «Строки ниже».

Для того чтобы добавить столбец выберите вариант «Столбцы слева» или «Столбцы справа». В первом случае столбец будет добавлен слева от выбранной ячейки, а во втором случае – справа.
Для пользователей, которые не желают или попросту не нуждаются в том, чтобы осваивать все тонкости табличного процессора Excel , разработчики из Microsoft предусмотрели возможность создания таблиц в Word. Ранее мы уже писали о решении ряда задач из данной области, а сегодня затронем еще одну, простую, но от этого не менее актуальную тему – добавление столбцов.
Необходимость расширения, а точнее, дополнения созданной в Microsoft Word таблицы может возникнуть по разным причинам, но в контексте нашей сегодняшней темы они не особо важны. Куда более важно то, как именно это можно сделать и какой из доступных вариантов наиболее прост и удобен в реализации. Для того чтобы это понять, необходимо подробно рассмотреть каждый из них, чем мы и займемся далее.
Способ 1: Вкладки «Работа с таблицами»
После создания таблицы в документе, как и после добавления/вставки любых других, отличных от текста элементов, в Word появляются отдельные инструменты для работы с контентом данного типа. Группа вкладок «Работа с таблицами» , которая становится доступной после ее создания, – это то, что поможет в решении нашей сегодняшней задачи.

Примечание: Группа вкладок «Работа с таблицами» отображается в документе только тогда, когда активна сама таблица, то есть указатель курсора находится в целом на ней (полное выделение) или внутри любой из ячеек.

Способ 2: Мини-панель и контекстное меню
Существует и несколько более простой способ добавления нового столбца в таблицу в документе Майкрософт Ворд, к тому же он доступен всегда, в какой бы вкладке программы вы не находились.
- Правой кнопкой мышки (ПКМ) кликните в той ячейке, рядом с которой требуется добавить столбец. Это действие вызовет контекстное меню, в котором следует навести указатель курсора на пункт «Вставить» .
- Далее из перечня доступных вариантов выберите подходящий, в зависимости от того, где требуется добавить колонку:
- «Вставить слева» ;
- «Вставить справа» .

- Пустой столбец появится в таблице с той стороны, которую вы сами указали, но это не единственный быстрый вариант его добавления.


Нажатие ПКМ в ячейке таблицы вызывает не только контекстное меню, но и мини-панель с набором основных элементов управления.

На ней есть кнопка «Вставка»
, а нажатие ЛКМ по ней вызывает схожее меню с доступными вариантами добавления столбцов и строк.
Каким из двух, практически идентичных вариантов одного и того же способа пользоваться, решать только вам.
Способ 3: Элементы вставки
Если навести указатель курсора на ту точку таблицы, где ее внешняя граница (рамка) пересекается с границей столбца, вы увидите то, что получило название «Элемент вставки» — небольшой знак плюс, облаченный в кружок. Чтобы добавить пустую колонку, достаточно нажать по нему ЛКМ
Примечание: На устройствах с сенсорным экраном, при условии отсутствия мышки и/или тачпада, данная возможность работать не будет.

Заключение
Все рассмотренные нами способы добавления столбца в таблицу в Microsoft Word предельно просты и интуитивно понятны в своей реализации, поэтому просто выберите наиболее подходящий для себя.