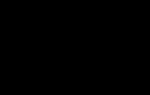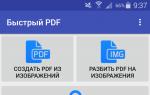Образ флешки восстановления windows 10. Восстановление системы Windows
Актуальная операционная система от "Майкрософт" под названием Windows 10 известна своей тенденцией ломаться после каждого глобального обновления, предоставленного компанией. Неизвестно, с чем это связано. Но понятно одно: продукт от "Майкрософт" еще пока очень сырой. Стабильные ОС так себя не ведут ни при каких условиях. После каждого обновления бедные пользователи с завидной регулярностью наблюдают крахи системы. Хорошо, что в "десятке" есть такая опция, как восстановление системы Win 10. Однако нужно знать, как ей пользоваться. Об этом мы и поговорим. Есть несколько вариантов восстановления. Они отличаются степенью сложности. Но сначала поговорим о том, что это за опция и зачем она вообще нужна.
Зачем нужна эта опция и как она работает?
Восстановление системы Win 10 требуется для того, чтобы можно было вернуть работоспособность ОС без переустановки. Впервые такая возможность появилась в пресловутой "Виндовс ХР". Эта опция подразумевает откат системы к тому состоянию, когда все было в порядке. Но для этого требуются созданные ранее контрольные точки. Без них ничего не выйдет. Именно такой вариант восстановления был доступен в ХР. Эта функция в свое время спасла многих пользователей. В последующих версиях операционной системы появлялись новые, более продвинутые варианты восстановления. Видимо, разработчики из "Майкрософт" точно знали, что их последняя ОС будет очень сильно нуждаться в такой опции.
Стоит отметить, что восстановление ОС отнюдь не означает восстановление пользовательских данных. И если они были удалены в результате какого-либо сбоя, то вернуть их назад никак нельзя. Многие юзеры уже это прочувствовали, когда "десятка" с последним обновлением начала удалять пользовательские файлы, не считаясь с желаниями юзеров. "Майкрософт" уже извинилась и исправила обновления. А вот с файлами беда. В любом случае восстановление системы Win 10 способно выручить пользователя в критической ситуации. А теперь разберем возможные варианты восстановления.
Как можно восстановить ОС?
На данный момент существует несколько способов Win 10. Все они используют различные возможности ОС. Результат тоже всегда разный.
- Откат системы. Это опция, позволяющая вернуть раннее состояние ОС. Для ее работы необходимо, чтобы была создана хотя бы одна контрольная точка. Иначе восстановления не получится.
- Сброс к заводским настройкам. Эта опция появилась только в Windows 10. Она предполагает откат системы к состоянию "свежеустановленной". На данный момент функция пользуется большой популярностью.
- Автоматическая чистая установка. Впервые эта возможность появилась в "Виндовс 10" 1703. Она позволяет произвести полную переустановку ОС с сохранением пользовательских данных.
- С помощью диска восстановления. Однако данный диск сначала должен быть создан из обычного USB накопителя. Это также осуществляется самой операционной системой.
- С помощью командной строки. Мало кто знает, но этот компонент операционной системы довольно универсален. Он даже может помочь восстановить ОС после масштабного сбоя.
Итак, все вышеперечисленные способы могут восстановить "Виндовс 10". Некоторые быстро, а некоторые очень медленно. Все будет зависеть от того, какой именно вариант выбран. Стоит отметить,что варианты восстановления отличаются также степенью сложности. Далеко не все они подойдут новичку. К примеру, неопытный пользователь легко разберется с откатом системы или сбросом на заводские настройки. Но вариант с командной строкой покажется ему чрезвычайно сложным.

Для этого мы и собираемся подробно рассмотреть все варианты восстановления. Нужно сделать так, чтобы даже новичок не испытывал трудностей в процессе восстановления операционной системы "Виндовс 10". Итак, разберем все вышеперечисленные способы восстановления ОС. Они доступны в любом дистрибутиве "Виндовс 10" и могут быть вызваны с помощью определенных инструментов. Начнем с самого простого и понятного большинству пользователей способа.

Используем откат ОС
Данный вариант подходит только в том случае, если ранее была создана контрольная точка операционной системы. То есть бэкап включает в себя те файлы, которые обеспечивали теоретическую работоспособность ОС. Если их нет, то запустить восстановление системы Win 10 таким образом не получится. Итак, как откатить "Виндовс"?
- Для этого сначала нужно переместиться в "Панель управления".
- Затем выбрать пункт "Система и безопасность".
- Теперь щелкаем по надписи "Система".
- Нажимаем на пункт "Защита системы".
- Жмем на кнопку "Восстановить".
Если ранее были созданы контрольные точки, то этот инструмент восстановит раннее состояние операционной системы. Вот только пользовательские данные не сохранятся. Как и все, установленные после даты на точке восстановления, программы. Тем не менее этот вариант позволяет откатить все изменения в Win 10. Создать точку восстановления системы (если такая еще не была создана) тоже довольно просто. Алгоритм действий примерно такой же.
- Последовательно щелкаем пункты "Система и безопасность", "Система", "Защита системы".
- Только теперь вместо кнопки "Восстановить" нажимаем на пункт с информацией о системном диске и щелкаем кнопку "Настроить".
- Далее отмечаем пункт "Включить защиту системы" (ставим галочку в необходимом месте).
- Выбираем объем, который готовы предоставить под нужды защиты. Обычно хватает 20 гигабайт.
- Затем жмем на кнопку "Создать".
Процесс создания контрольной точки начнется сразу же. По времени он может занять от 5 до 20 минут. Все зависит от количества установленных программ на системном диске и мощности компьютера. После того как контрольная точка создана, можно будет произвести восстановление системы Win 10 в любой момент.

Сбрасываем "Виндовс" к заводским настройкам
Если откат по каким-то причинам не сработал, то можно воспользоваться опцией, которая появилась в "десятке" относительно недавно. Восстановление системы Win 10 до исходного состояния (сброс к заводским настройкам) позволяет получить на выходе чистую "Виндовс" (без всяких программ и настроек). Этот вариант не предусматривает сохранение пользовательских приложений. Зато можно сохранить данные. Что нужно сделать для осуществления данного процесса? Алгоритм действий выглядит так.
- Открываем меню "Пуск" и нажимаем на пункт "Параметры".
- Здесь выбираем "Обновление и безопасность".
- Щелкаем по разделу "Восстановление".
- Сверху будет надпись "Вернуть компьютер в исходное состояние", а под ней кнопка "Начать". На нее и нажимаем.
- Мастер выдаст окошко с выбором параметров восстановления. Здесь две опции "Сохранить мои фалы" и "Удалить все". Лучше выбрать первый вариант, так как при его использовании все данные юзера будут сохранены.
После выбора нужного метода сброса процесс начнется автоматически. Он может занять от 10 минут до получаса. На слабых машинах время может увеличиться до часа. На выходе пользователь получит полностью работоспособную систему.Как будто ее только что установили. Именно так можно произвести восстановление системы Windows 10 на ноутбуке или ПК.

Используем автоматическую чистую установку ОС
Данная опция в "Виндовс 10" называется "Начать заново", появилась она впервые только с пресловутым обновлением Creators Update. Самое интересное, что при использовании этого варианта образ Windows 10 не требуется вовсе. Мастер использует для установки файлы, которые уже есть на жестком диске. Данная опция не запрятана глубоко в недра операционной системы, что не может не радовать. Это значит,что использовать ее легко сможет даже новичок. Для запуска данного метода восстановления требуется произвести следующие действия.
- Открываем меню "Пуск".
- Щелкаем по пункту "Параметры".
- Переходим в раздел "Обновление и безопасность".
- Щелкаем по вкладке "Восстановление".
- Здесь ищем надпись "Узнайте, как начать заново с чистой установкой Windows" и щелкаем по ней.
- Система перенаправит пользователя в раздел "Центр безопасности защитника Windows".
- В числе прочего там будет блок с названием "Начать заново". Требуется нажать на кнопку "Начало работы".
- Сразу же запустится мастер и проинформирует о том, что все установленные программы будут удалены. Нужно просто нажать на "Далее".
- На следующем этапе мастер выдаст список удаляемых программ. Жмем "Далее".
- Теперь мастер выдаст рекомендации по сохранению пользовательских файлов. Нажимаем на кнопку "Начало".
Сразу же начнется процесс восстановления системы.На слабых машинах он может занять от часа до двух. По завершении процесса компьютер перезагрузится. Пользователь получит практически чистую "Виндовс". Останутся только необходимые драйвера. Так происходит восстановление системы Windows 10 на ноутбуке или ПК с полным удалением всех данных.

Используем диск восстановления
Это самый приемлемый вариант. Однако для того, чтоб его использовать нужно сначала создать тот самый диск восстановления. В большинстве случаев используется именно это вариант, когда Восстановление системы таким образом наиболее эффективное. Но для начала нужно создать диск. Для этого понадобится USB накопитель с объемом не менее, чем в 16 гигабайт. Все остальное очень просто. Для создания диска требуется выполнить следующие действия.
- Открываем "Панель управления".
- Щелкаем по пункту "Восстановление".
- Ищем "Создание диска восстановления" и щелкаем по нему.
- Сразу же запустится мастер с предложением выбрать нужные параметры. Отмечаем пункт "Выполнить резервное копирование системных файлов на диск восстановления" и жмем кнопку "Далее".
Процесс запустится немедленно.После его завершения мастер выдаст соответствующее уведомление. Диск восстановления готов. Теперь при любом сбое "Виндовс" достаточно будет запуститься с флешки и восстановить Win 10. Восстановление системы при загрузке - отличный шаг. Он поможет добиться желаемого результата. Практически при любых поврежденных файлах на жестком диске. Установщик просто заменит их на сохраненные резервные копии.

Используем командную строку
По сути, это консольный вариант восстановления из образа. С помощью специальной команды создается образ Windows 10, который потом используется для восстановления. Однако само восстановление тоже происходит при помощи консоли. Так что здесь есть над чем подумать. Итак, сначала нужно создать образ восстановления. Но флешки для этого не требуется. Достаточно будет сохранить его на другой раздел жесткого диска (не системный). Это выполняем при помощи командной строки.
- Нажимаем сочетание клавиш Win+R и вызываем системный компонент "Выполнить".
- В нем вводим "cmd" и жмем Enter.
- Теперь в консоли вводим "recimg /createimage d:\Imagen-Restaurar" и жмем Enter. Начнется процесс создания образа.
После того как он завершится, консоль выдаст сообщение. Теперь можно приступать к восстановлению. Если система не загружается, то понадобится любая флешка с записанным на нее дистрибутивом "Виндовс 10" или 8.1 Следует загрузиться с флешки и произвести следующие действия.
- При загрузке щелкнуть по пункту "Восстановление системы".
- Затем выбрать пункт "Диагностика" и "Дополнительные параметры".
- Теперь щелкаем по надписи "Командная строка".
- А сейчас придется сначала понять, из-за чего система перестала запускаться. Нужно ввести в консоли "bootrec.exe". Данное действие запустит программу для восстановления со списком возможных команд для той или иной ситуации.
- Если вы не уверены в причине краха системы, то можно попробовать ввести все команды по очереди. Какая-нибудь точно сработает.
Данный процесс восстановления подходит продвинутым пользователям. Новички могут запутаться и сделать не то, что требуется. Зато этот метод - один из самых действенных. Именно так можно запустить восстановление системы Win 10 через командную строку.
Командная строка, БИОС и безопасный режим
Если операционная система может загрузиться в безопасном режиме, то работа с командной строкой облегчается. Можно попробовать осуществить восстановление системы Win 10 через БИОС с помощью безопасного режима. При загрузке ОС нужно нажать F8 и выбрать загрузку в безопасном режиме с поддержкой командной строки. А дальше все выполнять по инструкции.
- Открываем меню "Пуск" и ищем командную строку.
- Запускаем консоль при помощи щелчка по соответствующему пункту.
- В ней вводим команду "rstrui.exe" и жмем Enter.
Эта команда запускает мастер восстановления операционной системы,который проведет пользователя по всему процессу. Нужно только следовать его рекомендациям. Этот способ больше подходит новичкам, чем вариант с командной строкой и установкой Win 10. Восстановление системы с флешки, конечно, куда проще. но оно может быть не настолько эффективным.
Эти рекомендации актуальны не только для владельцев "Виндовс 10". Пользователи "семерки" тоже найдут в них массу полезного. Во-первых, никогда не стоит отключать создание контрольных точек и резервных копий рабочей операционной системы. Часто пользователи это отключают во имя экономии места. Но потом такие решения вылазят боком. Восстановление системы Win 10 (да и любой другой) способом отката (самым простым и "бескровным") становится невозможным. Во-вторых, под рукой всегда рекомендуется иметь флешку, с записанным на ней дистрибутивом "Виндовс". Ведь "десятка" - крайне нестабильная операционная система. Она может "упасть" в самый неподходящий момент. А если учесть положение дел с обновлениями от "Майкрософт", то накопитель с образом становится необходимым атрибутом любителя ОС "Виндовс".
В-третьих, не стоит пренебрегать изучением возможностей командной строки. Вполне возможно, что именно она поможет восстановить операционную систему, в то время как все другие способы окажутся неэффективными. В-четвертых, нужно всесторонне изучить возможности БИОСа вашего компьютера. Вполне вероятно, что восстановление системы Win 10 через БИОС станет единственно возможным. В-пятых, не стоит пренебрегать элементарными правилами безопасности. Не стоит отключать штатную защиту "Виндовс 10" (хоть она и дырявая). Напротив, следует добавить к ней какой-нибудь хороший антивирусный продукт. В-шестых, стоит регулярно проверять жесткий диск (а в особенности системный раздел) на работоспособность. Это поможет исключить возможность краха системы из-за аппаратного глюка.
Заключение
Итак, выше было разобрано, как сделать восстановление системы Windows 10 всеми доступными способами. Среди них имеется как обычный откат на предыдущие контрольные точки, так и весьма сложный метод с использованием командной строки и опций загрузки. Практически все эти способы действенны, однако некоторые из них могут оказаться нерабочими по той или иной причине. Не стоит отчаиваться. Просто следует перебрать все. Тогда ваши старания увенчаются успехом. Отдельно нужно заметить, что требуется выполнять все действия именно так, как описано в инструкции. Иначе последствия могут быть непредсказуемыми. Все вышеописанные действия помогут восстановить операционную систему "Виндовс 10" даже в том случае, если она напрочь отказывается загружаться.
С того времени, как только-только появилась бета-версия Windows 10 для тестировщиков, разговоры о необходимости перехода на нее не прекращаются. Ясно во всем этом вопросе одно – операционная система все лучше справляется с проблемами в автоматическом режиме. А именно, если у вас по какой-либо причине слетел загрузчик windows 10 и oc выдает различные сообщения ошибок – первым делом попробуйте встроенное средство восстановления. В отличие от предыдущих версий Windows здесь разработчики постарались не просто создать видимость работы стандартных сред, но и пошли навстречу неискушенному пользователю и восстановление загрузчика windows 10 работает неожиданно в большинстве случаев. Что надо делать, если такие ошибки загрузчика появляются после сбоев с электричеством, непредвиденных завершений работы или вредоносных программ?
Как восстановить загрузчик Windows 10
О том, что делать, если встроенная среда не поможет, расскажем ниже, а сейчас давайте ей воспользуемся. Перед этим проверьте, не устанавливали ли вы недавно конфликтных жестких дисков, флеш-накопителей и прочей непроверенной периферии – эти факторы постоянно являются причиной поломок корректной работы загрузчика. Если нет – следуйте за нами к восстановлению загрузчика.
Восстановление загрузчика Windows 10 с использованием стандартных средств
Для того чтобы начать восстановление нам необходимо вставить загрузочный диск с операционкой или установить флеш-накопитель с загрузочным образом системы. После этого, когда система начинает загружаться нам необходимо попасть в Бут-меню, вовремя нажав клавишу, обычно Escape. Но может быть и F12.

После этого в открывшемся меню ищем пункт приоритета загрузки. Плюс этого способа зайти в Бут-меню в том, что после того как вы все сделаете вам не надо будет вновь заходить в Биос и менять приоритет на обратный. Способ действует в течение одной загрузки. Вот меню приоритета носителя:

Теперь нам открылся начальный экран загрузки Виндоуз, где мы должны нажать на соответствующий пункт:

Потом, в следующем открывшемся окне выберите пункт Устранение неисправностей и в следующем пункт Восстановление при загрузке. Выберите еще какую операционку надо восстанавливать и – вперед!

Восстановление загрузчика Windows 10 через командную строку
Для реализации этого способа через командную строку нужны будут все те же диск с операционкой или флешка с загрузочным образом. Восстановление загрузки Windows 10 из командной строки действенный способ, позволяющий, к тому же, попрактиковаться в работе с недрами операционной системы.
Итак, вставляем диск в привод или флешку в разъем и в нужный момент нажимаем Эскейп или F12. Попадаем на выбор приоритетного источника. Выбираем наш CD-привод или флеш-накопитель и попадаем на экран загрузки. Все эти действия описаны выше. Теперь на моменте, когда надо выбрать язык нам необходимо зажать одновременно две клавиши – Shift и F10. Таким образом, мы попадем в командную строку:

Надо помнить, что система Windows принимает команды к выполнению, как и в Терминале экосистемы компьютеров Mac от Apple, только когда после ввода команды нажать Enter. Это и надо сделать последовательно каждый раз, вводя по очереди три команды: diskpart, list volume, exit. Когда эта команда выполнится, мы увидим перечень томов, которые в данный момент существуют. Запишите на листочке название того раздела жесткого диска, на котором сохранены файлы операционной системы – это не обязательно будет том С. Просто в течение процедуры восстановления привычные названия разделов часто заменяются на другие. Вот почему это важно.
Затем надо учесть, одна у нас операционная система установлена или больше. Если одна – все отлично, потому что разделы EFI либо MBR присутствуют в этом случае. Теперь осталось запустить выполнение команды bcdboot c:\windows и нажать клавишу Enter. Не забудьте – мы указываем, если надо, вместо С ту букву, которой назван нужный нам раздел. Когда все произойдет, появится сообщение об успешном создании файлов:

Имейте в виду: после того, как система перезагрузится, загрузчик может еще долгое время проверять все ваши подключенные накопители и загрузиться не с первого раза – это нормально. Так что не делайте хардрезет или еще что-то, при мысли, что что-то идет не так.
Восстановление загрузчика Windows 10 сменой файловой системы
Вполне может получиться так, что вышеописанные способы вам не помогли, и у вас по-прежнему выскакивает и первый способ не подошел, а при попытке вызвать редактор тонкой настройки Windows вы получаете сообщение . Для вас есть еще один метод восстановления загрузчика, связанный с изменением файловой системы разделов жесткого диска.
Для его реализации необходимо произвести абсолютно все те же операции в той же последовательности, что и выше, до момента когда мы вводим команду list volume, но только писать там мы будем другие команды. Давайте теперь по порядку. Если вам необходимо восстановление загрузчика windows 10 gpt или восстановление uefi загрузчика windows 10, то в перечне томов вы увидите невидимый (простите за тавтологию) том основанный на системе FAT32 и размером около 200 мегабайт. Для BIOS и MBR, он будет занимать что-то около полгигабайта, может чуть меньше, работающий в системе NTFS. Теперь необходим порядковый номер этого тома N. Не забываем, как и в предыдущем способе, о важности буквы раздела с системными файлами:

Вот те самые команды, которые необходимо ввести по порядку, нажимая Enter после каждой из них:
format fs=fat32 или format fs=ntfs (здесь мы меняем одну на другую, смотря какая у вас стояла до замены).
assign letter=Z (называем этот раздел Z).
exit (вышли из Diskpart)
bcdboot C:\Windows /s Z: /f ALL (C: - раздел с системными файлами, Z: - буква, которой мы назвали тот том).
В случае одновременного нахождения на жестком диске двух и более операционных систем, надо по очереди проделать эти манипуляции с каждым томом, где хранятся системные файлы от них.
Надеемся, эти последовательности помогли вам решить проблему восстановления загрузчика и вы стали теперь более опытными в деле работы с томами и стали лучше понимать структуру операционки. Помните, что никаких других доступных способов починить загрузчик нет, а лучшая программа для восстановления загрузчика windows 10 – это ваша внимательность при работе с командной строкой и смелость действовать в ней.
На сегодняшний день Windows 10 – самая новая операционная система семейства Виндовс и наиболее продвинутая в плане восстановления. Даже не имея точек восстановления, загрузочного диска или флешки можно вернуть вернуть Windows 10 былую работоспособность и восстановить поврежденные системные файлы, которые не дают системе корректно работать.
Видео. Восстановление Windows 10 без диска: сброс Виндовс 10. Как вернуть компьютер в исходное состояние
Особенности восстановления Windows 10 средствами самой операционной системы
Самая главная особенность – для восстановления ненужно ничего кроме запуска самой операционной системы, то есть достаточно включить Виндовс, чтобы запустить процесс реанимации, который будет проходить в автоматическом режиме.Есть два пути по которым можно восстановить Windows 10: с помощью точек восстановления и использования возврата к исходному состоянию.
Восстановление Windows 10 с помощью точек восстановления
Смысл этого способа в том, что вы можете создавать точки восстановления в нужное для вас время работы. Тем самым вы сможете вернуться к тому состоянию операционной системы которое вам необходимо в любой момент времени.Этот способ полезен тем, что можно создавать разные точки восстановления в разные временные отрезки, поэтому можно привести вид Виндовс виду в конкретный момент времени.
Включение восстановления системы

Все, теперь можно сохранять точки восстановления системы вручную или использовать автоматические.
Точки восстановления могут быть созданы как вручную, так и автоматически. При этом на жесткий диск компьютера записывается важная информация о состоянии файлов операционной системы на текущий момент времени. Если вы сделаете какие-то критические изменения ключевых файлов, которые приведут к снижению работоспособности Виндовс, то вы всегда сможете сделать откат системы.
Для того, чтобы создать точку восстановления вам необходимо в окне «Свойства системы» на вкладке «Защита системы» нажать на кнопку «Создать» («Пуск» → «Система» → «Защита системы»). Откроется новое окно, в которое нам необходимо ввести название точки восстановления и снова нажать «Создать». Через некоторое время точка восстановления будет создана.

Как восстановить Windows 10 с помощью созданной точки

Восстановление Windows 10 с помощью возврата к исходному состоянию
В Windows 10 есть такая интересная функция как возврат к исходному состоянию. Действие ее примерно такое же, как и в предыдущем способе, разница только в том, что уже не нужно создавать точки восстановления. Состояние вашей операционной системы будет приведено к самому начальному варианту, при этом будут удалены все программы, которые вы устанавливали, а также все настройки примут стандартный вид. Эта опция будет полезна тем, кто хочет обнулить свою операционную систему, но переустанавливать Виндовс не собирается.Восстановление происходит в автоматическом режиме. Вы можете сами выбрать какой вариант более предпочтителен: с сохранением ваших личных данных или с полным удалением всей информации. Если в предыдущем способе точки восстановления будут занимать место на вашем жестком диске, то тут ничего такого происходить не будет.
Инструкция по восстановлению ОС

Восстановление Windows 10 без диска: точки восстановления
Windows 10, восстановление которой может вернуть компьютер в исходное состояние имеет несколько вариантов данного действия, давайте разберемся в восстановлении системы Виндовс 10!
Поскольку сама по себе ОС является довольно сложно организованной структурой, то частое возникновение проблем и ошибок объяснимо. С другой стороны, как и во всякой сложной системе, в Windows также имеются инструменты для ее восстановления, знания о которых могут помочь Вам сравнительно легко и без существенных потерь «оживить» Ваш компьютер и сохранить важные данные.
Как восстановить Виндовс 10
Разумеется, что пресловутые инструменты восстановления системы Windows 10 отличаются по специфике работы и с точки зрения конечного результата. Речь о них пойдет ниже.
Для начала, необходимо конкретизировать ситуации, в которых имеет смысл производить возврат ОС к предыдущему состоянию.
Windows 10 работает некорректно, также недавно было установлено обновление (штатное на саму ОС или драйвер) или какое-либо приложение.
Скорее всего, причина именно в том, что недавно было установлено. В данной ситуации можно . Сделать это можно несколькими способами:
В командной строке выполните команду от имени администратора наберите rstrui
– откроется интерфейс возврата к точке.
Также в данное окно можно попасть через панель управления – Восстановление.

Нажав на «Запуск восстановления системы» откроется уже знакомый нам интерфейс.


После выбора точки и нажатия на кнопку «Далее» начнется процесс возврата, который занимает несколько минут (от 10-15 и больше). Данный процесс затрагивает установленные приложения и пользовательские файлы, измененные после создания точки.
Для того, чтобы была возможность выполнить восстановление Виндовс 10 с помощью точек восстановления, необходимо убедиться, что они создаются автоматически. Для этого в окне панель управления – Восстановление необходимо выбрать «Настройка восстановления системы»
.

В таблице доступных дисков необходимо проверить, включена ли защита ОС. Если включена – точки восстановления создаются автоматически. Если нет – точка будет создана только вручную. Для создания точки необходимо нажать «Создать» и указать имя создаваемой точки.

Для включения автоматического создания точек (защиты ОС Windows) необходимо нажать «Настроить…»
и выбрать «Включить защиту системы»
. 
Если нет возможности войти в систему, то можно воспользоваться данной функцией через среду восстановления (WinRE) . Попасть туда можно несколькими путями:
- На экране блокировки (ввода пароля) необходимо щелкнуть «Завершение работы» , зажать клавишу . После перезагрузки необходимо выбрать «Диагностика» – «Дополнительные параметры» – «Командная строка» – выполнить команду rstrui .
- Несколько раз выключить и включить компьютер с помощью кнопки питания (не самый безопасный способ). Данные манипуляции также позволят войти в среду восстановления и совершить дальнейшие действия.
Windows 10 работает некорректно, однако недавно не было произведено установки обновлений или каких-либо приложений.
Это вариант уже более неоднозначный. Причина некорректной работы системы может быть не так очевидна. В этом случае может помочь возврат ОС Windows 10 в исходное состояние. Для этого необходимо открыть Параметры , затем «Обновление и безопасность» .


Для начала процесса необходимо нажать «Начать» .

Если система не загружается, то можно войти в среду восстановления () и выбрать «Диагностика» – «Вернуть компьютер в исходное состояние»
.
При этом нам могут быть предложены варианты восстановления системы Виндовс 10:
- Сохранить файлы – в результате будет выполнена переустановка ОС с сохранением всех личных файлов, однако удалятся установленные драйверы и приложения, также будут удалены все изменения, внесенные в параметры, и все приложения, предустановленные производителем (Если вы приобрели компьютер с установленной системой Windows 10, приложения от производителя компьютера будут переустановлены).
- Удалить все – в результате будет выполнена переустановка Windows 10 с удалением личных файлов, будут удалены установленные приложения и драйверы, также будут удалены все изменения, внесенные в параметры, и все приложения, предустановленные производителем (Если вы купили устройство с уже установленной системой Windows 10, то приложения от производителя компьютера автоматически переустановятся). Данный вариант также лучше использовать, если вы собираетесь утилизировать или продать компьютер, очистка диска может занять несколько часов, однако после этого вернуть данные станет очень сложно.
- Сброс до заводских настроек
(если доступно) – в результате будет выполнена переустановка Windows 7/8/8.1/10 с удалением личных файлов, будут удалены установленные драйверы и приложения, также будут удалены все изменения, внесенные в параметры, и переустановлены все приложения, предустановленные производителем.
Важно! После выполнения данной процедуры перестанет быть доступен вариант возврата к предыдущей сборке.
Система не загружается и ранее вами был создан диск восстановления.
Чтобы воспользоваться данным вариантом, необходимо подключить диск к компьютеру. Далее, загрузив среду восстановления (WinRE), нужно выбрать «Устранение неполадок» – «Дополнительные параметры» – «Восстановление системы»
. В результате будут удалены установленные недавно программы, обновления на систему или Office, а также драйверы, которые могут провоцировать возникновение проблем на компьютере, однако личные файлы останутся нетронутыми.
Также при наличии диска есть возможность выполнить возврат в исходное состояние (см. предыдущий пункт).
О том, как создать диск восстановления.
Система не загружается и ранее не было создано диска восстановления.
В этой ситуации может помочь установочный носитель – диск, USB-накопитель с которых можно выполнить чистую установку системы. Если такого носителя под рукой нет, то его необходимо создать. Сделать это можно таким образом:
- На рабочем компьютере откройте веб-сайт программного обеспечения Майкрософт .
- Нажмите «Скачать средство сейчас» , дождитесь пока средство будет загружено и запустите его.
- Выберите «Создать установочный носитель для другого компьютера» .
- Настройте необходимые параметры - язык, выпуск и архитектуру (64- или 32-разрядная система).
- Выполняйте инструкциии по созданию установочного носителя до завершения процесса.
- Подсоедините вновь созданный установочный носитель к нерабочему компьютеру и включите его.
После этого необходимо загрузиться с установочного носителя и выбрать вариант «Восстановление системы» . Далее, набор возможных действий аналогичен предыдущему пункту данной статьи.
Компьютер не загружается, не было создано диска восстановления и не удалось выполнить возврат в исходное состояние.
В данной ситуации вариантов нет, кроме выполнения чистой установки. Для этого потребуется создать установочный носитель (как это сделать описано в предыдущем пункте статьи). В целом, процесс установки системы хоть и является глобальным для компьютера, все же не является сложным. Главное – правильно настроить загрузку с установочного носителя. После загрузки с него необходимо выбрать пункт «Установить сейчас»
. На следующем этапе будет предложено ввести ключ для активации системы – можно ввести его здесь или нажать на кнопку «У меня нет ключа продукта»
для продолжения установки системы, активацию в этом случае нужно будет провести сразу после появления рабочего стола. После будет предложено ознакомиться с лицензионным соглашением и принять его для продолжения. На следующем этапе необходимо нажать «Выборочная установка»
. После этого отобразится окно с разделами, на которые разбит жесткий диск. Необходимо выбрать подходящий раздел и нажать «Далее»
. В процессе установки системы компьютер будет несколько раз перезагружен. В результате будет установлена чистая система, все приложения и драйверы будут удалены. Файлы сохранятся в папке Windows.Old
на диске C, при желании их можно перенести оттуда.
В течении месяца после обновления до версии Windows 10 (и в течении 10 дней после обновления сборки) есть возможность выполнить возврат к предыдущей сборке – это позволит вернуть компьютер, программы и файлы в то состояние, в котором было устройство непосредственно перед обновлением. Запустить данный процесс можно либо через «Параметры» (раздел «Обновление и безопасность» - «Восстановление»), либо через среду восстановления (WinRE, способы входа описаны выше).
В целом, описанные выше варианты позволяют если не полностью возвратить компьютер в привычное состояние, то хотя вернуть ему работоспособность. Все эти варианты отличаются по времени выполнения и использование каждого из них зависит от первоначальной проблемы.
Отличного Вам дня!
Попробуем совершить восстановление Windows 10 и разобраться с множеством вариантов в порядке возрастания их сложности. Собственно, у них есть немало общего: во всех без исключения случаях, кроме полного восстановления Windows 10, нам понадобятся резервная копия .
Для начала - самых важных файлов и документов, а в идеале - всего системного диска... Для обеспечения надёжности работы системы, надо обезопасить самый важный диск - первый, системный, а также нашу пользовательскую информацию, то есть документы. Можно это сделать несколькими способами:
- Возврат компьютера в исходное состояние
- С использованием Истории файлов
- С помощью точек восстановления
- Из образа системы
- C помощью диска
Как восстановить Windows 10 в исходное состояние
В первую очередь нужно обратить внимание, когда хотим восстановить Windows 10 в исходное состояние, это на функцию "Восстановление". Для этого откройте Параметры >> Обновление и Безопасность >> Восстановление и нажмите кнопку "Начать".
Здесь предлагаются два варианта действий. Вернуть компьютер в исходное состояние. «Сброс» с удалением всех установленных программ, с сохранением персональных файлов или без него. К последнему средству стоит прибегать в экстренных случаях... и при наличии резервной копии всей ценной информации.

Последний пункт этого меню предлагает чистую установку Windows с помощью новой программы Refresh - это тот же сброс, только с последующей переустановкой Windows 10 с автоматически скачанного из сети «дистрибутива». Этим способом мы будем пользоваться лишь в тех случаях, когда обычный «сброс» будет невозможен.
В обоих случаях предварительно позаботьтесь о резервном копировании ваших документов и фото - если они, конечно, хранятся не в «облаке», и не на отдельном диске. Помните: сброс системы затрагивает только главный, системный диск, все другие накопители в вашей системе остаются в безопасности.
Диск восстановления
Если компьютер отказался запускаться, то на помощь нам придет установочный диск или диск восстановления, который мы создали ранее (Читайте: Как создать диск восстановления Windows 10). Чтобы запустится со съемного носителя, необходимо выполнить некоторые настройки. Использовав boot menu поставить загрузку с USB Flash Disk, только тогда у нас пойдет загрузка с диска.
Попав в среду восстановления, перед вами откроются множественные задачи, даже откат к начальному состоянию, если другие способы не помогают.

Режим восстановления Windows 10
Точка восстановления
Создание "точек восстановления", то есть резервных копий файлов конфигурации и важных системных файлов. Места они занимают немного, зато позволят реанимировать систему в подавляющем большинстве случаев. Windows периодически (обычно в момент установки новых программ) создаёт моментальные «снимки» состояния системы. И если в вашем распоряжении имеется несколько таких «точек», можно вернуть систему «назад в прошлое». И не до момента зарождения жизни на вашем компьютере, а всего на сутки-другие назад, до момента появления «глюка».
Для этого нам нужно отправиться в старое меню Восстановления системы Панели управления (раздел Система и безопасность) - вы уже знаете, что проще всего добраться до него, набрав слово «Восстановление» в строке поиска.
Щёлкните по строчке "Запуск восстановления системы" - перед нами откроется "календарь" в котором будут перечислены все точки восстановления. А заодно - и программы, перед установкой которых они были созданы. И если вы точно знаете, что вашу систему «порушил» драйвер видеокарты, достаточно просто найти его название в списке, и откатиться на дату, предшествующую его установке.
Одна тонкость: по умолчанию система «точек восстановления» в Windows 10 отключена. И если вы собираетесь ей пользоваться, то ещё при первом запуске компьютера со «свежей» системой её надо включить и настроить. Делается это в меню Настройка восстановления системы: обратите внимание, что для каждого диска на вашем компьютере она включается отдельно (если на вашем компьютере их несколько, рекомендую ограничиться лишь системным). Кроме того, вы можете настроить объем дискового пространства, отведённого под хранение «точек» - чем больше вы выделите места, тем больше «точек» система сможет сохранить.
Процедура восстановления Windows 10 обратима: в случае неудачи вы запросто можете вернуть систему в предыдущее состояние
C использованием Истории файлов
Документы и фотографии лучше с самого начала хранить в «облаке», то есть не в папках на Рабочем столе, как мы привыкли, а в хранилищах типа Dropbox или OneDrive (если вам так удобнее, создайте для этих папок «ярлычок» на Рабочем столе). См. Как использовать облачное хранилище .
Если же вы не доверяете Сети, складируйте их в специальных папках Документов, и включите Резервное копирование OneDrive в настройках системы, а при наличии отдельного накопителя (например, внешнего USB-винчестера) используйте Резервное копирование с использованием Истории файлов .
К сожалению, этот способ защищает только вашу информацию, но не системные файлы, восстановить Windows 10 после сбоя он не поможет.