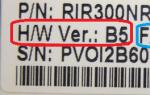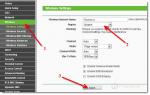Основные объекты и приемы управления ОС Windows. Функции операционной системы Windows
Основные объекты и приемы управления ОС Windows. Функции операционной системы Windows Основные объекты и приемы управления ОС Windows Все операционные системы фирмы Microsoft: Windows 95 Windows 98 Windows Me Windows 2000 Windows XP Windows Vist и Windows 7 это ОС обеспечивающие многозадачность работы в многооконном графическом пользовательском интерфейсе многих пользователей. Отличие ОС Windows 98 и более поздних версий от их предшественниц в основном в том что они обеспечивает более тесную интеграцию с Internet. Таким образом...
Поделитесь работой в социальных сетях
Если эта работа Вам не подошла внизу страницы есть список похожих работ. Так же Вы можете воспользоваться кнопкой поиск
Лекция 8. Основные объекты и приемы управления ОС Windows. Функции операционной системы Windows
Основные объекты и приемы управления ОС Windows
Все операционные системы фирмы Microsoft: Windows 95, Windows 98, Windows Me, Windows 2000, Windows XP, Windows Vista и Windows 7 - это ОС, обеспечивающие многозадачность работы в многооконном графическом пользовательском интерфейсе многих пользователей.
Отличие ОС Windows 98 и более поздних версий от их предшественниц в основном в том, что они обеспечивает более тесную интеграцию с Internet .
Все указанные ОС способны обеспечивать как пакетный, так и диалоговый режим работы с пользователем.
В пакетном режиме в компьютер вводятся все требуемые программы и данные, после чего система автоматически исполняет заданную последовательность команд. Результат работы заносится в оперативную память или в регистры процессора. Во время выполнения команд компьютер недоступен для внешнего управления.
Диалоговый (интерактивный) режим работы ОС гораздо более прогрессивен. В этом режиме компьютер находится в непосредственном взаимодействии с пользователем и техническими устройствами. Суть диалогового режима состоит в том, что ОС находится в ожидании очередной команды пользователя. Исполнив её, ОС выдает отклик и ждет очередной команды. Все персональные компьютеры работают, в основном, в этом режиме.
Таким образом, любая ОС Windows - это система программ, обеспечивающая возможность пользователю работать в диалоговом режиме с PC .
Возможность диалоговой работы пользователя с PC основана на системе прерываний , которую обеспечивает процессор PC .
Система прерываний организует непрерывный опрос клавиатуры, мыши и других устройств, с помощью которых пользователь общается с PC .
Её задача в том, чтобы прикладные программы не монополизировали работу процессора, а также, чтобы различные программы не перепутали свои данные, хранящиеся в оперативной памяти. Таким образом, система прерываний обеспечивает постоянное управление всеми процессами в PC в соответствии с установленными приоритетами.
Пользователь воспринимает готовность ОС к выполнению очередной операции как к предложению создать событие.
Основные средства для создания событий это клавиатура, мышь, а также сенсорный экран. Кроме этого, при подключении к компьютеру периферийных устройств они автоматически настраиваются на обработку событий, связанных с ними, что обеспечивает мастер установки оборудования Plug - and - Play .
Таким образом, при использовании ОС Windows , компьютер не только готов к диалогу с пользователем, но способен развиваться и совершенствоваться .
Виды интерфейсов пользователя:
- интерфейс командной строки (MS DOS, Norton Commander). Орган управления - клавиатура;
- графический интерфейс (Windows и т. п.). Органы управления клавиатура и графический манипулятор "мышь" сенсорный экран и т. п.
Элементы управления графического интерфейса:
- активные это курсор мыши графический объект, перемещение которого на экране синхронизировано с перемещением мыши;
- пассивные это графические элементы управления приложений (экранные кнопки, значки, переключатели, флажки, строки меню, раскрывающиеся списки и т. п.).
Функции операционной системы Windows
Обеспечение автоматического запуска
Для дисковых ОС в специальной (системной) области жесткого диска создается запись программного кода.
Обращение к этому коду осуществляют программы, находящиеся в BIOS (Basic Input / Output System ) базовой системе ввода-вывода компьютера. Завершая свою работу, они дают команду на загрузку содержимого системной области запоминающего устройства (в частности, жесткого диска).
Недисковые ОС характерны для специализированных вычислительных систем. Это встроенные операционные системы, в частности, автоматизированных систем управления (АСУ). Осуществление автоматического запуска в них производится аппаратно.
Организация файловой системы
Принцип организации файловой системы ОС на дисках табличный , в частности, таблица размещения файлов FAT (File Allocation Table).
Жесткий диск это набор поверхностей ("этажерка"), каждая из которых разделяется на кольцевые дорожки, а дорожка на секторы . Размер каждого сектора фиксирован и равен 512 байт.
Считывание и запись информации осуществляется головками, которые перемещаются по дорожкам не порознь, а одновременно, поэтому вместо понятия "дорожка" используют понятие "цилиндр".
Цилиндр это совокупность всех дорожек диска, имеющих одинаковые номера, т. е. равноудаленных от оси вращения. Поэтому местоположение файла определяется 3-мя адресными компонентами: номером сектора, номером поверхности и номером цилиндра.
Но сектор слишком малая единица для хранения данных, поэтому при адресации используют более крупную единицу хранения данных кластер .
Кластер это группа соседних секторов. Его размер зависит от размера жесткого диска. Типовые значения кластера: 8, 16, 32 и 64 сектора.
В кластер можно записывать данные только одного файла , но файл может занимать несколько кластеров.
Если диск свободен, то кластеры, относящиеся к одному файлу, записываются последовательно в смежные кластеры. Но если диск заполняется, то кластеры одного файла могут быть разбросаны по всему диску, т. е. находиться в любом свободном месте дисковой памяти.
В каждом из кластеров цепочки, относящейся к одному файлу, записана ссылка на адрес следующего кластера. Это позволяет рационально использовать дисковое пространство, многократно стирать и записывать файлы различного объёма, не заботясь о том, где размещены их кластеры.
Данные о том, в каком кластере диска начинается файл, хранятся в системной области диска, а именно, в специальной таблице размещения файлов: FAT-таблице (File Allocation Table ) или NTFS (New Technology File System ).
Для надежности она записывается в двух экземплярах, идентичность которых постоянно контролируется средствами ОС.
Устаревшая версия ОС - Windows 95 использовала в таблице размещения файлов 16-разрядные адреса. Такая файловая система называлась FAT 16.
Она позволяла разместить не более 65536 (2 16 ) записей о местоположении файлов, т. е. их адресов и характеристик.
В результате этого, даже если кластер диска имеет максимальный объём, т. е. состоит из 64 секторов , и равен:
512 х 64 = 32768 байт или 32,7 К B ,
то при количестве адресов 65536 можно обеспечить работу с жесткими дисками, размер которых не превышает:
32768 х 65536 = 2 15 х 2 16 = 2 147 483 648 = 2,15 Г B ,
что, конечно же, сдерживало развитие компьютерной техники.
Поэтому в Windows 98, Windows 2000, Windows Me была применена более совершенная, 32-разрядная файловая система - FAT 32, которая обеспечивает хранение 232 или 4,3 миллиарда адресов и работу с дисками, размер которых достигает:
32768 х 4 294 967 296 = 215 х 232 = 140 737,5 ГB > 140 ТB
что обеспечивает работу с современными дисками.
Линейка ОС Windows NT также работает в 32-разрядной файловой системе NTFS, но значительно более совершенной, обеспечивающей большую надежность работы.
Размер кластера в системе NTFS может устанавливаться по усмотрению пользователя при форматировании диска.
Практически размер кластера ограничивают четырьмя килобайтами для того, чтобы как можно более эффективно использовать дисковое пространство.
При этом теоретически максимальный размер тома NTFS равен 17,6 TB .
Однако из-за ограничений, связанных с обеспечением надёжности файловой системы, эту величину уменьшают до 2,2 TB , что на данный момент развития информационных технологий вполне достаточно.
Обслуживание файловой системы
Табличная файловая система предоставляется пользователю в виде наиболее удобной иерархической структуры. Все необходимые преобразования файловой структуры обеспечивает ОС.
Функции обслуживания файловой структуры:
- создание файлов и присвоение им имен;
- создание каталогов и присвоение им имен;
- переименование файлов и каталогов;
- копирование и перемещение файлов между дисками компьютера и каталогами диска;
- удаление файлов и каталогов;
- навигация по файловой структуре;
- управление атрибутами файлов (только чтение; скрытый; системный; архивный).
Просмотр атрибутов файлов: (правая кнопка мыши на имени файла) Свойства.
В последних версиях ОС настройке подлежат два атрибута: только чтение и скрытый.
Управление исполнением приложений
С точки зрения управления исполнением приложений (программ) различают однозадачные и многозадачные операционные системы.
Однозадачные ОС, в частности MS DOS , передают все ресурсы одному исполняемому приложению и не допускают ни одного параллельного выполнения другого приложения.
В то же время в однозадачных ОС возможна одновременная работа специальных программ, называемых резидентными. Они не опираются на ОС, а работают непосредственно с процессором, используя его систему прерываний.
Многозадачные системы ОС, например, Windows управляют распределением ресурсов PC между задачами и обеспечивают:
- возможность одновременной или поочередной работы нескольких приложений;
- возможность обмена данными между различными приложениями;
- возможность совместного использования программных, аппаратных, сетевых и прочих ресурсов несколькими приложениями.
Многозадачными ОС являются системы линейки Windows 9х, но они недостаточно надежны.
Удачное сочетание надежности и универсальности достигнуто уже в Windows 2000, и до недавнего времени она являлась основной ОС для специализированных рабочих мест.
В настоящее время наиболее распространёнными ОС являются: производительная и надёжная Windows XP, а в последнее время и Windows 7.
Установка и удаление приложений
Дистрибутивный комплект программы представляет собой полуфабрикат, из которого в процессе установки формируется полноценное рабочее приложение. При этом осуществляется привязка приложения к существующей аппаратно-программной среде и его настройка на работу в ней. (Комплект имеет запускающие файлы либо setup .ехе , либо install .ехе ).
Корректные установка и удаление обязательно осуществляется через "Панель управления", раздел "Установка и удаление программ" по пути: "Пуск" "Панель управления" "Программы и компоненты".
Перед установкой рекомендуется закрыть все работающие приложения. После установки приложения в прежних ОС, как правило, требовалась перезагрузка компьютера. Но уже в ОС Windows XP необходимость перезагрузки возникает редко, хотя иногда всё же может потребоваться. После перезагрузки компоненты установленной программы активизируются.
Удаление приложений также осуществляется только через Панель управления. Это необходимо ввиду того, что в ОС Windows реализуется принцип совместного использования ресурсов, поэтому нельзя допустить, чтобы при удалении одного приложения были удалены ресурсы, на которые опираются другие приложения, даже если эти ресурсы были когда-то установлены вместе с удаляемым приложением
После проведения процесса удаления приложения остаются некоторые компоненты приложения (папка и файлы), ответственные за удаление приложения. Их следует удалить в Корзину вручную и несколько дней наблюдать за работоспособностью системы. Если она не нарушилась, то компоненты из Корзины можно удалить.
Взаимодействие с аппаратным обеспечением
Каждый разработчик оборудования прикладывает к нему специальные программные средства управления оборудованием драйверы. Как правило, выпускаются несколько драйверов, а именно, для каждой из операционных систем: DOS , Windows 95/98/ Me , Windows NT /2000/ XP /7 и т. п.
В ОС DOS драйверы устройств загружаются как резидентные программы, напрямую работающие с процессором и другими устройствами материнской платы. При этом участие ОС сводилось лишь к тому, чтобы предоставить пользователю возможность загрузить драйвер. Далее драйвер сам перехватывал прерывания, используемые для обращения к устройству, и управлял его взаимодействием с вызывающей программой.
Команды на загрузку и настройку драйверов, как правило, включаются в состав файлов, автоматически читаемых при загрузке PC. В ОС DOS такие файлы называются файлами конфигурации, их два: config.sys и autoexec.bat . В них включаются, прежде всего, команды загрузки драйверов клавиатуры, мыши, дисководов CD и DVD, звуковой карты и т.п.
Современные операционные системы Windows , как правило, не нуждается в драйверах, полученных от производителя устройства, а используют драйверы из собственной базы данных.
При этом ОС Windows всех версий позволяют управлять не только установкой и регистрацией программных драйверов устройств, но и процессом аппаратно-логического подключения в целом .
Каждое подключенное устройство может использовать до трёх аппаратных ресурсов материнской платы:
- адресов внешних портов процессора;
- прерываний процессора;
- каналов прямого доступа к памяти.
Устаревшие шины ISA (Industry Standard Architecture ) и EISA (Extended расширенная), применяемые ранее до появления шины PCI (Peripheral Component Interconnect , т. е. - взаимосвязь периферийных компонентов) , не поддерживали принцип автоматической установки оборудования .
В этой ситуации ОС осуществляла только учёт уже захваченных устройствами ресурсов и не обеспечивала их динамическое перераспределение.
Только при подключении периферийных устройств к материнской плате через шину PCI возникла техническая возможность организации между материнской платой и подключаемым оборудованием обратной связи, что позволило операционной системе анализировать требования устройств о выделении им ресурсов и гибко реагировать на них, исключая захват одних и тех же ресурсов разными устройствами.
Принцип динамического распределения ресурсов ОС называется Plug - and - Play (включай и проигрывай), а устройства, удовлетворяющие этому принципу, - самоустанавливающимися.
При этом установка оборудования производится автоматически через раздел Панели управления "Установка оборудования" с помощью программы "Мастер установки".
Обслуживание компьютера
Производится путем включения в штатный состав ОС стандартных служебных приложений: Пуск Все программы - Стандартные Служебные.
Служебные (сервисные) программы также открываются щелчком правой кнопкой на имени диска и выбора опции "Свойства".
Средства проверки дисков
Эти средства обязательное требование к любой ОС. Проверка осуществляется в двух категориях:
- логической целостности файловой структуры ;
- физической диагностики поверхности.
Логические ошибки устраняются средствами ОС, а физические только локализуются и исключаются из активной работы.
Логические ошибки имеют два характерных проявления: потерянные кластеры и общие кластеры.
Потерянные кластеры образуются в результате некорректного выхода из системы (выключение при работающей программе или незавершенной процедуре выхода из ОС). Они не используются, но программа сообщает, что они заняты файлами. Такая ошибка легко устраняется стандартным служебным средством ОС
(программа проверки диска ScanDisk ).
Ошибка, проявляющаяся как общие кластеры , характеризуется тем, что согласно данным FAT -таблицы два или более файлов претендуют на одно и то же место на диске. Причиной этого может быть некорректное восстановление ранее удаленных данных с помощью внесистемных средств из-за их неадекватности или нарушения порядка операций восстановления данных (в частности, восстановление файлов, записанных средствами Windows, средствами MS DOS). Эта ошибка парируется повторной записью обоих конфликтующих файлов. Один из них обязательно испорчен, но, однако, велика вероятность порчи и другого файла
В разделе стандартных служебных средств присутствуют средства оптимизации: очистка, дефрагментация, сжатие диска, а также программы редактирования реестра, восстановления системы и т. п.
Средства управления виртуальной памятью
Современные ОС, в частности и ОС Windows , не только обеспечивают непосредственный доступ ко всему полю оперативной памяти, но и позволяют ее расширить за счет виртуальной памяти, создаваемой на жестком диске. Виртуальная память реализуется в виде так называемого файла подкачки .
При нехватке ёмкости ОЗУ для работы приложения часть памяти временно освобождается с сохранением образа данных (файла подкачки) на жёстком диске. Так как скорость работы ОЗУ во много раз (на три порядка) больше, чем механические операции с жёстким диском, то производительность PC значительно возрастает. Особенно это эффективно при многозадачной работе.
Однако следует отметить, что при смене выполняемых задач сохранение данных на жёстком диске или считывание с него несколько снижает производительность PC. Поэтому ОС берет на себя весь необходимый обмен данными между ОЗУ и диском, изменяя размер автоматически .
Но можно также изменять размер файла подкачки и вручную по пути: Компьютер Свойства Дополнительные параметры системы Быстродействие и т. д.
Однако делать это нужно с осторожностью, чтобы случайно не уменьшить быстродействие компьютера.
Средства кэширования дисков
В виду того, что взаимодействие процессора с дисками компьютера происходит намного медленнее операций обмена с оперативной памятью, иногда целесообразно хранение в ОЗУ считываемых с диска данных, которые постоянно используются при решении какой-либо текущей задачи.
При этом, когда процессору необходимо неоднократно обращаться к ранее считанным с диска данным, он находит их в специально отведенной области ОЗУ, называемой дисковым кэшем.
В современных ОС эту функцию включают в ядро системы , и она работает автоматически, хотя и некоторая возможность настройки сохраняется за пользователем.
Средства резервного копирования данных
При работе с важными данными необходимым средством их защиты является обеспечение копирования их на внешний носитель. Это относится и к операционным системам.
Обычно ОС содержат базовые служебные программы вида ntbackup.exe для резервного копирования или архивации данных. В результате копирования сохраняются образы дисков компьютера, т. е. конфигурация, настройки и т. п..
В ОС Windows 7 можно также создать диск восстановления системы по пути: Пуск Все программы Обслуживание .
Кроме этой возможности, восстановление ОС можно осуществить, создав точку восстановления по пути: Панель управления Система и безопасность Система Защита системы Создать.
Процесс восстановления ОС из точки восстановления осуществляется по пути: Все программы Стандартные Служебные Восстановление системы (выбрать точку…).
Прочие функции операционных систем
К ним относятся:
- возможность работы в локальной сети без специального обеспечения - одноранговой сети;
- обеспечение доступа в Internet;
- возможность создания средствами сервера Internet, его обслуживание и управление, в том числе и дистанционное путем, удаленного соединения;
- наличие средств защиты от несанкционированного доступа;
- возможность обеспечения комфортной работы нескольких пользователей с сохранением индивидуальных настроек рабочей среды;
- возможность автоматического обслуживания PC по заданному расписанию или под управлением от удаленного сервера;
- возможность работы лиц, имеющих физические недостатки.
Современные ОС включают стандартный набор прикладного ПО, позволяющего решать практические задачи:
PAGE 3
Другие похожие работы, которые могут вас заинтересовать.вшм> |
|||
| 4301. | Windows 98 | 8.49 MB | |
| Основними характеристиками ОС Windows 98 є: 32-х розрядна архітектура витісняюча багатозадачність і багата потоковість графічний і корістувальніцькій інтерфейс Підключення нових периферійніх пристроїв за технологією Plug and Play. Використання віртуальної памяті в сумісності | |||
| 2779. | УПРАВЛЕНИЕ ПАМЯТЬЮ В ОС UNIX И WINDOWS | 93.5 KB | |
| Напишите программу, которая будет сравнивать среднее время доступа к жесткому диску с включенным кэшированием записи и без него. Сравните и обоснуйте полученные результаты. Операционная система - Windows. | |||
| 17928. | Кризис в торговой компании BSW Windows | 183.49 KB | |
| Главная рыночная ниша для BSW Windows которую еще в 1970-х осознал Гарри Ситон состояла в том что все эти различные ограничения регламентирующие ремонт и реставрацию старых зданий работают против большинства существующих фирм занимающихся заменой окон. Он создал фирму которая проектировала индивидуальные окна для зданий сохраняя их собственные размеры и стиль но использовала стандартные материалы и процедуры для их изготовления. Фирма Гарри классифицировала их и использовала результаты классификации для некоторой стандартизации что... | |||
| 5503. | Создание прикладных Windows–приложений | 1.9 MB | |
| Целью дипломной работы является написание прикладного Windows-приложения на примере программы-органайзера позволяющей вести электронный ежедневник и телефонную записную книжку. | |||
| 2785. | РАБОТА С ГРАФИЧЕСКОЙ СРЕДОЙ ОС UNIX И WINDOWS | 84.65 KB | |
| Цель работы – изучить архитектуру системы X Window, базовых механизмов отображения графической информации и способов управления графическими окнами в UNIX, основные компоненты оконного интерфейса в Windows. | |||
| 18609. | Создание программного продукта «Настроим Windows» | 1.19 MB | |
| Программа включает в себя распространенные опции для метаморфозы реестра арестанты в комфортный интерфейс. Программа сделана намеренно для русских версий Windows и не совместима с другими версиями Windows. Это и послужило основанием для разработки данной программы. Основания для разработки Основанием послужил заказ преподавателей Костанайского бизнес-колледжа на разработку программы Настроим Windows. | |||
| 2778. | Управление службой каталога в Windows-сети | 67.36 KB | |
| Разработать структуру локальной вычислительной сети предприятия в которой используются ОС Windows Server 2003 Windows XP Windows Vist Windows 2000 и которая состоит из сервера и трех рабочих станций. Установить и настроить ОС Windows Server 2003 на ее платформе установить Webсервер IIS и DNSсервер установить и настроить службу каталога ctive Directory настроить контроллер домена. Выполнение индивидуального задания В процессе работы была разработана следующая структура локально-вычислительной сети: Контроллер домена: Windows Server... | |||
| 2776. | ВЗАИМОДЕЙСТВИЕ С ФАЙЛОВЫМИ СИСТЕМАМИ UNIX/WINDOWS | 52.06 KB | |
| Под цилиндром (Cylinder) понимается совокупность дорожек одинакового радиуса на всех магнитных дисках (блинах) одного жёсткого диска. Контроллер жёсткого диска интерпретирует значение в радиус, на который передвигается магнитная головка чтения (Head). | |||
| 20765. | Компьютерная графика средствами Windows Forms | 109.5 KB | |
| Существует немало языков программирования, но лишь немногие из них действительно хороши. Хороший язык программирования должен быть одновременно эффективным и гибким, а его синтаксис - кратким, но ясным. Он должен облегчать создание правильного кода, не мешая делать это, а также поддерживать самые современные возможности программирования, но не ультрамодные тенденции, заводящие в тупик. | |||
| 13422. | Операционная система WINDOWS, графический интерфейс пользователя | 242.16 KB | |
| Цель работы: Приобретение навыков создания электронных таблиц математической обработки числовых данных графического представления статистических данных. В диалоговом окне функции указать следующие значения: Рисунок 2 итоговая таблица Вывод: Приобрел навык создания электронных таблиц математической обработки числовых данных графического представления статистических данных. | |||
Меню является одним из основных элементов графического интерфейса и представляет собой перечень команд (как правило, тематически сгруппированных), из которых необходимо сделать выбор (поместив на пункт меню указатель мыши и произведя щелчок). Выбор пункта меню приводит к выполнению определенной команды. Если за командой меню следует многоточие, то ее выбор приведет к появлению диалоговой панели, которая позволяет пользователю получить или ввести дополнительную информацию.
Как было сказано ранее, операции над объектами Windows выполнятся с помощью команд, организованных в меню . Любое меню содержит список разных команд.
Команды, доступные для выполнения в настоящий момент времени, отображаются черным цветом, а недоступные для выполнения - серым .
Команды, слева от названия которых находится пометка или галочка ü, работают как переключатели: если галочка отображается в меню, то режим включен.
Команды, заканчивающиеся черным треугольником , вызывают еще одно меню.
Различают следующие виды меню:
главное меню;
системное меню;
меню окна программы (горизонтальное меню);
подчиненное меню (подменю, ниспадающее меню);
контекстное меню;
пиктографическое меню (панели инструментов).
В Windows одна и та же операция может быть выполнена несколькими способами. Каждый пользователь опытным путем подбирает наиболее удобные для себя приемы работы.
Главное меню программы - это элемент управления рабочего стола, предназначенный для быстрого доступа к программам, документам, средствам настройки и поиска, избранным папкам и объектам. Завершение работы с Windows выполняется только с помощью главного меню.
Главное меню вызывается на экран щелчком мыши на кнопке Пуск , находящейся на левом краю панели задач, и содержит следующие пункты:
Программы – пункт, открывающий доступ ко всем программам, установленным на компьютере;
Избранное – пункт для быстрого доступа к индивидуальным папкам пользователя, в которых он может хранить избранные документы и объекты (предназначен для удобства работы);
Документы – пункт, открывающий список последних 15 документов, с которыми производилась работа на компьютере;
Настройка – основное средство доступа к основным настройкам операционной системы, аппаратного обеспечения и основных объектов Windows;
Найти – пункт, открывающий доступ к автоматическим средствам поиска данных;
Справка и поддержка – вызов справочной системы Windows;
Выполнить – дополнительное средство запуска программ, имитирующее интерфейс командной строки, принятой в MS DOS (позволяет запускать программы с указанием параметров запуска в командной строке);
Завершение сеанса – этот пункт присутствует в том случае, если при установке операционной системы произошла ее регистрация на имя конкретного пользователя или в системе зарегистрировано несколько пользователей. Выбор этого пункта позволяет завершить работу на компьютере одного пользователя и предоставить возможность работы другому;
Завершение работы – пункт, с помощью которого следует завершать работу с операционной системой перед выключением компьютера.
Системное меню Windows служит для управления размером, формой представления окна и для его закрытия. Кнопка вызова Системного меню находится в левой части заголовка каждого окна.
Горизонтальное меню обычно находиться под строкой заголовка окна. Его также называют главное меню окна.
Ниспадающее меню. При выборе пункта горизонтального меню на экран выводиться ниспадающее меню. Пункты ниспадающего меню обычно называют командами.
Контекстные меню появляются на экране после щелчка правой кнопкой мыши на объекте. Контекстные меню имеют и другие названия: меню объекта, динамическое меню, всплывающее меню. В контекстном меню отражаются операции, которые можно выполнять с данным объектом в текущей ситуации.
Пиктографические меню (панели инструментов) состоят из кнопок (пиктограмм) и служат для быстрого вызова команд щелчком мыши по соответствующей кнопке. Панели инструментов обычно располагаются под строкой горизонтального меню окна. Их можно выводить или убирать с экрана по желанию пользователя. Список всех имеющихся в окне панелей инструментов можно вывести на экран с помощью команды меню Вид – Панели инструментов.
Наиболее популярной операционной системой (ОС) сегодня является ОС Windows. Она обладает универсальностью и, в свое время, имела особую поддержку со стороны производителей аппаратного и программного обеспечения. Все, что здесь сказано об операционной системе Windows, можно отнести к операционным системам Windows 2000, Windows XP и пр. Приемы и методы работы с этими операционными системами в значительной степени совпадают.
Windows является графической операционной системой. Ее основные средства управления - графический манипулятор (мышь) и клавиатура. Система предназначена для управления автономным компьютером, но также содержит все необходимое для создания одноранговой компьютерной сети и имеет средства для интеграции компьютера во всемирную сеть (Интернет).
Рабочий стол - это графическая среда, на которой отображается объекты и элементы управления Windows (рис. 3.6).
Рис. 3.6. Работа поисковых машин Internet
Рабочий стол обычно появляется сразу же после включения компьютера и загрузки ОС. Все, с чем мы имеем дело, работая с компьютером в данной системе, можно отнести либо к объектам, либо к элементам управления. В исходном состоянии на Рабочем столе можно наблюдать несколько экранных значков и Панель задач.
Значки - это графическое представление объектов, а Панель задач - один из основных элементов управления. На Рабочем столе значками обычно обозначаются часто используемые объекты: программы, документы, папки, устройства и т.д. Например, Корзина - специальный объект для временного хранения удаленных объектов. Для работы с объектами используется мышь.
Основными приемами управления с помощью мыши являются:
щелчок - быстрое нажатие и отпускание левой кнопки мыши;
двойной щелчок - два щелчка, выполняемые с малым интервалом времени между ними;
щелчок правой кнопкой ;
перетаскивание - выполняется путем перемещения мыши при нажатой левой кнопке (сопровождается перемещением экранного объекта);
-протягивание мыши - выполняется, как и перетаскивание, но при этом происходить не перемещение экранного объекта (окна), а изменение его размеров;
специальное перетаскивание - выполняется, как и перетаскивание, но при нажатой правой кнопке (в конце перемещения экранного объекта открывается меню, содержащее три команды для копирования объекта, его перемещения и создания ярлыка);
зависание - наведение указателя мыши на значок объекта или элемент управления и задержка его на некоторое время (на экране появляется всплывающая подсказка, кратко характеризующая свойства объекта).
Значок является графическим представлением объекта. То, что мы делаем со значком, мы на самом деле делаем с объектом. Например, удаление значка приводит к удалению объекта, копирование значка приводит к копированию объекта и т.д. Значок, содержащий стрелку в левом нижнем углу, называется ярлык . Ярлык является только указателем на объект. Удаление ярлыка приводит к удалению указателя, но не объекта. Для пользователя приемы работы с ярлыками ничем не отличаются от приемов работы со значками. Ярлыки позволяют экономить место на жестком диске, так как при копировании ярлыка нового объекта не создается. Ярлык занимает ничтожно мало места, а его размножение позволяет обеспечить удобный доступ к связанному с ним объекту из разных мест операционной системы. С помощью значка или ярлыка можно обратиться к объекту, выполнив над ним двойной щелчок.
Главное меню - один из основных системных элементов управления Windows. Оно открывается щелчком по кнопке Пуск. Главное меню многоуровневое. С помощью Главного меню можно запустить все программы, установленные под управлением операционной системы или зарегистрированные в ней, открыть последние документы, с которыми выполнялась работа, получить доступ ко всем средствам настройки операционной системы, а также доступ к поисковой и справочной системам Windows. Если пункт меню содержит значок в виде треугольной стрелки, то в него вложено меню нижнего уровня.
Способ хранения файлов на дисках компьютера называется файловой системой . Иерархическая структура, в виде которой операционная система отображает файлы и папки диска, называется файловой структурой . Как все дисковые операционные системы, Windows предоставляет средства для управления этой структурой. К этим средствам, в первую очередь, относятся программы Мой компьютер и Проводник.
Мой компьютер позволяет просмотреть содержимое любой папки, находящейся на компьютере.
Любую папку Windows можно открыть в своем окне (рис. 3.7). Количество одновременно открытых окон может быть достаточно большим. Окна - один из самых важных объектов в Windows.
Рис. 3.7. Окно папки
Абсолютно все операции, которые мы делаем, работая с компьютером, происходят либо на Рабочем столе, либо в какой-то папке. По наличию однородных элементов управления и оформления можно выделить следующие типы окон:
· окно папки;
· диалоговое окно;
· окно справочной системы;
· рабочее окно приложения.
Внутри окон приложений могут существовать отдельные окна документов.
Все операции с файлами и папками в Windows можно выполнять несколькими способами. Каждый пользователь выбирает себе те приемы, которые ему кажутся наиболее удобными. Простейшие приемы работы с файловой структурой предоставляет иерархическая система окон папок, берущая свое начало от папки Мой компьютер. Диски, представленные в этом окне, можно открыть, а потом разыскать на них нужные папки и файлы.
Работа с файловой системой в окнах папок не всегда удобна из-за большого числа одновременно открытых окон. Для этой цели есть более мощное средство - программа Проводник .
Проводник - служебная программа, относящаяся к категории диспетчеров файлов. Она предназначена для навигации по файловой структуре компьютера и ее обслуживания.
Запуск программы Проводник осуществляется командой: Пуск, Программы, Проводник. Запустить эту программу можно и с помощью контекстного меню, щелкнув правой кнопкой по кнопку Пуск.
Окно программы Проводник представлено на рис. 3.8. Это окно очень похоже на окно папок. Основное отличие в том, что окно Проводника имеет не одну рабочую область, а две: левая панель - панель папок, правая - панель содержимого.
Рис. 3.8. Окно программы Проводник
Навигация по файловой структуре в Проводнике. Цель навигации состоит в обеспечении доступа к нужной папке и ее содержимому. Навигация выполняется на левой панели проводника, на которой показана структура папок. Папки могут быть развернутыми и свернутыми, а также раскрытыми и закрытыми. Если папка имеет вложенную папку, то на левой панели рядом с папкой отображается узел, отмеченный знаком + (плюс). Щелчок на узле разворачивает папку, при этом значок узла меняется на - (минус). Щелчок по значку - (минус) сворачивает папку. Для того чтобы раскрыть папку нужно щелкнуть на его значке. Содержимое раскрытой папки отображается на правой панели. Одна из папок на левой панели раскрыта всегда. Закрыть папку щелчком на ее значке невозможно - она закрывается автоматически при раскрытии любой другой папки.
1. Окно. Один из основных элементов Windows. В окнах запускаются все программы Windows.
2. Рабочий стол. Появляется сразу после загрузки Windows. На нем собраны самые необходимые программы и инструменты, представленные в виде значков и ярлыков.
Значок соответствует одному файлу (документу или программе) или папке. У каждого типа документа – свой значок, поэтому по умолчанию расширения файлов скрыты. Любые значки можно переименовывать, перемещать из папки в папку, удалять или копировать с помощью мышки. Следует помнить, что любые операции со значками –это операции с оригинальными файлами. При удалении значка с рабочего стола или из любой папки физически удаляется файл с диска.
Ярлыки – особый тип значков, любые операции с которыми никак не отразятся на оригинальных файлах. Отличаются от обычных значков наличием маленькой черной стрелочки в левом нижнем углу.
3. Контекстное меню. Вызывается при нажатии на правую кнопку мыши. Содержимое зависит от выделенного объекта.
4. Справочная система. Справочная система Windows – контекстная (показываемый раздел справки зависит от места вызова), интерактивная (способна на определенном уровне общаться с пользователем), многоуровневая (различный уровень детализации справочной информации).
5. Для работы с файлами в Windows служит программа Internet Explorer. Основное назначение этой программы – интернет-браузер, но для работы с файлами она трансформируется в «Мой компьютер» и «Проводник».
6. Панель управления. На панели управления находятся значки, предназначенные для управления и настройки Windows. Можно привести такие настройки: дата/время; звук; игровые устройства; Интернет; клавиатура и др.
7. Корзина . Особая папка на диске, в которую попадают удаленные пользователем и системой файлы.
8. Панель Задач . Каждое открытое окно или запущенная программа автоматически отображаются на панели задач в виде прямоугольной кнопки
9. Меню «Пуск ». Основное средство доступа к установленным программам. Содержит следующие подменю:
· Программы.
· Справка ;
· Поиск . Предназначено для поиска файлов и папок;
· Настройка . Обеспечивает доступ к панели управления, параметрам панели задач, к меню конфигурации принтеров и к настройкам рабочего стола»;
· Выполнить . Аналог командной строки DOS;
· Завершение сеанса. Служит для завершения сеанса работы с Windows без перезагрузки компьютера;
· Завершение работы.
20. Сервисное программное обеспечение: назначение и возможности.
Сервисное программное обеспечение - это совокупность программных продуктов, предоставляющих пользователю дополнительные услуги в работе с компьютером и расширяющих возможности операционных систем.
По функциональным возможностям сервисные средства можно подразделить на средства:
Улучшающие пользовательский интерфейс;
Защищающие данные от разрушения и несанкционированного доступа;
Восстанавливающие данные;
Ускоряющие обмен данными между диском и ОЗУ:
Архивации-разархивации;
Антивирусные средства.
По способу организации и реализации сервисные средства могут быть представлены: оболочками, утилитами и автономными программами. Разница между оболочками и утилитами зачастую выражается лишь в универсальности первых и специализации вторых.
Оболочки являются как бы настройками над операционной системой. Все оболочки обеспечивают ту или иную степень защиты от ошибок пользователя, что уменьшает вероятность случайного уничтожения слайдов.
Утилиты и автономные программы имеют узкоспециализированное назначение и выполняют каждая свою функцию. Но утилиты, в отличии от автономных программ, выполняются в среде соответствующих оболочек. При этом они конкурируют в своих функциях с программами ОС и другими утилитами.
Эти утилиты чаще всего позволяют выполнять следующие функции:
Обслуживание дисков (форматирование, обеспечение сохранности информации, возможности ее восстановления в случае сбоя и т. д.);
Обслуживание файлов и каталогов (аналогично оболочкам);
Создание и обновление архивов;
Предоставление информации о ресурсах компьютера, о дисковом пространстве, о распределении ОЗУ между программами;
Печать текстовых и других файлов в различных режимах и форматах;
Защита от компьютерных вирусов. Программные средства антивирусной защиты обеспечивают диагностику (обнаружение) и лечение (нейтрализацию) вирусов. Термином «вирус» обозначается программа, способная размножаться, внедряясь в другие программы, совершая при этом различные нежелательные действия.
Из утилит, получивших наибольшую известность, можно назвать многофункциональный комплекс Norton Utilities.
21. Общие сведения о компьютерных вирусах: классификация вирусов, симптомы заражения ПЭВМ.
Наиболее распространенная операционная система, устанавливаемая на персональный компьютер, является MS Windows. Примерный вид экрана с установленной операционной системой Windows представлен на рис. 2.
Этапы загрузки Windows
При включении питания или перезагрузке ПК проходит стадию самотестирования аппаратных средств (Power-OnSelf-Test,POST). В это время компьютер работает под управлением BIOS. При возникновении проблем с аппаратными средствами или настройками уже на этой стадии ПК сигнализирует о них серией звуковых сигналов.
Инициализация при запуске . После завершения тестов POST BIOS пытается обнаружить загрузочный диск. Порядок поиска загрузочного диска (флоппи-дисководы, жесткие диски, устройства CD-ROM и др.) задается BIOS.
Работа
загрузчика
. ЗагрузчикWindowsпозволяет при наличии нескольких ОС
на диске выбрать ОС, отличную отWindows. Также при появлении
загрузочного менюWindows,
нажав клавишу
а) инициализируются драйверы низкоуровневых устройств , загруженные на предыдущем этапе;
б) загружаются и инициализируются драйверы остальных устройств ;
в) загружаются программы , которые должны быть выполнены до загрузки каких-либо служб (например, проверка диска);
г) загружаются и инициализируются основных служб ОС ;
д) создается файл подкачки ;
е) запускаются подсистемы, необходимые для работы Windows .
Регистрация пользователя . Загружаются службы ОС, предназначенные для работы данного пользователя.
Средства управления Windows
Основными управляющими элементами в Windowsявляются курсор мыши и кнопки мыши.
Для выполнения программы, открытия окон и т. д. нужно указать курсором мыши на интересующий элемент интерфейса Windows(значок, пункт меню и т. д.) и щелкнуть левой кнопкой мыши. Возможна настройка одного из двух вариантов щелчка, двойного или одинарного (как при работе со страницами Интернета).
В функции правой кнопки входит показ контекстного меню для выделенного объекта, а также выделение и перетаскивание объектов (после завершения операций возникает контекстное меню).
Основные элементы интерфейса Windows
1. Окно. Один из основных элементовWindows. В окнах запускаются все программыWindows. В виде окон открываются папки. Окно обрамлено рамкой. В верхней части рамки располагается полоска с информацией о запущенной в этом окне программе или открытой папке. Поставив курсор мышки на эту полоску и держа нажатой левую кнопку, возможно перемещать окно по экрану. В правом верхнем углу любого окна находятся 3 значка, обозначающие типовые операции, которые можно выполнить с окнами:
крестик , закрытие окна;
прямоугольник (или два наложенных друг на друга прямоугольника), операция развертывания окна в полный экран или, наоборот, его сворачивания до обычных размеров;
значок с черточкой предназначен для того, чтобы окно в любой момент можно было убрать с экрана в низ рабочего стола, на панель задач.
В системных окнах может быть еще один значок – вопросительный знак – краткая помощь по элементам окна.
В
Windowsвозможно открытие
сразу нескольких окон. Переключаться
между окнами можно с помощью мышки –
щелчок по окну сделает его активным,
или с помощью комбинации клавиш
2. Рабочий стол. Появляется сразу после загрузкиWindows. На нем собраны самые необходимые программы и инструменты, представленные в виде значков и ярлыков.
Значок соответствует одному файлу (документу или программе) или папке. У каждого типа документа – свой значок, поэтому по умолчанию расширения файлов скрыты. Любые значки можно переименовывать, перемещать из папки в папку, удалять или копировать с помощью мышки. Следует помнить, что любые операции со значками – это операции с оригинальными файлами. При удалении значка с рабочего стола или из любой папки физически удаляется файл с диска.
Ярлыки – особый тип значков, любые операции с которыми никак не отразятся на оригинальных файлах. Отличаются от обычных значков наличием маленькой черной стрелочки в левом нижнем углу. Английский терминshortcutпереведен словом «ярлык» не совсем удачно. Точнее был бы перевод «указатель», посколькуshortcutна рабочем столе указывает на файл, находящийся в другом месте, служит как бы его тенью, отражением.
Создать ярлык любого объекта в Windowsможно методом перетаскивания. Указав на нужный значок курсором, следует нажать правую кнопку мыши и, не отпуская ее, «перетащить» объект в нужную папку или на рабочий стол. «Дотянув» значок до нужного места, следует отпустить кнопку мыши. Далее следует щелкнуть по пункту «Создать ярлык» в открывшемся контекстном меню.
3. Контекстное меню. Вызывается при нажатии на правую кнопку мыши. Содержимое зависит от выделенного объекта.
4. Справочная система. Справочная системаWindows– контекстная (показываемый раздел справки зависит от места вызова), интерактивная (способна на определенном уровне общаться с пользователем), многоуровневая (различный уровень детализации справочной информации).
5. Для работы с файлами в Windowsслужит программаInternetExplorer. Основное назначение этой программы – интернет-браузер, но для работы с файлами она трансформируется в «Мой компьютер» и «Проводник».
6. Панель управления. На панели управления находятся значки, предназначенные для управления и настройкиWindows. Можно привести такие настройки: дата/время; звук; игровые устройства; Интернет; клавиатура; настройка языков; региональных параметров; модемы; мышь; пароли; планировщик заданий; пользователи; принтеры; система; сеть; управление электропитанием; установка и удаление программ; установка оборудования; шрифты; экран; языки и стандарты.
7. Корзина . Особая папка на диске, в которую попадают удаленные пользователем и системой файлы. С помощью контекстного меню возможно отключить использование корзины, настроить максимальный размер корзины, отключить подтверждение при удалении файлов и т. д.
8. Панель Задач . Находится внизу экрана вместе с кнопкой меню «Пуск», а также с панелью инструментов. Каждое открытое окно или запущенная программа автоматически отображаются на панели задач в виде прямоугольной кнопки. Нажав на кнопку сворачивания в правом верхнем углу любого окна, его можно убрать с экрана. Однако программа или окно будут по-прежнему активны в системе, и для того чтобы они вновь появились на экране, нужно щелкнуть по соответствующей кнопке на панели задач.
В правом углу панели задач расположены часы системного времени, значок управления громкостью звука и параметрами экрана, а также ряд значков некоторых других программ.
9. Меню «Пуск ». Основное средство доступа к установленным программам. Содержит следующие подменю:
Программы. Содержит в себе множество программных групп, подпапок с ярлыками, каждая из которых соответствует определенной программе. Все базовые программы Windows, т. е. те программы, которые устанавливаются вместе с самой ОС, находятся в папке «Стандартные ». Например, там расположены простой текстовый редактор WordPad, графический редактор Paint, виртуальный калькулятор и т. д. В папке «Служебные » находятся программы для обслуживания жесткого диска: проверка диска, очистка диска, дефрагментация диска, мастер обслуживания, меню «и нформация о системе ». Папка «Развлечения » объединяет программы для работы со звуком и видео. Папка «Связь » включает в себя программы для соединения компьютера с другими ПК через телефонную линию, домашнюю локальную сеть или сеть Интернет. В папку «» помещаются ярлыки тех программ, которые будут запускаться непосредственно после старта Windows;
Справка ;
Поиск . Предназначено для поиска файлов и папок;
Настройка . Обеспечивает доступ к панели управления, параметрам панели задач, к меню конфигурации принтеров и к настройкам рабочего стола»;
Выполнить . Аналог командной строки DOS;
Завершение сеанса. Служит для завершения сеанса работы с Windows без перезагрузки компьютера;
Завершение работы.