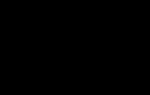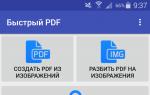Остановка и возобновление процесса. Как перезапустить процесс Разблокирование доступа к файлам процесса
В Linux есть возможность временной остановки выполнения процесса. После остановки процесс остается в оперативной памяти, его данные не теряются. Просто он не будет попадать в очередь на выполнения процессора. В любой момент можно продолжить его выполнение.
Для того, чтобы временно остановить выполнение процесса, ему следует послать сигнал STOP(19).
Например, чтобы остановить работающую программу top, ей посылается сигнал.
$ kill -STOP 18026 $ ps -t pts/1 -o pid,s,comm PID S COMMAND 18015 S bash 18026 T top $
Обратите внимание на поле состояние у процесса , там стоит буква Т. Это значит, что выполнение процесса приостановлено.
В этом месте я должен был написать следующее: «Чтобы продолжить выполнение процесса, пошлите ему сигнал CONT(18)». Так вот, даже если Вы пошлете процессу сигнал CONT, он все равно остается в приостановленном состоянии. Почему так происходит? Дело в том, что данный процесс «привязан» к терминалу, поэтому он не будет реагировать на 18-й сигнал. И возобновлять его работу можно только при помощи средств, встроенных в шелл bash. На сигнал CONT будут реагировать только процессы, не «привязанные» к терминалу, например, процессы-демоны.
# ps -eo pid,s,comm | grep inetd 3743 S inetd # kill -STOP 3743 # ps -eo pid,s,comm | grep inetd 3743 T inetd # kill -CONT 3743 # ps -eo pid,s,comm | grep inetd 3743 S inetd #
Программа inetd - это демон, не «привязанный» к терминалу. Сначала ему был послан сигнал STOP, и он перешел в состояние Т. Затем ему послали сигнал CONT, и он вернулся в рабочее состояние (состояние S означает, что процесс ожидает какой-либо операции ввода-вывода, а значит, он находится в рабочем состоянии. ).
В bash есть интересная встроенная возможность - Job control (управление заданиями). Пользователь может останавливать и продолжать выполнение программ. Оболочка «знает» о всех программах, запущенных при ее помощи, и может выдать полный список всех работающих программ. Для получения списка используют команду jobs.
Jobs [-lnprs]
Но прежде, чем мы рассмотрим использование управления заданиями, разберемся с foreground (интерактивный) и background (фоновый) режимами работы программ.
Когда Вы обычным образом запускаете на выполнение программу, она занимает терминал, точнее, связанные с этим терминалом. Пока эта программа не завершит свою работу, Вы не сможете в нем выполнять новые программы, так как не будет доступна командная строка. Такой режим работы называют foreground.
Bash позволяет запускать программы в фоновом режиме. В этом случае, программа начинает работать параллельно оболочке, на экране появляется приглашение командной строки, и Вы сможете запускать другие программы.
Для того, чтобы запустить программу в фоновом режиме, в командной строке после указания всех параметров программы напишите символ & .
Jobs показывает только временно приостановленные и работающие в фоновом режиме программы. Также следует учитывать, что шелл (а jobs - это встроенная команда шелл) «видит» только те программы, которые были запущены из него. Если какая-то программа была запущена в фоновом режиме в другом терминале или другой программой, jobs текущего шелл не покажет эту программу в своем списке.
Для того, чтобы временно остановить выполнение программы, выполняющейся в foreground-режиме, достаточно нажать комбинацию клавиш Ctrl+Z . Процесс тут же будет приостановлен, и на экране появится приглашение командной строки. Например, во время работы программы была нажата указанная выше комбинация клавиш. На экран будет выведено сообщение о приостановке выполнение программы:
Stopped top $ ps -o pid,s,comm PID S COMMAND 20185 S bash 21231 T top 21238 R ps $
Если теперь запустить jobs, он покажет список приостановленных или выполняющихся в фоновом режиме программ.
$ jobs + Stopped top $
1 - это не PID, а внутренний номер программы. Если необходимо увидеть PID программ, тогда используйте параметр –p:
$ jobs -p 21231 $
Еще больше информации показывает jobs с параметром –l:
$ jobs -l + 21231 Stopped (signal) top $
Символ плюс означает последнюю остановленную программу, минус - предпоследнюю.
Чтобы продолжить выполнение программы в foreground-режиме, можно использовать команду fg. Для продолжения выполнения в фоновом режиме - bg. Обеим программам в качестве параметра можно указывать номер задания - число, которое выводит jobs. Если номер не указан, команда работает с последним процессом.
$ fg top top - 16:34:06 up 6:10, 1 user, load average: 0.00, 0.04, 0.09 Tasks: 74 total, 1 running, 73 sleeping, 0 stopped, 0 zombie Cpu(s): 1.8% us, 0.6% sy, 0.0% ni, 95.2% id, 2.3% wa, 0.0% hi, 0.0% si Mem: 246832k total, 243148k used, 3684k free, 5512k buffers Swap: 514072k total, 70760k used, 443312k free, 111332k cached PID USER PR NI VIRT RES SHR S %CPU %MEM TIME+ COMMAND 19357 artur 15 0 198m 48m 21m S 1.1 20.2 0:59.18 soffice.bin 4107 root 15 0 161m 21m 2280 S 0.7 8.9 6:42.39 X
Не справляется с этой задачей.
Иногда возникает необходимость вручную завершить процесс, который не отвечает. В большинстве случаев это можно сделать с помощью Диспетчера задач Windows, однако порой ему не удается справиться с вышедшим из под контроля приложением. Мне часто приходилось сталкиваться с этим при попытке завершить процесс Acronis. В такой ситуации я обычно использую более мощный инструмент - команду taskkill.
Чтобы воспользоваться taskkill, нужно открыть окно командной строки. Для этого вызовите окно «Выполнить» (Run) из меню «Пуск» (Start) или воспользуйтесь клавишной комбинацией +[R] и введите «cmd» (без кавычек) в поле «Открыть» (Open, рис. A).
Рисунок A. Откройте окно командной строки.
Использование команды taskkill
Общий синтаксис команды выглядит следующим образом:
Taskkill [ОПЦИИ] [ИДЕНТИФИКАТОР ПРОЦЕССА]
Разумеется, для taskkill доступен широкий выбор опций. Перечислю лишь наиболее полезные из них:
/s КОМПЬЮТЕР, где КОМПЬЮТЕР - это IP или адрес удаленного компьютера. По умолчанию, операция выполняется в локальной системе. Если именно это вас и интересует, данную опцию можно не использовать.
/u ДОМЕН\ПОЛЬЗОВАТЕЛЬ , где ДОМЕН - это имя домена, а ПОЛЬЗОВАТЕЛЬ - имя пользователя, для которого нужно выполнить команду. Данная опция позволяет запускать taskkill с правами определенной учетной записи или домена.
/p - обязательно используется в сочетании с опцией /u для указания пароля к учетной записи пользователя.
/fi - позволяет выполнять команду taskkill с определенными фильтрами.
/f - принудительно завершает выполнение команды.
/IM - позволяет использовать имя приложения вместо идентификатора процесса.
Ну и разумеется, одна из самых полезных опций - переключатель для вызова справки (рис. В):
Taskkill /?

Рисунок B. Вывод справочной информации по команде taskkill при использовании переключателя справки.
Завершение процесса по имени приложения
Проще всего завершить вышедший из-под контроля процесс, воспользовавшись командой taskkill с использованием опции /IM. Выглядеть это будет так:
Taskkill /IM ИМЯ_ПРИЛОЖЕНИЯ
Здесь ИМЯ_ПРИЛОЖЕНИЯ - это имя процесса, который требуется завершить. К примеру, если Outlook не удается закрыть, можно воспользоваться следующей командой:
Taskkill /IM outlook.exe
Завершение процесса по идентификатора
Если вы не знаете имени процесса, но знаете его идентификатор (PID) - например, 572 - можно воспользоваться следующей командой:
Taskkill /PID 572
Завершение всех процессов для определенной учетной записи
Существует также возможность завершить все процессы для определенной учетной записи. Это особенно актуально, если совершенно точно известно, что проблема связана с определенной учетной записью, или если пользователь уже вышел из системы, а запущенные им процессы перестали отвечать. В таком случае можно воспользоваться следующей командой:
Taskkill /F /FI “USERNAME eq имя_пользователя”
Здесь имя_пользователя - это имя учетной записи, под которой запущены нежелательные процессы. Обязательно нужно включить в команду опцию USERNAME, чтобы указать соответствующее имя пользователя.
Завершение процессов на удаленном компьютере
Еще одна удобная возможность - завершение процессов в удаленном режиме. Допустим, вы точно знаете, что система не отвечает из-за определенного процесса (возьмем для примера все тот же Outlook). В таком случае можно воспользоваться другим компьютером и выполнить следующую команду:
Taskkill /s IP-АДРЕС /u ДОМЕН\ПОЛЬЗОВАТЕЛЬ /IM Outlook.exe
Здесь IP-АДРЕС - адрес удаленного компьютера (можно использовать и имя хоста, если компьютеры способны распознавать друг друга таким способом), ДОМЕН - имя домена (если требуется), а ПОЛЬЗОВАТЕЛЬ - имя пользователя, под которым был осуществлен вход на удаленный компьютер.
В заключение
Команда taskkill - весьма мощный и функциональный инструмент, способный избавить от необходимости принудительной перезагрузки компьютера. Умелое использование этой команды в сочетании с Диспетчером задач продлевает время безотказной работы системы и даже позволяет бороться с вирусами, руткитами или троянцами.
В этом отрывке рассмотрены команды управления процессами. Вы научитесь замораживать процессы, размораживать, отправлять в фоновый режим, изменять приоритет, просматривать запущенные процессы и жестоко их убивать. Введено понятие сигналов. Рассмотрены такие команды, как bg, fg, jobs, kill, nohup, nice, renice, ps и top.
Об авторах
Daniel Robbins
Дэниэль Роббинс - основатель сообщества Gentoo и создатель операционной системы Gentoo Linux. Дэниэль проживает в Нью-Мехико со свой женой Мэри и двумя энергичными дочерьми. Он также основатель и глава Funtoo , написал множество технических статей для IBM developerWorks , Intel Developer Services и C/C++ Users Journal.
Chris Houser
Крис Хаусер был сторонником UNIX c 1994 года, когда присоединился к команде администраторов университета Тэйлора (Индиана, США), где получил степень бакалавра в компьютерных науках и математике. После он работал во множестве областей, включая веб-приложения, редактирование видео, драйвера для UNIX и криптографическую защиту. В настоящий момент работает в Sentry Data Systems. Крис также сделал вклад во множество свободных проектов, таких как Gentoo Linux и Clojure, стал соавтором книги The Joy of Clojure .
Aron Griffis
Эйрон Гриффис живет на территории Бостона, где провел последнее десятилетие работая в Hewlett-Packard над такими проектами, как сетевые UNIX-драйвера для Tru64, сертификация безопасности Linux, Xen и KVM виртуализация, и самое последнее - платформа HP ePrint . В свободное от программирования время Эйрон предпочитает размыщлять над проблемами программирования катаясь на своем велосипеде, жонглируя битами, или болея за бостонскую профессиональную бейсбольную команду «Красные Носки».
Если Ваш компьютер заражен, и Вы принимаете решение удалить вирус самостоятельно, то Вам понадобится остановить вредоносные процессы. Если Вы не являетесь компьютерным гением, мы не рекомендуем удалять вирусы вручную, поскольку в таком случае Вы легко можете навредить своей ПК системе. Вам следует воспользоваться надежными антивирусными программами, такими как или , с помощью которых Вы легко сможете удалить вирусы автоматически. Однако, что же делать в ситуации, когда находящийся в компьютере вирус не позволяет Вам установить антивирусную программу в систему или же блокирует антивирусное ПО, когда Вы пытаетесь запустить его для удаления киберинфекции? Опять же Вам нужно остановить вредоносный процесс. Каким образом Вы можете это сделать? Рассмотрим имеющиеся в Вашем распоряжении варианты:
Остановите вредоносный процесс с помощью диспетчера задач:
- Чтобы открыть Диспетчер задач, Вы должны одновременно нажать комбинацию клавиш ctrl+shift+esc или ctrl+alt+del .
- Как только появится Диспетчер задач, выберите закладку Процессы и отыщите вредоносные процессы в списке.
- Щелкните их правым щелчком мыши и выберите Завершить . Вредоносный процесс легче будет отыскать в списке сразу после запуска Windows.
Если вирус ведет себя агрессивно и оставляет Диспетчер задач неактивным, зайдите в Пуск -> Выполнить и введите ‘taskmgr ‘ без кавычек или проследуйте по адресу C:\Windows\System32 , скопируйте taskmgr и переименуйте его другим именем, например, iexplorer.exe. Теперь запустите диспетчер и выполните указанные выше действия.
Если Вы правильно определили и обезвредили вредоносный процесс, Вы должны заметить исчезновение надоедливых предупреждений и подобных симптомов присутствия вируса. Однако имейте в виду, что описанная выше процедура не УДАЛЯЕТ вирус полностью. Чтобы сделать это, Вам следует продолжить удаление вредоносного ПО путем сканирования системы надежной антишпионской программы.
Остановите вредоносный процесс при помощи безопасного режима:
Для остановки вредоносных процессов, Вы также можете воспользоваться Безопасным режимом с загрузкой сетевых драйверов. Для входа в этот режим, выполните следующие действия:
- Перезагрузите компьютер и, как только ПК начнет загружаться, многократно нажимайте F8 .
- Затем выберите Безопасный режим или Безопасный режим с загрузкой сетевых драйверов .
- Теперь Вы должны заметить, что вирус со всеми его симптомами исчез. Это означает, что Вы успешно завершили вредоносный процесс.
Теперь самое время запустить антишпионскую программу и выполнить полное сканирование системы с тем, чтобы удалить зараженные файлы и папки.
Устраните вредоносный процесс с помощью команды Taskkill:
Если на Вашем зараженном компьютере установлена операционная система Windows, Вы можете попытаться воспользоваться командой Taskkill и её опцией /IM, которая позволяет устранять процессы по их идентификаторам или по именам их образов. Данное средство очень эффективно, если Вы пытаетесь удалить ненужное приложение. Однако Вам следует знать, что это командное средство доступно только в том случае, если Вы точно знаете имена вредоносных процессов.
- Чтобы открыть taskkill, щелкните Пуск → Выполнить .
- Теперь введите taskkill/f/im [имя вредоносного процесса].
- Нажмите Enter .
Когда Вы проделаете указанную процедуру, Вам нужно будет просканировать компьютер надежной антишпионской программой для завершения удаления вируса.
Остановите вредоносные процессы с помощью Process Explorer:
Process Explorer не только позволяет пользователям устранить вредоносные процессы. Он также показывает информацию об активных процессах и об их расположении. Чтобы воспользоваться им для блокирования вредоносных процессов, выполните следующие действия:
- Скачайте Process Explorer путём ввода в адресную строку броузере ссылки:http://download.sysinternals.com/Files/ProcessExplorer.zip .
- Запустите Process Explorer (procexp.exe), а затем отыщите вредоносные процессы.
- Выберите их мышью и нажмите DEL для их удаления.
Теперь просканируйте компьютер с помощью или другой уважаемой антишпионской программы для завершения удаления вируса.
Если у вас медленно работает компьютер, а пространство жёсткого диска перегружено, очистите его от лишних программ и компонентов, а также отключите ненужные процессы и службы. Сделать это можно стандартными средствами Windows либо с помощью сторонних программ.
Откуда появляются лишние программы
Какие программы и процессы в Windows 7 можно убрать
В Windows 7 три категории данных, загружающих систему - программы, процессы и службы. Программа устанавливается на компьютер для выполнения функции, необходимой пользователю. Процесс может быть системным, необходимым для корректной работы Windows 7, и пользовательским, запущенным вместе с программой. Службы в системе запускаются по умолчанию и отключаются через «Управление компьютером».
Процессы можно отключить через «Диспетчер задач» (инструкция приведена ниже).
Таблица: какие процессы можно отключить без вреда для системы
| Процесс | Описание |
| soffice | Отвечает за работу Open Office. |
| reader_sl | Ускоритель Adobe Reader. |
| hkcmd | Процесс Intel, сопровождает аппаратное обеспечение компьютера. |
| adobeARM | Проверяет обновления Adobe Reader. |
| RAVCpl64 | Аудиоменеджер от Realteck. |
| CCC | Контрольный центр для видеокарт ATI, нужен, только если вы играете в игры. |
| neroCheck | Ищет конфликтующие драйверы. |
| jqs | Ускоряет работу программ на Java. |
| jusched | Ищет обновления для Java. |
| wmpnetwk | Система поиска Windows Media Player. |
| osppsvc | Защита программ MS Office 2010. |
| sidebar | Отвечает за работу гаджетов Windows 7. |
| nwiz | Отвечает за действия nVidia NView. |
| atiptaxx | Открывает доступ к настройкам ATI-видеокарт. |
Не отключайте процесс Explorer.exe - остановка приведёт к удалению иконок рабочего стола и панели задач Windows.
Таблица: процессы, которые нельзя отключать
| Процесс | Описание |
| taskshot | Хост-файл. |
| msdtc | Координатор транзакций сетевых систем. |
| smss | Управление сеансами Windows. |
| wininit | Автозапуск программ. |
| winlogon | Вход в Windows. |
| services | Запуск служб Windows. |
| explorer | Рабочий стол, ярлыки. |
| spoolsy | Поддерживает очередь печати. |
| lsm | Управляет состоянием сеансов. |
| taskmgr | Отвечает за работу диспетчера задач. |
| searchindexer | Индексирование поиска. |
| csrss | Отвечает за консольные приложения. |
| sppsvc | Защита платформы Windows. |
| svhost | Отвечает за сетевой обмен. |
| conhost | Для обработки консольных окон. |
| lsass | Сохраняет локальную безопасность пользователей. |
Если вы не уверены, можно ли завершить процесс, откройте расположение исполняемого файла. Если он находится в системной папке Windows, не стоит его останавливать.
Windows 7 не даёт пользователю завершить некоторые особо важные процессы. При перезагрузке система запускает их повторно.
Помимо процессов, в системе Windows работают службы, часть из которых с помощью меню «Управление компьютером» можно закрыть без ущерба для безопасности ПК. Список служб, которые можно остановить:
- факс;
- удалённое управление Windows;
- удалённый реестр;
- удалённые рабочие столы;
- поддержка Bluetooth;
- сервер удалённых рабочих столов;
- вторичный вход в систему;
- смарт-карта;
- диспетчер автоподключений удалённого доступа;
- координатор распределенных транзакций (КРТ);
- ktmrm для КРТ.
Если вы не используете локальную сеть, отключите службу «Модуль поддержки NetBIOS» и переведите на ручной режим службу «Браузер компьютеров».
Службу загрузки изображений нельзя отключать, если подключены сканер или веб-камера.
Как стереть программы и остановить процессы на Windows 7
Удалить утилиты и остановить процессы можно несколькими способами: через меню «Пуск», с помощью «Панели управления» и «Диспетчера задач», а также с помощью специально разработанных программ.
Как деинсталлировать программы и отключить службы из меню «Пуск»
Открыв «Пуск», можно просмотреть список программ и удалить некоторые:

Недостаток способа в том, что после стирания программы средствами Windows сохраняются её файлы и остаточные записи в реестре.
Также из меню «Пуск» вы можете остановить работу служб. Для этого:

Не отключайте все службы подряд - часть из них отвечает за корректную работу Windows.
Видео: отключение лишних процессов и служб
Как стереть приложение из «Панели управления»
Для деинсталляции утилиты недостаточно стереть папку, где она находится, или иконку с рабочего стола. Из стандартных средств Windows можно использовать программу удаления.
- Нажмите на «Пуск» и выберите «Панель управления».
- Откройте «Удаление программы».
- Компьютер откроет список программ, работающих на компьютере, в алфавитном порядке.
- Кликните по названию утилиты, которую будете деинсталлировать и щёлкните «Удалить/Изменить» вверху окошка.
- Во всплывшем окошке подтвердите удаление.
После завершения деинсталляции может быть необходима перезагрузка компьютера.
Видео: деинсталляция из «Панели управления»
Как остановить процессы через «Диспетчер задач»
Чтобы остановить процессы, выполняемые Windows, запустите «Диспетчер задач», нажав Ctrl+Alt+Del.

При перезагрузке компьютера некоторые процессы и службы запускаются автоматически. Поэтому для окончательного отключения удалите программу, использующую процесс, из автозапуска («Диспетчер задач», вкладка «Автозапуск») и отключите соответствующую службу.
Во вкладке «Автозагрузка» отображается полный список программ, запускающихся автоматически при старте Windows 7. Выберите программы, которые не нужны вам открытыми, и снимите галочки рядом с ними, а затем нажмите «ОК». После перезагрузки компьютера автозапуск будет отключён.
Другие варианты удаления неиспользуемых программ
Практически все инсталляторы предлагают пользователям выбрать папку, куда будут помещены файлы программы. По умолчанию они выполняют установку в папку C:\Program files. Открыв папку, вы увидите папки с программным обеспечением. Для деинсталляции программы напрямую:
- Зайдите в папку утилиты, которую будете стирать.
- Внутри найдите файл Uninstall.exe.
- Дважды щёлкните по файлу мышью.
- Откроется окно деинсталлятора. Подтвердите удаление и дождитесь окончания процесса.
Более сложный метод - деинсталляция приложений из командной строки. Чтобы выполнить удаление:
- Зайдите в командную строку. Для этого нажмите Win+R и в окошке «Выполнить» впишите cmd. Нажмите «ОК».
- Пропишите команду WMIC и нажмите клавишу Enter. Вы увидите надпись: wmic: root\cli.
- Пропишите запрос product get name. Через некоторое время вы увидите список установленных программ.
- Пропишите: product where name = «наименование программы в точности» call uninstall. При написании имени программы учитывайте регистр. Если имя введено неправильно, нажав клавишу Enter, вы заметите информацию об ошибке.
- Нажмите «Y» для подтверждения процедуры и дождитесь надписи Method Execution successful.
Сторонние программы для удаления ненужных файлов
Используя средства Windows, стереть программу без «хвостов» сложно. И разработчики придумывают сторонние приложения - деинсталляторы. Инструкции по работе с некоторыми из них приведены ниже.
PC Decrapifier
- Нажмите «Проверить обновления» (Check for updates).
- В открывшемся окне вы увидите вопрос «Вы используете новый компьютер»? Отвечайте, не приукрашивая.
- Создайте метку для восстановления Windows и нажмите «Далее» (Next).
- Программа выполнит автоматический поиск неиспользуемых приложений и представит их в виде списка.
- Отметьте галочками программы для удаления и нажмите кнопку Remove.
- PC Decrapifier предложит вам выполнить деинсталляцию прочих программ вручную. Выполните при необходимости.
- В последнем окне снимите галочку с пункта «Сформировать отзыв» (Submit feedback) и нажмите «Закончить» (Finish).
PC Decrapifier отлично справляется со сторонним софтом, тулбарами и навязанными при загрузке других программ приложениями.
Видео: обзор PC Decrepifier
CCleaner - комплексная очистка
Программа очищает пространство жёсткого диска и реестр Windows. Предусмотрен функционал для контроля автозагрузки и удаления установленного ранее софта. Дополнительный функционал располагается в меню «Сервис».
CCleaner находит больше установленных приложений, чем стандартный деинсталлятор Windows 7. А после деинсталляции он «подчищает» остаточные файлы и записи реестра. Чтобы удалить программу:
- Запустите CCleaner.
- Слева выберите пункт «Сервис».
- Найдите подпункт «Удаление программ».
- Из списка выберите программу для удаления и кликните пункт «Деинсталляция». Кнопка «Удалить» требуется, чтобы убрать название утилиты только из списка - с её помощью деинсталлировать приложение с ПК не удастся.
Чтобы отключить/включить автозагрузку программ:
- Откроется информация о программах, которые запускаются автоматически с Windows
- Выделите программу, для которой хотите отключить автозагрузку, и нажмите «Выключить».
CCleaner позволяет управлять автозагрузкой не только для Windows, но и для дополнений браузеров.
Видео: обзор CCleaner
IObit Uninstaller
IObit Uninstaller - простейший деинсталлятор программ с функцией очистки реестра. Утилита предлагает пользователю список приложений для деинсталляции. Он разделен на категории, переключаться между которыми можно в левом меню. IObit Uninstaller работает в двух режимах - стандартный и принудительное удаление.
Чтобы деинсталлировать утилиту с IObit в стандартном режиме:
- Выберите её из списка.
- Нажмите «Удалить» внизу окошка.
- Программа создаст точку восстановления, выполнит удаление ненужного приложения, а затем просканирует систему и реестр на наличие остаточных файлов и записей.
- После сканирования вы увидите список найденных компонентов и сможете удалить их окончательно.
Как деинсталлировать программу в принудительном режиме (требуется, когда файлы защищены от удаления):
- Выберите приложение, которое не подлежит деинсталляции в стандартном режиме, и нажмите «Удалить принудительно» (Forced Uninstall).
- Подтвердите деинсталляцию.
Режим принудительной деинсталляции можно использовать для любых файлов. Но будьте аккуратны! После удаления файла, программа проверит папку, в которой он находился, и очистит её от других файлов.
Видео: обзор IObit Uninstaller
Revo Uninstaller
Revo Uninstaller - программа, позволяющая стереть софт с компьютера без остатков. Чтобы деинсталлировать приложение:
- Включите Revo Uninstaller.
- Выделите ненужную программу и нажмите на значок «Удалить».
- В окошке подтверждения действия выберите «Да».
- Выберите метод деинсталляции программы: встроенный, безопасный, средний или расширенный. Опытным пользователям стоит воспользоваться расширенным методом.
- Нажмите «Далее». Revo Uninstaller удалит программу и проведёт сканирование Windows.
- В открывшемся окне будут отображены записи, оставшиеся в реестре. Отметьте их галочками и щёлкните «Удалить».
- В следующем окне будет отображён список папок и файлов, сохранённых после деинсталляции. Отметьте ненужные и нажмите «Удалить».