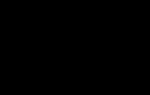Почему отключается приложение андроид. Как отключить предустановленные приложения или сервисы на Android без root-доступа Как отключить работу приложения в фоновом режиме
Что может быть увлекательнее, чем знакомиться с новым только что купленным смартфоном? Увы, со временем он теряет свой лоск и постепенно начинает работать всё медленнее. Заряжать смартфон приходится чаще, приложения открываются всё медленнее. Если это ваш случай, есть несколько советов, при помощи которых вы сможете вдохнуть в устройство новую жизнь и улучшить ситуацию. Среди прочего необходимо контролировать, какие программы работают у вас в фоновом режиме.
Управление фоновыми процессами
Лучший вариант вернуть контроль над процессами заключается в использовании инструментов мониторинга в составе самой Android. Как выглядит экран просмотр процессов, как получить к нему доступ и как он называется, зависит от конкретной версии Android и оболочки от производителя. Иногда, прежде чем начать искать, нужно включить настройки для разработчиков.- В версиях до Android Marshmallow для этого нужно открыть Настройки > О телефоне и нажать на номер сборки семь раз. Вы получите уведомление о том, что настройки для разработчиков были разблокированы.
- На многих устройствах нужно искать опцию «Процессы» или «Статистика процессов» по адресу Настройки > Для разработчиков > Процессы. Здесь вы получите перечень работающих сейчас процессов и узнаете, как много памяти расходует каждый из них.
- Естественно, нужно остановить процессы, которые расходуют больше всего памяти. Не следует делать эту бездумно; нужно понимать, что останавливаешь. Остановка некоторых приложений может привести к падению операционной системы.
Некоторые смартфоны, вроде , не позволяют получить доступ к настройкам для разработчиков при помощи нажатия на номер сборки и имеют особенные методы. В таком случае лучше всего поискать в интернете вариант разблокировки настроек разработчиков на вашей модели смартфона. У нужно в номеронабирателе набрать ##6961## и посмотреть по адресу Настройки > Специальные возможности > Для разработчиков > Статистика процессов .
Если у вас чистая версия или современнее, ищите опции по адресу Настройки > Память > , тут есть возможность остановить процессы вручную.
Какие приложения останавливать
Итак, если вы не хотите, чтобы программы или смартфон в целом аварийно завершали работу, нужно быть осторожным. Приложение под названием «Сервисы Google» и любое другое со словом Google в названии не стоит останавливать вручную.
В данном примере не было необходимости в работе приложений Kik, Facebook Pages Manager и ряде других сервисов. В некоторых случаях сервисы автоматически запускаются обратно. Если нажать на кнопку «Дополнительно», вы можете увидеть объём памяти, используемый кешированными процессами. Здесь правила остановки такие же, как для приложений.
Для тех приложений, которые не хотят уходить (если убить Kik через вкладку процессов, он стартует заново), нужно открыть Настройки > Приложения > Менеджер приложений и выполнить принудительную остановку или удалить приложение.
- Чтобы остановить приложение вручную через список процессов, откройте Настройки > Для разработчиков > Процессы и нажмите на кнопку «Остановить» .
- Для принудительной остановки или удаления приложения вручную через список приложений Откройте Настройки > Приложения > Менеджер приложений и выберите нужную программу. Не удаляйте приложения, которые отображаются при выборе опции «Показать системные приложения».
- Для принудительной остановки приложения в чистой версии Android Marshmallow или более современной откройте Настройки > Память > Используемая приложениями память .
Что расходует заряд аккумулятора
Если вы внимательно смотрели по сторонам, когда выполняли описанные выше действия, то могли видеть информацию относительно расхода энергии в каждом приложении. Однако заходить в каждое приложение и смотреть, сколько оно потребляет энергии, является не лучшим методом работы.Вместо этого откройте Настройки > Батарея и посмотрите, какие опции здесь доступны на вашем смартфоне. На разных моделях они отличаются, но как минимум должен быть список всех установленных приложений, которые расходовали энергию со времени последней подзарядки. После этого можно решить, какие приложения вы остановите.
Правила остановки и удаления приложений применяются и здесь, нужно соблюдать осторожность. Некоторые смартфоны разделяет приложения в разделе «Батарея» на системные и несистемные, другие на аппаратные приложения и программные.
Теоретически, каждая новая версия Android добавляет более полезные функции работы с аккумулятором, в результате чего количество необходимых ручных настроек сокращается. В Android Marshmallow наиболее полезной новой опцией стала Doze, которая переводит смартфон в режим гибернации, когда он не шевелится. В есть функция Doze 2.0, которая работает и при движении смартфона, если вы не включаете его экран.

Samsung и другие производители предлагают собственные варианты функций работы с аккумулятором и оперативной памятью, так что советов на все случаи жизни нет. Некоторые считают, что режим Doze вредит продолжительности автономной работы, но вы можете проверить самостоятельно.
Приложения для завершения задач и оптимизации оперативной памяти
Android и устройства постоянно совершенствуются, поэтому многие считают, что приложения для оптимизации приносят больше вреда, чем пользы для продолжительности автономной работы. Они пытаются решить проблему работы приложений в фоновом режиме, которые расходуют ресурсы. Поскольку такие приложения работают постоянно, оптимизаторы становятся одним из них, повышая нагрузку на аккумулятор и оперативную память.Приложения для завершения задач постоянно производят принудительную остановку приложений в фоновом режиме, в результате чего из-за постоянных запуска и закрытия процессов расход энергии увеличивается. Возможно, разрешив приложениям работать в фоновом режиме, вы потеряете меньше энергии.

Некоторые уверены, что если выполнить рут устройства, вы получите больший контроль над ним. Многие программы для закрытия процессов требуют рута. Если вы решите выбрать такой вариант, попробуйте приложение Greenify; это автоматическая программа для гибернации, которая работает в том числе на устройствах без рута.
Правда, без рута не будет возможности автоматически переводить приложения в состояние гибернации и некоторых других функций, но можно будет добавить виджет на домашний экран для гибернации вручную по одному нажатию. Также здесь есть полезные опции для расширения возможностей функции Doze, где также не нужен рут.
На свое устройство, то знаете, насколько потрясающа новая операционная система. Благодаря инновациям, таким как многозадачность и "картинка в картинке", а также улучшенному управлению фоновыми приложениями и обновленным настройкам, Android Oreo - лучшая версия ОС Android, которую мы имели до сих пор. Тем не менее, ничто не идеально, и у Android Oreo тоже есть свои проблемы. Например, существует постоянное уведомление
от Android-системы как на экране блокировки, так и на панели уведомлений. Оно показывает количество приложений, работающих в фоновом режиме.
Хотя намерение разработчиков состоит в том, чтобы предупредить пользователей о возможных вредных приложениях, работающих в фоновом режиме, постоянное присутствие этого системного уведомления от Android раздражает. Если вы тоже не в восторге от него и хотели бы убрать с экранов эту информацию, мы готовы предложить вам пару способов решения проблемы.
Скажем честно
: решение не абсолютно, так как пользователи хоть и смогут избавиться от значка уведомления на экране блокировки, но оно по-прежнему будет отображаться при выводе панели уведомлений. И все же даже такое решение - лучше, чем никакого.
Как убрать уведомление «Приложение работает в фоновом режиме»?
Это все, что вам нужно сделать, чтобы удалить уведомление о «Приложениях, выполняющихся в фоновом режиме» для Android. Однако обратите внимание: оно все равно будет присутствовать при выводе панели уведомлений.
Убрать уведомление с помощью программы Hide «running in the background» Notification:
Разработчик iboalali выпустил приложение под названием Hide «running in the background» Notification , которое избавляет пользователей от необходимости созерцать уведомление о программах, работающих в фоновом режиме. Для тех, кто хочет убедиться, что не устанавливают что-то вредоносное на свой телефон, доступен исходный код. Само приложение бесплатное, но есть опция добровольного пожертвования для пользователей, пожелавших поблагодарить разработчика. Скачать приложение можно изЕсли бы на каждом смартфоне или планшете не было бы никаких приложений, то они бы не представляли из себя интеллектуальное устройство, а напоминали обычный кусок пластмассы и металла. Эти умные мобильные устройства имеют много полезных приложений, а также обычно содержат ряд встроенных и порой ненужных программ, которые только занимают место в оперативной памяти девайса. Очень часто встроенные разработчиками в систему Android программы можно заменить более удобными и функциональными аналогами.
Очень жаль, что большинство подобных приложений невозможно удалить навсегда без , однако отключить системные приложения в Android все же возможно. К слову, программы, работающие в фоновом режиме, также тратят огромное количество ресурсов, — неважно оперативная память это или заряд аккумулятора. Чтобы рационально использовать драгоценные ресурсы планшета/смартфона, от подобных приложений лучше избавляться.
Хорошо, что со времен обновления операционной системы Android до версии 4.0 , пользователи имеют возможность останавливать различные приложения, через настройки девайса. Для того чтобы выгрузить ненужные утилиты, достаточно зайти в настройки устройства и отыскать пункт «Диспетчер Приложений».
![]()
![]()
Здесь вам будут доступны 3 уникальных вкладки: «Скачанное», «Выполняется», «Все приложения». Необходимо выбрать последнюю. Перед вами откроется список с программами. Из этого перечня приложений можно удалить с устройства далеко не все программы, некоторые определенные утилиты можно только принудительно отключить. Удалить можно только установленные вами приложения, а системные без наличия Root-прав, можно только остановить.
Следует сказать, что некоторые системные программы, отвечающие за корректную работу системы и взаимодействие с пользователем, отключать нельзя, а удалять уж тем более.
![]()
![]()
Вместе с тем, некоторые системные приложения «зашитые» в систему разработчиком, ни коем образом не способствуют поддержанию и правильному функционированию системы, но при этом «пожирают» ресурсы девайса. Например, я к таким приложениям отношу SlideMe Market, Flipboard, Game Hub… У каждого пользователя свой набор таких утилит, которые без труда и совершенно бесплатно можно заменить лучшими аналогами. Думаю, вы согласны с тем, что такое бесполезное ПО на планшете и смартфоне совершенно не нужны.
![]()
![]()
у вас будет возможность хотя бы на некоторое время избавиться от этого лишнего мусора. Однако, лишь на время, так как после первой перезагрузки вашего устройства, они снова продолжат свою ненужную работу в фоновом режиме.
2016-02-22T16:32:21+00:00
Не слышал о гринифай. Спасибо!
2016-02-22T16:31:35+00:00
Большое спасибо за дополнение. Попробуем совет на практике.
2016-02-22T16:21:02+00:00
2015-12-08T14:00:10+00:00
Полностью удалить можно из интерфейса настроек, только несистемные приложения. То есть, те которые разработчики (производители) не включили в состав ОС Android. Можно прошить планшет или смартфон кастомной прошивкой, где как правило, уже не присутствуют не целевые приложения. Таким образом, после возвращения устройства к заводским настройкам, на устройстве не будет ненужных приложений и не придется проделывать процедуру удаления снова. P.S. Решения есть, но желательно иметь представления о том, что и зачем вы делаете. Иначе, устройство может стать "кирпичём".
В этой статье я продолжаю тему по оптимизации работы компьютера, сегодня мы остановим некоторые программы, работающие в фоновом режиме для ускорения и быстродействия ПК.
В прошлом уроке мы отключали программы из автозагрузки (если вы не читали этот урок, то советую начать именно с него), тем самым увеличивая быстродействие, а теперь будем отключать службы Windows работающие в фоновом режиме.
Любая из этих служб может быть как системной, так и сторонней, но все они съедают свою не большую часть ресурсов системы если учесть что их там несколько десятков, то нагрузка заметно увеличивается.
Конечно в большинстве случаев системные программы работающие в фоне нужны для нормальной работы компьютера но есть такие которые совсем не нужны и врятле кому понадобятся.
При самостоятельном отключении нужно быть предельно внимательным, отключая какой либо процесс надо знать за, что он отвечает чтобы не навредить ОС. Ниже я приведу небольшой список из того что можно исключить а, что перевести в ручной режим.
Какие программы можно отключить?
Для этого нужно войти в Управление службами путем нажатия правой кнопкой мыши по ярлыку мой компьютер, который находиться на вашем рабочем столе или в меню пуск выбрать пункт компьютер. В появившемся меню выбираем Управление

потом нажимаем на Службы и приложения и последний пункт Службы . Вот здесь можно увидеть все нужные и ненужные программы работающие в фоновом режиме в общей сложности у меня их набралось более 150 шт!

В первую очередь советую просмотреть весь список и найти, что то из знакомых программ, возможно вами установленных и просто отключить их.
Например: торрент клиенты µTorrent или BitComet их можно смело отключать, если конечно вы день и ночь не раздаете какие-то файлы. Программа Skype (скайп) если вы звоните, раз в месяц тогда зачем он будет поглощать ежедневно ресурсы в пустую?
Также и с другими программами, если нет надобности в ежеминутной ее работе смело останавливайте. Ни в коем случае не путайте, отключение программы не подразумевает под собой ее не работоспособность в будущем! Когда она вам понадобится, то просто запустите ее с ярлыка , как обычно это делаете.
Фоновый режим - это режим ожидания то есть программа запущена всегда хоть и не используется.
И наконец, обещанный мной список служб Windows которые можно отключить наверняка или перевести в ручной режим.
Parental Control – отключаем
KtmRm для координатора распределенных транзакций – вручную
Адаптивная регулировка - отключаем яркости необходима только владельцам ПК. с встроенным датчиком света для автоматической регулировки яркости монитора
Авто настройка WWAN – отключаем если у вас нет CDMA или GSM модулей
Брандмауэр Windows – отключаем, если в вашем антивирусе есть эта услуга
Браузер компьютеров – перевести вручную при неиспользовании локальной сети
Вспомогательная служба IP (Support IP Service) – отключаем
Вторичный вход в систему – отключить или вручную
Диспетчер автоматических подключений удалённого доступа – отключить или вручную
Диспетчер печати – отключаем, если не используем принтер
Защитник Windows – отключаем, совершенно ненужная служба
Координатор распределенных транзакций – отключаем
Модуль поддержки NetBIOS – отключаем, но при условии, что нет локальной сети (объединение от 2 компьютеров и больше)
Настройка сервера удаленных рабочих столов – отключаем
Служба поддержки Bluetooth – отключаем, не думаю, что это сейчас актуально.
Служба загрузки изображений Windows (WIA) – если используете сканер, то ничего не трогаете
Служба удаленного управления Windows – отключаем
Служба удаленных рабочих столов – отключаем
Смарткарта – отключаем
Служба ввода планшетного ПК – отключаем
Удаленный реестр – здесь вообще все плохо есть мнение, что это своего рода открытая дверь для вируса, который может изменить системный реестр. Однозначно отключаем
Факс – отключаем, вообще прошлый век.
Для отключения службы производим по ней двойной клик левой кнопкой мыши, откроется окно где меняем значение Тип запуска с Автоматически на Отключена потом Остановить// Применить//OK . вот так поступаем с каждой неугодной нам службой.

Вот такой получился список служб, о которых я смог узнать, буду рад если кто, то сможет его дополнить в комментариях к этой статье.
На этом данная статья закончена, но продолжение по теме оптимизация следует, подписывайтесь на обновления, чтобы не пропустить ее и другие последующие статьи.
Валерий Семенов, moikomputer.ru
В ОС Android (версии 4.0 и выше) есть очень удобная функция - отключение приложений. Не все о ней знают, хотя эта возможность позволяет избавиться от кучи невостребованных и нежелательных программ. Кстати, отключить можно даже системные приложения, кроме жизненно важных для ОС, например: ConfigUpdater. Удалить нужные системные приложения невозможно, если пользователь не имеет root - прав.
Пошаговая инструкция отключения ненужных системных программ и вирусов на Android
Обязательное условие: версия Android на планшете или телефоне должна быть от 4.0 и выше.
Уточнения:
- названия некоторых пунктов меню могут немного отличаться, это зависит от производителя вашего девайса и установленной прошивки. Но разобраться в меню и выполнить отключение приложений не сложно, принцип выполнения действий не меняется.
- если нежелательные программы (вирусы) не имеют в настройках опции отключения, то лучше избавиться от них путём удаления обновлений.
1. Зайдите в меню настроек телефона или планшета.
2. Найдите и откройте «Приложения», выберите вкладку «Все».
3. Из появившегося списка установленных приложений выберите то, которое необходимо отключить, нажмите на нём.
4. В верхнем углу справа найдите опцию отключения. Если приложение не является системным, то на кнопке будет написано «Удалить» (лучше удалять сразу), для системных приложений – «Отключить».
5. Нажимайте «Отключить».
6. Система выдаст запрос на подтверждение отключения, нажимайте «Ок» в появившемся всплывающем окне.
7. Отключение завершено, можно выходить из меню настроек. Не обязательно, но желательно перегрузить устройство.
С помощью этих нехитрых действий можно легко разгрузить систему, избавившись от невостребованных приложений и вирусов, и, тем самым, в разы увеличить производительность устройства на ОС Android. Одним из показательных примеров эффективности этого приёма стало отключение (в результате обновления версии Android до 4.2) приложения Google Медиа, которое было причиной торможения работы планшетов.
Функция отключения ненужных приложений ещё раз демонстрирует гибкость операционной системы Android, удобство работы с ней.
Существуют также системные приложения которые отключить нельзя. К примеру, приложение Common Data Service не может быть отключено, без него ваш девайс просто физически не сможет функционировать:

Если у вас есть вредоносные прогрраммы, тогда кнопка их отключения может быть спрятана. Для такого варианта нужно нажать «удалить обновления».
Возможно для каждого устройства есть еще свои маленькие тонкости, но в большинстве случаев этот способ работает.