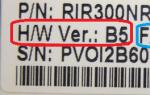Почему пишет ошибка при запуске приложения 0xc0000142.
Часто на разных версиях Windows могут возникать проблемы запуска программ или игр. При этом при попытке запуска приложения появляется окно со следующим содержимым: Ошибка при запуске приложения (0xc0000142)
. Пользователю только остается нажать кнопку ОК
и, понятное дело, что программа не запускается. Такая ошибка частое явление, поэтому существуют определенные способы ее устранения.
В первую очередь ошибка может появляться из-за отсутствующих на компьютере компонентов, таких как DirectX и Net.Framework . Поэтому сразу обновите или установите соответствующие компоненты. По завершению чего следует перезагрузить компьютер.
Кстати, многие проблемы могут возникать по причине того, что пользователи не устанавливают обновления для Windows. Такие обновления в некоторых случаях позволяют избавиться от ошибки 0xc0000142 , поэтому не забудьте обновить свою систему.
На следующем этапе попытайтесь запустить программу с правами администратора или с включенным режимом совместимости. Иногда это помогает. Чтобы запустить программу от имени администратора следует или выделить или ярлык или сам исполняемый файл программы и нажать правую кнопку мыши. В открывшемся меню перейдите в самый низ и нажмите Свойства .
Совет: Чтобы быстро открыть окно свойств нажмите сочетание Alt + Enter на клавиатуре.
Здесь перейдите на вкладку совместимость и отметьте пункт Выполнять эту программу от имени администратора . Тут же можно задействовать режим совместимости, выбрав нужную операционную систему. Подразумевается, что в этой операционной системе приложение работало исправно. То есть, если в Windows 7 программа запускалась нормально, а в Windows 10 выскакивает ошибка – выбирайте Windows 7 .
Не лишним в решении проблемы будет очистка дисков от временных файлов, если вы ее выполняли давно или не выполняли совсем. Можно очистить вручную папку Temp или использовать для очистки сторонние утилиты, такие как CCleaner .
Есть еще вероятность, что программа или игра установилась некорректно, с ошибками. Выполните переустановку приложения и попробуйте его запустить. Если программа была скачана из интернета, то возможно, некоторые файлы могли быть повреждены или заражены вирусом. Если вирус попал на компьютер, он мог повредить системные файлы или файлы приложения. В таких случаях выполните проверку дисков на вирусы или с помощью установленного антивируса, или при помощи офлайн сканеров. Причем в последнем случае проверку лучше выполнять в безопасном режиме Windows .
Если проблема появляется при запуске игры, то ее источник может крыться в драйверах на видеокарту. Тут стоит попробовать два варианта решения проблемы.
- Первый – обновить драйвер видеоадаптера до последней актуальной версии, скачав его на официальном сайте.
- Второй вариант – это, наоборот, откатить драйвер до предыдущей версии (если он был обновлен) .
Такие действия смогут избавить вас от ошибки запуска игры.
Следующий метод устранения ошибки 0xc0000142 – это проверка системы на наличие поврежденных файлов
Для этого необходимо запустить командную строку (Win+R > CMD > OK) от имени администратора и выполнить следующую команду:
sfc /scannow
Проверка позволит найти и исправить поврежденные файлы системы Windows.
Также на запуск приложения могло повлиять повреждения секторов жесткого диска. В таком случае рекомендуется выполнить проверку диска на наличие ошибок. Тут же в командной строке, которая запущена от имени администратора введите следующую команду:
chkdsk БУКВА_ДИСКА: /F /R
Данная команда выполнить поиск поврежденных секторов диска и попытается их восстановить.
Избавиться от ошибок в работе системы может помочь средство восстановления Windows, Откройте Панель управления и откройте раздел Восстановление . После чего нажмите кнопку Запуск восстановления системы . Откроется окно мастера, следуя шагам которого, выберите более раннюю точку записи для восстановления. По окончанию работы мастера попытайтесь запустить программу. Возможно, придется переустановить после этого программу.
Существуют и причины, связанные с «железом» . Так, при недостатке оперативной памяти компьютера или проблемах в работе BIOS наблюдаются подобные ошибки. Но аппаратные неисправности крайне редко сказываются именно на запуске приложения.
Существуют такие ситуации, когда данный софт, который вы установили на свою операционную систему, просто с ней несовместим. Это распространенная проблема со старыми программами на современных системах Windows. Та или иная программа могла использовать компоненты приложений Windows, которые более не поддерживаются операционной системой в принципе. Выходом из такого положения будет либо поиск и установка обновленного приложения, которое совместимо с данной версией Windows. Либо можно использовать виртуальную машину для запуска конкретного приложения или иметь на своем компьютере сразу две операционные системы. Однако такое решение придется не всем по душе, так связано со многими трудностями и неудобствами.
Пользователи Windows 10 и более ранних версий ОС могут столкнуться с различными неполадками во время запуска программ. Одной из таких проблем является всплывающее стоп-окно с ошибкой 0xc0000142.
Что означает неполадка с кодом 0xc0000142?
Если сразу после запуска ярлыка в системе возникло окно с кодом 0xc0000142, это означает, что программа не может начать работу из-за поврежденных или отсутствующих файлов. Также окно может возникать сразу после загрузки операционной системы – в таком случае поврежденное приложение находится в режиме автозагрузки диспетчера задач. Внешний вид стоп-окна приведен на рисунке ниже:
Экран ошибки 0xc0000142
Причины возникновения ошибки
Ошибка при запуске приложения 0xc0000142 может возникать из-за целого ряда различных причин. Наиболее распространенные:
Файлы софта повреждены;
отсутствуют или повреждены файлы системных библиотек dll, которые использует запускаемая программа;
нехватка оперативной памяти для инициализации приложения. Недостаточный объем временной памяти также является основной причиной, и периодически выключается;
неправильное функционирование драйверов приложения;
несовместимость подключенного оборудования;
«битые» сектора жесткого диска системы;
ОС заражена вирусом;
неисправность в структуре некоторых файлов DirectX и NetFramework.
Теперь рассмотрим все способы устранения неполадки при инициализации приложений и игр.
Способ 1. Запуск программы в режиме совместимости
Появившееся стоп-окно может быть причиной несовместимости программного продукта и операционной системы. Чтобы устранить эту проблему, нужно настроить другой режим совместимости.
Следуйте инструкции:
нажмите правой клавишей мышки на ярлыке той программы или игры, которую не можете запустить;
выберите «Свойства» ;
в открывшемся системном окне найдите вкладку «Совместимость» и кликните на нее;
теперь поставьте флажок в области «Режим совместимости» выберите более раннюю версию ОС Виндоус;
перезагрузите ПК и попробуйте запустить программу повторно.

Настройка режима совместимости
Способ 2. Поиск и удаление вирусов
Вирусы и трояны могут быть причиной ошибки 0xc0000142, поэтому обязательно нужно провести сканирование Windows 10 на наличие вредоносных программ. Сделать это можно с помощью стандартного Защитника или антивирусного ПО.

Cканирование Windows на наличие вредоносных программ
Способ 3. Проверка реестра
Исправление ошибок реестра - еще один эффективный способ, как исправить ошибку при запуске приложения 0xc0000142. Откройте окно «Выполнить» с помощью сочетания кнопок Win+R. В текстовом поле пропишите команду regedit . Далее, в открывшемся окне реестра, откройте директорию Windows (путь: HKEY_LOCAL_MACHINE\\SOFTWARE\\Microsoft\\Windows NT\\CurrentVersion\\Windows ). Справа в окне найдите строку под названием «LoadAppInitDLLs» и установите ее значение как 0.
Исправление ошибок реестра/p>
Совет! Если вы не являетесь продвинутым пользователем, лучше не пытаться самостоятельно изменять настройки реестра. Воспользуйтесь сторонними .
Способ 4. Обновление драйверов компьютера
Обновление драйверов вручную – еще один способ устранить неполадку. Откройте Диспетчер устройств Windows. Кликните на названии своего ПК правой кнопкой мышки и выберите пункт «Обновить конфигурацию» .
Таким образом все драйвера подключенных устройств, датчиков, адаптеров и дисков будут обновлены. Перезагрузите устройство и попробуйте запустить программу еще раз.

Обновление драйверов
Универсальный способ. Использование программы «Ускоритель компьютера»
Устранение неполадки 0xc0000142 вручную может занять продолжительное время. Чтобы не искать причину появления ошибки самостоятельно, можно воспользоваться специализированными программными инструментами. «Ускоритель компьютера» - одна из наиболее популярных утилит для исправления всех типов неполадок, возникающих в ОС.
Ошибка при запуске приложения 0xc0000142 – большая головная боль. Время от времени пользователи с ней сталкиваются. Данная ошибка появляется, в основном, из-за повреждения в файлах библиотек игр или приложений. Вы также можете получить её после обновления компьютера до Windows 10 или из-за испорченного программного обеспечения. Способ, стопроцентно избавляющий от проблемы, определить довольно трудно. В описанных ниже решениях наверняка найдётся тот, который поможет именно вам.
Решение ошибки 0xc0000142 при запуске приложения.
Итак, давайте начнём с основного. Ошибка при запуске игры 0xc0000142 вызвана сбоем или повреждением программы, которую вы пытаетесь использовать. Поэтому, во-первых, вам необходимо удалить из системы или восстановить повреждённые файлы. Если приложение не может быть исправлено, лучшим способом избавиться от проблемы является его полное удаление с вашего компьютера . Ниже приведены шаги, которые необходимо выполнить для удаления какой-либо конкретной программы:
- Сначала нажмите Win+R.
- Введите «Control panel» и нажмите
- Найдите в списке «Программы и компоненты».
- Теперь щёлкните нужное приложение и выберите «Удалить».

Исправление ошибок совместимости
Как исправить ошибку 0xc0000142? Загрузка игр и программ в режиме совместимости помогает в большинстве ситуаций. Прежде чем попробовать любой более длительный и ресурсоёмкий способ, вы должны попытаться загрузить софт в таком режиме. Вот шаги, которые вам нужно выполнить:
- Сначала щёлкните приложение ПКМ и нажмите «Свойства».
- Вам нужна вкладка «Совместимость».
- После – «Устранение неполадок совместимости».

Попробуйте перезапустить приложение. Если работает, сохраните параметр, но если устранить неисправность не получилось, выполните следующие действия:
- Включите «Запустить эту программу в режиме совместимости».
- Затем выберите операционную систему используемого драйвера.
- Поставьте галочку «Запускать эту программу от имени администратора».
- Сохраните изменения и выйдите.

Откройте игру ещё раз.
Обновление драйверов видеокарты
Конфликт может произойти из-за дефекта или неисправности используемого вами драйвера видеокарты. Возможно, он повреждён из-за вируса или рекламного ПО, присутствующих на вашем компьютере. Лучший способ избавиться от него – это обновить драйвер видеокарты. Если вы обновляете драйвер , всегда делайте это с официального сайта. Загрузка драйверов с других сайтов может привести к ошибкам и установке вредоносных программ, которые являются одним из основных источников вируса.
Загрузите последнюю версию C ++, DirectX и.Net Framework
Так же, как ошибка 0xc0000142 в Windows 10 может быть скрыта во вредоносном ПО, присутствующим в графическом драйвере, аналогичным образом это может быть также из-за ошибок или рекламного ПО, присутствующих в модуле C ++, .NET Framework и DirectX. И лучший способ избавиться или исправить ошибку – значит загрузить или обновить C ++, .NET Framework и DirectX, присутствующие на вашем компьютере.
Изменить реестр
Причиной проблемы также может быть неправильное удаление программ или игр. Чтобы исправить это, войдите в редактор реестра и очистите записи. Вот шаги, которые вам нужно выполнить:
- Сначала на клавиатуре Win+R.
- Затем в диалоговом окне введите «regedit» и нажмите Enter.
- После этого перейдите к следующему адресу:
HKEY_CURRENT_USER\SOFTWARE\MICROSOFT\WINDOWS\CURRENTVERSIONRUN
- В правой колонке удалите сегменты программы.
- После внесения необходимых изменений закройте окно и перезагрузите компьютер.

ВАЖНО. Изменение реестра может быть немного рискованным, если у вас нет минимальных технических знаний.
Ошибка 0xc0000142 также может означать неподписанные DLL-файлы. Это простая проблема, которую можно быстро устранить, заменив эти файлы новыми. Ниже приведены шаги, которые необходимо выполнить для устранения этой проблемы:
- Сначала загрузите новые файлы DLL.
- Найдите их на ПК и скопируйте в буфер обмена.
- Теперь перейдите в то место, где вы установили приложение, отображающее ошибку 0xc0000142.
- Вставьте загруженные файлы в папку приложения.
Если будет предложен выбор, нажмите «Заменить».
Если вы следовали каждому совету, то ошибка 0xc0000142 должна быть решена, и вы снова сможете наслаждаться игрой или приложением. Будьте осторожны с удалением, поскольку вы можете удалить что-то важное, что необходимо для функционирования системы. В этом случае такие ошибки приведут к более серьёзным проблемам. И если вы загружаете какое-либо программное обеспечение, такое как графический драйвер, всегда делайте это с официального веб-сайта, чтобы избежать вредоносного ПО, вирусов и других проблем.
Ошибка 0xc0000142 может появится в любой версии Windows и обычно возникает вследствие неправильной инициализации дополнения или игры. Ошибка приложения 0xc0000142 является очень раздражающей и распространенной, так как она затрагивает множество основных приложений Windows. Всякий раз, когда вы пытаетесь запустить программу, вы получите это сообщение:
Windows не может загружать игры, часто показывая сообщение «Ошибка при запуске приложения 0xc0000142» или же это сообщение 0xc0000142 появляется всякий раз, когда мы пытаемся открыть следующие дополнения и игры:


Ошибка 0xc0000142 может возникнуть по самым разным причинам.



Исправление ошибки 0xc0000142
Примечание! Обязательно создайте точку восстановления. Это необходимо сделать на случай если случится непредвиденная ситуация.
Способ 1. Удаление Unknown Programs (Неизвестных программ)
Удалите «Search Protect», «SW Booster» или «Оптимизатор производительности».
Шаг 1. Перейдите в панель управления и кликните «Программы», как на картинке ниже.

Шаг 2. Выберите и удалите «Search Protect».

Снова проверьте, не удалось ли исправить ошибку приложения 0xc0000142. Если ошибка не решена, попробуйте следующий метод.
Способ 2. Замена DLL файлов

Шаг 2. После загрузки извлеките файлы и поместите их в свою папку с игрой. После этого ваша игра должна быть запущена в кратчайшие сроки.
Примечание! Если данный метод исправил вашу проблему, то вам не нужно продолжать, но если это не сработало, попробуйте другой метод.
Способ 3. Измените значение LoadAppInit_DLLs
Шаг 1. Нажмите Win+R и введите «regedit» как на картинке ниже.

Шаг 2.
Пройдите по следующему пути:
HKEY_LOCAL_MACHINE\SOFTWARE\Microsoft\WindowsNT\CurrentVersion \Windows\LoadAppInit_DLLs

Шаг 3. Дважды щелкните «LoadAppInit_DLLs» и поменяйте 1 на 0.

Шаг 4. Щелкните «OK» и выйдите. Теперь запустите свое дополнение или игру.
Способ 4. Обновление драйверов видеокарты
Обновите драйвера для вашей видеокарты с веб-сайта NVIDIA (или с сайта вашего производителя).

Обновить видеоадаптер можно нажав «Пуск/Диспетчер устройств/Видеоадаптеры/Выбираем видеоадаптер/Двойной щелчок мыши/Драйвер/Обновить драйвер». Иногда обновление драйверов видеокарты может решить проблему 0xc0000142, но если это не так, переходите к следующему шагу.
Способ 5. Запуск приложения в режиме совместимости
Этот метод заключается в запуске приложения в режиме совместимости и в последующем его запуске от имени администратора.
Шаг 1. Используйте правый щелчок мышки и кликните по файлу «.exe», того дополнения, которое показывает сообщение об ошибке 0xc0000142. Нажмите «Свойства».

Шаг 2. Кликните там где пишет «Совместимость».

Шаг 3. Кликните там где пишет «Совместимость» и на «Запустить средство устранения проблем с совместимостью».

Если после этого игры работают, сохраните настройки, если нет, продолжайте следовать приведенной ниже инструкции.
Шаг 4. Поставьте галочку на «Запустить программу в режиме совместимости с:» и установите ОС, для которой сделана программа.

Шаг 5. Поставьте галочку как на нижеприведенной картинке.

Шаг 6. Кликните «Применить», после чего выйдите.
Способ 6. Загрузите последние версии C ++, DirectX и.NET Framework
Если есть ошибка установки C ++, удалите модули C ++ и переустановите их. Установите DirectX 11 и последнюю версию Microsoft .NET Framework.

- загрузить C ++ : https://goo.gl/BFQzc7;
- загрузить DirectX 11 : https://goo.gl/14TAkh;
- загрузить NET Framework : https://goo.gl/NJMEmc;
- загрузить DirectX end-user runtime installer : https://goo.gl/YNP4Kh.
Способ 7: Сканирование на наличие ошибок
Шаг 1. Кликните на пуск, затем правым кликом откройте окно, в котором выберите «Windows PowerShell (Администратор)».

Шаг 2. Кликните да, когда появится окошко, как на картинке ниже.

Шаг 3. Вставьте «sfc /scannow» и нажмите «Enter».

После этого система проверит файлы на наличие ошибок и если они все-таки найдутся, она их устранит. Перезагрузите ваш компьютер.
Способ 8. Обновление ОС
Официальный форум Microsoft предлагает обновить операционную систему и таким образом решить проблему с ошибкой 0хс0000142 в Windows 10.
Для того чтобы обновить ОС сделайте следующее:
Шаг 1. Откройте «Параметры».

Шаг 2. Выберите обновления.

Шаг 3. Затем сделайте все как на картинке ниже.

Если какие-то обновления отсутствуют, служба обновлений их обязательно установит. После их установки необходимо перезагрузить компьютер.
Способ 9. Программа для запуска игр AIO
Загрузите и установите AIO:
«https://www.sereby.org/site/downloads/All%20in%20One%20Runtimes».

Это дополнение объединяет все важные и текущие версии в 1 пакете и предлагает выбор того, что вы хотите установить. Включены все версии.NET Framework, включая hotfix.
Способ 10. Получение дополнительной информации об ошибке
Мы использовали Microsoft Exchange Server Error Code Look-up для проверки ошибки 0xc0000142 (данный инструмент знает о множестве стандартных ошибок Windows). Скачать эту программу можно на сайте Майкрософт.

Это результат:

Проблема заключается в ошибке загрузки DLL, и теперь мы должны найти, какая DLL вызывает эту ошибку, что не всегда так просто — хотя сообщение говорит, что DLL не загружается, это не всегда так, иногда это может быть отсутствие совместимости, что, в свою очередь, является более серьезной проблемой.
Если вы использовали steam для установки игры, вы можете попросить его проверить кеш игры. Если нет, попробуйте переустановить игру или попробуйте восстановить любые установленные Visual C/C++ Runtimes или.NET Framework, на случай если они были повреждены. Обновите графические драйверы, которые, скорее всего, исправят проблему.
Немного глубже …
Один из способов проверить есть ли отсутствие совместимости — использовать Dependency Walker.

Вы должны убедиться, что скачали последнюю версию Dependency Walker, а процессорная архитектура Dependency Walker должна быть такой же, как и игра (версия x86 для проверки 32-разрядной программы и версии x64 для проверки 64-разрядной программы). Dependency Walker иногда может давать результаты, которые трудно понять, но иногда он может дать очень полезные результаты.
Альтернативным способом является использование Process Monitor.

Он запишет действия, которые выполняются вашими программами, например, доступ к DLL-файлу. Используйте его для записи действий в процессе запуска игр, которые выдают ошибку 0xc0000142, а затем установите фильтр для включения только действий вашей игры. Для этого перейдите в «Tools», затем «Process Tree» и найдите свою игру в списке.

Выберите игру и нажмите «Include Subtree».
Вероятно, вы также хотите исключить все события, которые не являются файловыми системными событиями. Для этого есть ряд кнопок на панели инструментов.
Теперь вам нужно исследовать что-либо с расширением `.dll`, которое имеет результат NAME NOT FOUND или PATH NOT FOUND.
Один из приведённых способов должен решить проблему с ошибкой 0xc0000142.
Видео — 15 способов решить проблему 0xc00000142 — ошибка при запуке приложений
Видео — Как исправить ошибку 0xc0000142 при запуске игры
28.05.2018 12:36
Неприятная ошибка приложения 0xc0000142 способна испортить настроение на весь день, а то и привести к невозможности нормально работать с компьютером. В данной статье мы разберемся, из-за чего она может появляться и как с ней справиться.
Почему возникает ошибка 0xc0000142?
Существует несколько причин, по которым может появляться ошибка при запуске приложения 0xc0000142:
- Недоступность системного файла;
- Повреждение запрашиваемого файла (например, из-за воздействия вирусов);
- Неверная структура динамически загружаемых библиотек (*.dll);
- Некорректные настройки реестра;
- Сложности при запуске в системе, которая не соответствует требованиям приложения.
В большинстве случаев сообщение отображается при запуске сторонних приложений или игр. Однако бывает и так, что ошибка появляется сразу при запуске компьютера. В таком случае она может быть связана с автозапуском той или иной программы.
Как исправить ошибку 0xc0000142?
Итак, причина кроется в невозможности загрузить требуемые ресурсы (dll или иные файлы). Соответственно, решения 0xc0000142 как исправить будут тем или иным способом добавлять требуемые файлы либо восстанавливать необходимые связи между ними.
1. Переустановка приложения
Если ошибка преследует конкретное приложение, то можно попробовать его переустановить. При необходимости сделайте резервную копию настроек или документов, которые обрабатывались при помощи приложения.
2. Настройка запуска в режиме совместимости
Ошибка 0xc0000142 при запуске приложений часто возникает при переходе на ОС от Microsoft версий 7 и далее. Причина кроется в том, что в этих операционных системах было добавлено множество нововведений. Некоторые программы не могут корректно с ними работать.
К счастью, разработчики предусмотрели такую ситуацию и добавили режим совместимости. Чтобы его активировать, необходимо кликнуть по иконке программы и открыть «Свойства». Затем на вкладке «Совместимость» отметить флажком соответствующий пункт и выбрать желаемую версию ОС. Начать лучше с XP, если не сработает – пробовать иные варианты.
На этой же вкладке можно добавить запуск от имени администратора. Это помогает в тех случаях, когда файл недоступен из-за отсутствия прав у текущего пользователя.

3. Переустановка DirectX и/или.NET
В некоторых случаях ошибку при запуске 0xc0000142 как исправить, так и профилактически пролечить помогает установка или обновление стороннего ПО. В частности, отметились причастностью к данному сбою DirectX (активно используется играми для вывода мультимедийных данных) и набор.NET (вспомогательные библиотеки для приложений).
Актуальные версии данных пакетов можно скачать с сайта Microsoft.
4. Актуализация драйверов для графической подсистемы
Часто на вопрос 0xc0000142 при запуске игры как исправить рекомендуют обновить ПО для видеокарты. И это действительно имеет смысл: устаревшие версии драйверов не всегда уживаются с современным софтом. Да и сами драйвера порой устанавливаются с ошибками. Лучше всего использовать официальный сайт производителя видеокарты (например, NVIDIA) для скачивания актуальной версии.
5. Очистка временных файлов
В редких случаях за появление ошибки отвечают временные файлы. В норме система самостоятельно с ними разбирается, но иногда случаются сбои. Так что будет не лишним помочь ОС.
Чтобы почистить Windows от временных файлов, необходимо на системном диске перейти в папку с операционной системой. Обычно она называется Windows и располагается на C: диске. В ней следует открыть папку Temp и удалить все её содержимое.
6. Восстановление загрузки DLL в реестре
Еще один способ, как исправить ошибку 0xc0000142, связан с особенностью работы Windows систем. В этих ОС многие важные настройки хранятся в едином месте – системном реестре. Иногда их могут испортить некорректно написанные программы. Неверное значение в одном из параметров очень часто связано с появлением ошибки с кодом 0xc0000142.
Для его проверки необходимо запустить редактор реестра. Сделать это можно из меню Пуск – Выполнить или по комбинации Win + R (их нужно нажать одновременно и затем отпустить). В отобразившейся строке необходимо ввести regedit и нажать ввод. Если система запросит разрешение на запуск, нужно согласиться.

В редакторе реестра нужно найти ключ LoadAppInit_DLLs. Для этого в меню Правка нужно выбрать пункт поиска или же нажать Ctrl + F.

В реестре их может быть несколько – в таком случае можно нажать F3 для перехода к следующему. Следует открыть тот, который находится в ветке Windows NT\CurrentVersion\Windows (путь указывается в нижней части окна).

В норме он должен равняться 0. Если указано что-то иное, необходимо дважды кликнуть на строку с параметром и затем ввести 0 в поле «Значение».

После корректировки нужно перезагрузить компьютер.
Используйте этот способ в комбинации со следующим вариантом, поскольку за искажение настроек может отвечать вредоносная программа.
7. Лечение вирусов
Нарушение доступа к файлам и беспорядок в настройках также сопутствуют вирусам. Поэтому необходимо убедиться, что их в системе нет. Для этого можно использовать как штатные антивирусы, так и специальные утилиты – Live-CD для независимой проверки системы или специализированные средства вроде DrWeb CureIt для лечения активного заражения.
8. Диагностика состояния системных файлов
При нарушении целостности системных файлов возникает 0xc0000142 при запуске Windows. В таком случае рекомендуется использовать специальную утилиту для самодиагностики операционной системы.
Чтобы запустить ее, нужно в открытом меню Пуск выбрать пункт поиска и ввести CMD. Когда Windows найдет эту программу, нужно кликнуть по её названию для вызова меню. Затем следует выбрать соответствующий пункт для запуска под администратором. После этого откроется командная строка. В ней нужно ввести sfc /scannow для запуска проверки.

9. Откат до рабочего состояния
Бывает, что ни проверка системных файлов, ни переустановка драйверов и софта не помогает. В таком случае остается еще один выход: возврат к более раннему состоянию ОС. Для этого в служебных программах (из меню Пуск – Стандартные) следует воспользоваться Восстановлением системы.

Здесь важны два момента. Во-первых, нужна как минимум одна точка восстановления. Во-вторых, она должна быть сделана до того, как ошибка 0xc0000142 появилась в первый раз.
В противном случае будет восстановлено уже сбойное состояние. Кроме того, есть и побочные эффекты: если что-то устанавливалось после создания точки – оно исчезнет. Такой софт придется повторно инсталлировать.
Что еще можно предпринять при ошибке
- Необходимо поддерживать драйвера всех устройств, не только видеокарты, в актуальном состоянии. Проверить их можно в Диспетчере устройств;
- Избегайте взломанных программ. Никто не гарантирует их работоспособность, как и отсутствие вредоносных модификаций;
- Устанавливайте критические системные обновления (их можно просмотреть в Центре обновлений).
И конечно, регулярно проверяйте состояние жесткого диска, хотя бы системными средствами (вкладка Сервис в свойствах диска, пункт Проверка диска). Слишком большое количество ошибок, появляющихся снова и снова, может указывать на скорый выход оборудования из строя.