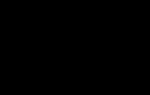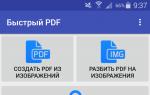Предустановленные приложения windows 10. Магазин Windows и его приложения: удаление, восстановление, установка в издании LTSC
В Windows 10 предустановлен набор стандартных приложений (программ для нового интерфейса), таких как OneNote, календарь и почта, погода, карты и другие. При этом не все из них можно легко удалить: их получается убрать из меню Пуск, но из списка «Все приложения» они не удаляются, равно как и нет пункта «Удалить» в контекстном меню (для тех приложений, что вы установили сами, такой пункт имеется). См. также: .Тем не менее, удаление стандартных приложений Windows 10 возможно с помощью команд PowerShell, что и будет по шагам продемонстрировано далее. Сначала - об удалении встроенных программ по одной, а затем - про то, как удалить все приложения для нового интерфейса (ваши программы не будут затронуты) сразу. См. также: (и другие неудаляемые приложения в Creators Update).Обновление 26 октября 2015: появился куда более простой способ удалить отдельные встроенные приложения Windows 10 и, если у вас нет желания использовать консольные команды для этой цели, вы можете найти новый вариант удаления в конце этой статьи.
В Windows 10 есть много встроенных приложений: календарь, почтовый клиент, музыкальный проигрыватель и так далее. Некоторые из них могут быть полезны, но в основной массе они полный шлак (тот же метро-скайп, у меня туда сообщения не приходят, приложение почты закрывается само по себе и не показывает папки с сервера, только одну - входящие). И как всегда мелкомягкие придумали нам пользователям очередной квест и избавиться от них не так просто, если не знать способа, описанного в этой статье.
Некоторые приложения легко удалить прямо из "стартового меню". Для этого нажмите на «Пуск», выберите плитку ненужного вам приложения, сделайте по ней клик правой кнопкой мыши и выберите «Удалить».
Но не всё так просто и таким образом можно удалить только малый круг программ. Для удаления остальных придётся немного поколдовать с командной строкой. В этой пошаговой инструкции будет описано как это легко сделать, что позволит удалить из Windows 10 такой софт, как Почта и Пасьянсы, Groove Music, 3D Builder, Camera, Photos и так далее.
Внимание!
Удаление встроенных программ Windows 10 является потенциально опасной операцией. За любые проблемы после удаления софта я ответственности не несу, делайте всё на свой страх и риск. Не забудьте предварительно создать точку восстановления и резервные копии важных данных.
1 Откройте пуск и начните набирать PowerShell для поиска этого приложения.
2 В результатах поиска выберите строку Windows PowerShell (классическое приложение), сделайте на ней клик правой кнопкой мыши, а затем нажмите в контекстном меню на пункт «Запустить от имени администратора» .

3 После этого появится окно командной строки. Для удаления универсальной программы Windows 10 вам потребуется скопировать и вставить команду, а после нажать «Ввод/Enter».

Удаляем 3D Builder
Get-AppxPackage *3d* | Remove-AppxPackageУдаляем Camera
Get-AppxPackage *camera* | Remove-AppxPackageУдаляем Mail и Calendar
Get-AppxPackage *communi* | Remove-AppxPackageУдаляем Money, Sports, News
Get-AppxPackage *bing* | Remove-AppxPackageУдаляем Groove Music
Get-AppxPackage *zune* | Remove-AppxPackageУдаляем Phone Companion
Get-AppxPackage *phone* | Remove-AppxPackageУдаляем Photos
Get-AppxPackage *photo* | Remove-AppxPackageУдаляем Solitaire Collection
Get-AppxPackage *solit* | Remove-AppxPackageУдаляем Voice Recorder
Get-AppxPackage *soundrec* | Remove-AppxPackageУдаляем Xbox
Get-AppxPackage *x-box* | Remove-AppxPackageУдаляем Maps
Get-AppxPackage *maps* | Remove-AppxPackageУдаляем Alarms
Get-AppxPackage *alarms* | Remove-AppxPackageУдаляем Metro Skype из Windows 10
Get-AppxPackage *skype* | Remove-AppxPackageВосстановить что-то из удалённых программ можно с помощью магазина приложений Windows Store . В случае возникновения любых проблем запустите опять PowerShell и введите команду, возвращающую на место весь комплект предустановленных утилит.
Get-AppXPackage | Foreach {Add-AppxPackage -DisableDevelopmentMode -Register "$($_.InstallLocation)\AppXManifest.xml"}
Основано на посте
О
перационная система Windows 10 поставляется с предустановленным набором приложений, среди которых есть весьма полезные и интересные и есть такие, которые большинству пользователей наверняка покажутся ненужными. Возможно, кое-кто даже захочет от них избавиться. Беда только в том, что удалить их стандартным способом пока что нельзя.
В отличие от десктопных, metro-приложения в Windows 10 удаляются не через апплет «Программы и компоненты» , а через один из подразделов универсального приложения . И если вы выберите в этом подразделе любое из предустановленных приложений, то увидите, что предназначенная для его удаления кнопка неактивна .

И всё же способ удалить родные приложения в Windows 10 имеется. Для этого вам понадобиться аналог командной строки - утилита .

Итак, откройте консоль от имени администратора и выполните в ней команду следующего вида:
Get-AppxPackage > C:/appsna.txt

Эта команда сгенерирует текстовый файл, содержащий список всех предустановленных приложений Windows 10, где каждое приложение будет представлено блоком данных. Допустим, нам нужно удалит приложение «Люди» . Его английское название - Рeople . Ищем в файле элемент «Рeople» и видим, что блок данных этой программы располагается внизу списка, а сама программа правильно называется .

Но этого пока недостаточно. Чтобы удалить программу, нам нужно знать её полное имя, содержащееся в параметре PackageFullName , который также имеется в списке, точнее в блоке . В нашем примере полное название приложения «Люди» выглядит как Microsoft.People_1.0.0.0_x86__8wekyb3d8bbwe .
Имя мы знаем, теперь можно приступать к деинсталляции. Введите в консоль команду Remove-AppxPackage –package , через пробел добавьте к ней полное название удаляемого приложения и нажмите Enter . Например, вот так:
Remove-AppxPackage –package Microsoft.People_1.0.0.0_x86__8wekyb3d8bbwe

Windows 10 – это не просто новая операционная система с проработанным и улучшенным интерфейсом. В набор готовых инструментов уже всходит множество универсальных приложений, призванных заменить сторонние утилиты.
Эти приложения уже включены в дистрибутив и доступны сразу же после установки, в отличие от Windows 8. Например, просмоторщик PDF-файлов PDFReaderили утилита сканирования в Windows 8 не установлены по умолчанию, но их можно установить из магазина Windows, что не всегда удобно.
3D Builder
Приложение позволяет создавать, импортировать, моделировать, сохранять и печатать 3D модели. Начиная с версии Windows 8, Microsoft добавила поддержку 3D печати и включила в дистрибутив коллекцию драйверов для популярных 3D принтеров.

Будильник и часы
Если вы хоть раз пользовались смартфонами, то виджет будильника и часов вам должен быть непременно знакомы. С их помощью можно установить будильник, время, включить таймер и секундомер. Все это будет полезно в первую очередь на смартфонах или планшетах, но можно и повесить виджет на рабочий стол.

Калькулятор
В Windows 10 функционал стандартного калькулятора был сильно расширен. Помимо базового режима вы можете включить инженерный, режим для программистов, режим статистики, а также функцию преобразования физических единиц.

Календарь
Улучшению подвергся и календарь. К существующим ранее календарям Outlook и Exchange вы можете подключить (синхронизировать) веб-календари от Googleи AppleiCloud. Подключив веб-календари, вы легко сможете контролировать свой распорядок дня и задания на день, неделю, месяц, как с настольного компьютера, так и с мобильного устройства.

Камера
В отличие от предыдущих версий Windows в Windows 10 уже встроена утилита для работы с камерой. Воспользовавшись ею, вы можете записать видео, получить фото, как с основной, так и с фронтальной камеры. А ведь раньше для этого приходилось скачивать и устанавливать сторонние программы.

Служба поддержки
Разработчики обратили свой взор и на юзабильность обращения в техническую поддержку. Они по сути собрали все в одном месте. И это большой плюс. Приятный интерфейс, множество полезных ссылок на полезные страницы, а также впервые добавили текстовый чат, в котором в режиме онлайн можно задать вопрос представителям технической поддержки Microsoftнапрямую.

Кортана
Кортана – это разработка компании Microsoft призванная стать вашим личным помощником. Выполненная в виде стандартного приложения вы ее легко можете загрузить из магазина Windows. При этом обновлять саму операционную систему не нужно. Она запускается с ярлыка на рабочем столе и поддерживает голосовой набор.

MS Office
MS Officeне входит в стандартный набор программного обеспечения Windows 10. Вместо него вы сможете подписаться на бесплатную пробную версию Office 365. Microsoftуже сейчас позиционирует для мобильных устройств. Office365 можно установить и пользоваться абсолютно бесплатно только на устройствах с диагональю экрана менее 10.1 дюйма.

Skype
Примерно за месяц до выхода Windows 10 Microsoft убрала из стандартных приложений Skype. Но вы можете загрузить его и установить из магазина приложений Windows. Напомним, что, начиная с версии Windows 8.1, Skype устанавливался по умолчанию вместе с обновлениями, как программа для обмена мгновенными сообщениями и проведения видеоконференций. Пользователи корпоративной сети в первую очередь оценили все прелести работы со Skyp’ом. По сути, он заменил клиента для обмена мгновенными сообщениями. Дистанционное обучение для них стало обычным явлением.

Первое знакомство
При первом запуске Windows 10 откроется приложение по обучению работы в новой операционной системе. Обучение построено в легкой и непринужденной форме. С первых минут работы вам в помощь будет доступно обучающее видео, книги, учебники, полезные советы и т.д.

Groove Music
GrooveMusic – новое название приложения и сервиса XboxMusic, ранее называемое ZuneMusic. Не смотря на новое имя, приложение по прежнему использует учетную запись (профиль) Xbox. Оно призвано конкурировать с Spotify, AppleMusic, GooglePlayMusic, Radioи аналогичными сервисами.
С помощью данного приложения вы можете воспроизводить музыкальные файлы на вашем компьютере и сохраненные в облаке Microsoft. Доступны подписки.

Почта
Почтовый клиент также получил обновление. Включив синхронизацию своей учетной записи в приложении «Календарь» вы получаете возможность просматривать личные сообщения в почте Google и AppleiCloud. Поддерживается работа с Yahoo.

Навигация
Создано на основе карт Bing. Призвано составить конкуренцию картам GoogleMaps, Apple, Yandex. Навигация включает карты, каталоги интересных мест в округе, 3D обзор в городах и т.д. Также пользователю доступно возможность скачать к себе на устройство карты и в дальнейшем использовать их в офлайн режиме, когда нет доступа к интернету. Для того чтобы скачать карты откройте окно основных настроек приложений и через меню система -> параметры карты автономный режим.

Microsoft Edge
Microsoft Edge – новыйбраузерв Windows 10, пришедшийназамену Internet Explorer. В интернете уже много написано про браузер Edge. Он основан на новом движке, более быстром по сравнению с предшественником, с простым интерфейсом. В будущих обновлениях Microsoft планирует добавить поддержку расширений нового браузера. Но, не смотря на это InternetExplorer все-равно доступен в загрузках магазина Windows.

Microsoft Solitaire Collection
В Windows 10 вернут коллекцию пасьянсов, ранее удаленных из Windows 8. К сожалению, в набор стандартных приложений на WindowsPhone коллекция пасьянсов не входит, но его легко можно скачать в магазине Windows. В набор игр входят такие популярные игры как «Паук», «Клондайк» (ранее известный как Солитер), «Косынка», «Пирамида» и т.д. В «Солитер» добавили аркадный режим.

Финансы
Данное приложение разработано для удобства работы с MSNMoney, транслирующие новости финансов от MSN. Упрощенный просмотр финансовых данных. Помимо новостей о финансах приложение отображает курс акций, валют, колебания рынков и даже ипотечный калькулятор. Теперь можно закрепить «живую плитку» в меню «Пуск» и вы получите доступ к новостям прямо из меню «Пуск».

Movies & TV
Вместе с новым приложением для стриминга музыки GrooveMusicMicrosoft выпустила обновление приложения для просмотра видео, как локально, так и в сети. Movies& TV плотно интегрировано с WindowsStore. Вы можете покупать, брать в прокат любимые фильмы или ТВ-шоу. Также можно добавить свое видео.
Компания делает упор на простоту и удобство работы с приложением. Благодаря функциональному дизайну, который ориентирован на работу как с мышью и клавиатурой, так и с сенсорными экранами, вы можете просматривать видео на любом устройстве. Windows 10 позволит вам начать смотреть видео на одном устройстве, а закончить на другом, так как контент доступен на всех ваших устройствах, после его покупки. И что не мало приятно, заявлена поддержка файлов расширением MKV.

Новости
Новостное приложение от MicrosoftMSN. С помощью него вы можете просматривать как основные новости, так и новости региональные. А также создать свою подборку новостей по интересующим вас тематикам.

OneNote
Приложение OneNote предназначено для написания заметок. В нем легко создавать заметки, как на сенсорных устройствах, так и настольных ПК. Приложение обладает простым, удобным интерфейсом и полностью бесплатно.

People
Приложение People использует учетную запись Microsoft. С его помощью можно управлять личным календарем, почтой, контактами. Приложение синхронизируется с сервисами Outlook.com, Exchange, iCloud, Gmail.

PhoneCompanion
Приложение PhoneCompanion позволяет быстро и удобно синхронизировать смартфоны под управлением разных операционных систем (Android, iPhone, iPad) с устройствами на Windows 10. Например, подключая к Windows 10 устройства на Android или iPhone, система предложит вам установить OneDrive, Skype, OneNote, Outlook, MicrosoftOffice.

Фотографии
Приложение «Фотографии» позволяет просматривать фотографии расположенные на локальном компьютере и в облачных сервисах. С помощью приложения OneDrive вы можете легко загрузить ваши фотографии в облачное хранилище Microsoft и получать доступ с любого устройства под управлением Windows 10.
В приложении «Фотографии» можно просматривать и редактировать фотографии и видеозаписи. Оно установлено по умолчанию, при просмотре личных фотографий. Также можно скачать приложение «Фотоальбом».

Параметры
Приложение «Параметры» призвано со временим заменить собой «Панель управления». Оно стало более комплексным и функциональным с логичным расположением отдельных элементов, по сравнению с Windows 8. Англоязычные пользователи смогут не просто вызвать приложение «Параметры» с помощью голосового помощника Cortana, но и выбрать подходящий подраздел.

Спорт
Приложение «Спорт» похоже на приложение «Деньги» или новостное. Вы можете просматривать спортивные передачи, новости спорта, статьи. Также как и приложение «Деньги», « Новости» вы можете создать живую плитку.

Магазин
Магазин приложений – сервис Microsoft, позволяющее скачать, установить новые приложения. Оно автоматически проверяет, загружает и устанавливает обновленные версии стандартных приложений.

Диктофон
Приложение предназначено для записи голосовых сообщений и иных звуков с микрофона компьютера, мобильного устройства.

Погода
С помощью приложение вы можете просматривать прогноз погоды в вашем регионе. Программа отличается удобным интерфейсом, возможностью просмотра температурного графика по датам, либо за выбранный период, а также новости погоды от MSN. А живая плитка поможет вам следить за погодой прямо из меню пуск.

При создании очередного глобального обновления своей операционной системы, специалисты из Microsoft наконец-то прислушались ко мнению и пожеланиям пользователей, и вернули в Windows 10 меню «Пуск». На сегодняшний день любой желающий может лично протестировать предварительную версию «десятки» с индексом Technical Preview. Что же ждет конечного пользователя? Это безусловно обновленный интерфейс и оригинальное сочетание классической кнопки и меню пуск, вместе с новомодным Metro-интерфейсом.
Новое меню более массивное и соответственно занимает гораздо больше места на рабочем столе при его раскрытии, однако в тоже время у пользователю предлагается широкий выбор настроек, при помощи которых он может подстроить меню под себя и свои нужды.
Настройка живых плиток в меню Пуск
Для каждой из плиток предлагается большой список действий, все эти возможности унаследованы от Windows 8/8.1 и новых функций не несут. Нажав правой кнопкой мышки по любой из плиток, вызывается контекстное меню, в котором можно изменить размер, включить или отключить анимацию, открепить плитку, поместить ярлык на панели задач и т.д.:Если вы ожидали увидеть более привычное и компактное меню Пуск, аналогичное тому, что было в Windows 7, то это всегда можно сделать вручную - достаточно открепить все плитки из видимого интерфейса. Как это сделать, а также как вернуть все к первоначальному виду, можно подробно прочитать в этой статье -
Изменение цветовой схемы меню Пуск Windows 10
Помимо «плиточных» настроек у пользователя есть возможность изменять цветовую схему Пуска, что будет весьма кстати при смене обоев рабочего стола или просто ради быстрого обновления системы. Для этого вам необходимо запустить настройку персонализации. Кликните правой кнопкой мышки на свободном от пунктов меню месте и откройте «Personalize »:
В появившемся окне можно выбрать нужный цвет и откорректировать его более точными настройками цветовой гаммы, определить интенсивность цвета, баланс и т.д.:

Добавление сторонних элементов
Также стоит отметить, что присутствует возможность закреплять в Пуске нужные папки, для примера попробуем поместить в меню плитку-ярлык на Документы пользователя. Прежде всего находим саму папку в проводнике и кликнув по ней правой кнопкой мышки выбираем пункт «Pin to Start »:
Плитка появилась в меню, для того чтобы она не занимала слишком много места, сразу уменьшим ее размер, пункт «Small »:


Таким образом можно создать целый блок плиток для быстрого вызова определенных директорий. Увы, но прикрепить отдельные файлы в Пуске пока не удается, однако не исключено, что в скором времени над этим вопросом поработают народные умельцы выпустив стороннюю утилиту. Либо сами специалисты из Microsoft добавят подобную функцию, которая была бы весьма полезна при повседневной работе..
Возвращение Метро-интерфейса в Windows 10
Не смотря на возвращение классического Пуска, разработчики оставили в системе и так называемый начальный экран, однако на данный момент использовать можно что-то одно. Итак, чтобы вернуть Metro интерфейс, необходимо кликнуть правой кнопкой мышки по панели задач и выбрать пункт «Properties»:
Далее перейти на вкладку «Start Menu» и снять галочку с верхнего пункта «Use the Start menu instead of the Start screen ». Также можно обратить внимание на дополнительные настройки под кнопкой «Customize», в новом окне вы сможете определить состав меню Пуска, отметив галочками нужные элементы.