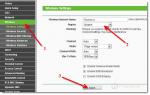Windows 10 upgrade зачем нужна эта папка. Как удалить папку Windows10Upgrade и можно ли это делать
Начну с того, что виндовс 7 меня совсем не напрягает - так же как ранее не хотелось переходить с привычной виндовс XP, так же не хочется переходить с виндовс 7 на виндовс 10. Но здесь несколько другое - виндовс 10, если немного ее поднастроить под себя (отключить обновление, защитник виндовс, всякое слежение и т.п.), то по сути виндовс 10 та же самая 7ка, возможно даже лучше - все таки новая система. К тому же логично будет вскоре прекращение поддержки виндовс 7, так же как ХП, прекращение выпуска обновлений. Время идет - и прогресс тоже не стоит на месте.
Хоть я все это сказал выше, но сам остаюсь пока что на 7ке. Снял со своего леново B570e образ скрытого раздела - восстановил его на стареньком жестком диске и восстановил с помощью встроенной утилиты OneKeyRecovery - свою Домашнюю виндовс 7. То есть пока дают бесплатное обновление до виндовс 10 - нужно воспользоваться - вот я и воспользовался и снова создал резервную копию уже с виндовс 10 - ну так на всякий случай - о будущем тоже нужно думать.
Установил обратно жесткий диск и теперь пишу с родной 7ки. Итак сам процесс.
Скачал с сайта майкрософта Помощник по обновлению до виндовс 10 - запустил и пошло скачивание системы.
Интернет у меня слабенький 4ж - загрузка длилась около 3 часов, может более.

Далее в течение, примерно, 1 минуты прошла проверка скачивания.

После пошла установка.

Файлы установки виндовс 10 закачивались на второй локальный диск D - там появилась папка Windows10Upgrade, размером 5,8 Гб.

После завершения этого этапа установки папка на диске D уменьшилась и компьютер предупредил, что будет перезагружен через полчаса - так как я работал в системе. Но я, естественно, не стал ждать и подтвердил немедленную перезагрузку.


Затем обновление компонентов при завершении. Все это дело быстро проходит.

После перезагрузки пошла загрузка файлов, как при установке виндовс, только мелькнула на пару секунд.



Установка компонентов и драйверов


После приветственное окно.

Писанина всякая


Сообщение Несколько новых восхитительных функций

Благодарность за обновление до последней версии виндовс

Ну вот и рабочий стол

Обновление до виндовс 10 завершено.
Теперь скажу про активацию. У меня лицензия Домашней виндовс 7 шла предустановленная с ноутбуком. Зашел в свойства - пишут, что нужно подключиться к интернету. Подключился к интернету и только хотел нажать на кнопку Активировать, как тут же сообщение изменилось на Ваша система активирована. То есть активация прошла практически без моего участия.
Папку со старой виндовс сразу удалил через очистку диска и установочные файлы - все легко удаляется через Очистку диска.

И наконец оформление папок и окон, приятное.

Но по сути та же система 7ка, как и 8ка. По быстродействию ничего сказать не могу - все работает довольно шустро - так же как и в 7ке.
В итоге сделал образ установленной системы виндовс 10 на другой жесткий диск и отложил его на всякий случай. И снова вернулся к привычной 7ке.
В определённой степени любопытные пользователи, или же владельцы персонального компьютера, столкнувшиеся с проблемой нехватки места на диске, наверняка после апгрейда на Windows 10 обнаружили на системном диске компьютера папку с таинственным названием Windows.old. Кому-то из читателей уже известно, что эта папка фактически выполняет функцию бэкапа, чтобы при желании откатиться на предыдущий выпуск операционной системы все необходимые для работы системы файлы остались нетронутыми. И наконец, среди этих пользователей нашлись те, кто твёрдо решил, что остаётся на Windows 10 окончательно и бесповоротно, и что оставлять папку такого большого размера (больше 15 ГБ) на диске – непозволительная роскошь. Если вы решили удалить папку Windows.old, эта статья для вас.
Всё же, напомним про основную функцию этой папки – резервная копия системных файлов прошлого выпуска Windows. Если вы поймёте, что Windows 10 вам не по душе или, того хуже, работает неправильно, вы сможете воспользоваться функцией отката и не переустанавливать систему заново с нуля. Такая возможность предоставляется вам в течение 28 дней с момента обновления до Windows 10. В конце этого срока вы лишитесь возможности вернуть прошлую версию Windows, и папка Windows.old будет удалена. Если для вас не принципиально освобождение места, то нужно совершить всего одно действие:

Использование средства очистки диска
Если же удаление папки раньше срока для вас принципиально, или если папка вдруг сама не удалилась в назначенный срок, то можно для удаления папки воспользоваться системным средством очистки диска.

Обновление системы - необходимость или излишество? Отлаженный механизм швейцарских часов или хаотичный поток данных? Иногда возникают ситуации, когда необходимо удалить обновления, которые, по идее, должны стабилизировать работу Windows 10 или других систем. Причины могут быть разные, будь то некорректно установленный апгрейд или нежелание вносить изменения, чтобы сохранить место на жёстком диске.
Как удалить последние установленные обновления в Windows 10
Нередко бывает, что свежеустановленное обновление ОС вредит производительности компьютера. Неполадки могут возникнуть по ряду причин:
- обновление могло установиться с ошибками;
- обновление не поддерживает драйверы, которые установлены для корректной работы вашего ПК;
- при установке обновлений случились неполадки, которые повлекли за собой критические ошибки и нарушение работы операционной системы;
- обновление устарело, не установилось;
- обновление установилось два и больше раз;
- возникли ошибки при скачивании обновлений;
- возникли ошибки жёсткого диска, на который устанавливается обновление, и т. д.
Фотогалерея: ошибки при установке обновлений Windows 10
Ошибки повреждения базы данных «Центра обновления Windows» Дублирующееся обновление Windows 10 в «Журнале обновлений» Ошибка обновлений из-за неисправности жёсткого диска
Удаление обновлений через «Панель управления»
- Открываем «Панель управления». Для этого щёлкаем правой кнопкой мыши по значку Windows в левом нижнем углу экрана и выбираем пункт «Панель управления».
Щёлкаем правой кнопкой мыши по меню «Пуск» и открываем «Панель управления»
- В открывшемся окне среди набора элементов для управления вашей ОС находим пункт «Программы и компоненты».
В «Панели управления» выбираем элемент «Программы и компоненты»
- Слева вверху находим ссылку «Просмотр установленных обновлений».
В колонке слева выбираем «Просмотр установленных обновлений»
- Щёлкаем по необходимому вам обновлению. По умолчанию стоит сортировка по дате, а это значит, что нужное обновление будет в числе верхних, если установилось сразу несколько апгрейдов, или верхнее, когда был установлен только один. Его и нужно удалить, если именно из-за него возникли проблемы. Щёлкаем левой кнопкой мыши по элементу, тем самым активируя кнопку «Удалить».
Выбираем из списка необходимое обновление и удаляем его, нажав на соответствующую кнопку
- Подтверждаем удаление и перезагружаем компьютер. Для некоторых обновлений перезагрузка может не требоваться.
Удаление обновлений через «Центр обновления Windows»
- Открываем меню «Пуск» и выбираем элемент «Параметры».
Выбираем элемент «Параметры», открыв меню «Пуск»
- В открывшемся окне выбираем среду «Обновление и безопасность».
Щёлкаем по элементу «Обновление и безопасность»
- Во вкладке «Центр обновления Windows» щёлкаем на «Журнал обновлений».
В «Центре обновления Windows» просматриваем «Журнал обновлений»
- Нажимаем кнопку «Удалить обновления». Выбираем интересующий вас апгрейд и удаляем его, нажав на соответствующую кнопку.
Нажимаем «Удалить обновления» и удаляем некорректные апгрейды
Удаление обновлений через командную строку

Вместо [номер обновления] вводим цифры из второй колонки списка, выведенного командной строкой. Первая команда удалит обновление и перезагрузит компьютер, вторая сделает то же самое, только перезагрузка произойдёт в случае необходимости.
Все обновления удаляются аналогичными способами. Вам нужно только выбрать, какой именно апгрейд некорректно воздействует на работу ОС.
Как удалить папку с обновлениями Windows 10
Волшебная папка имеет имя WinSxS, именно в неё загружаются все обновления. После долгого срока службы операционной системы эта директория всё больше обрастает данными, которые не спешат удаляться. Недаром искушённые люди говорят: Windows занимает ровно столько места, сколько ей предоставят.
Не стоит обольщаться, считая, что проблему можно решить одним нажатием на клавишу Delete. Простое, грубое удаление папки с обновлениями в любой версии Windows может привести к ухудшению работы ОС, замедлению, зависанию, отказу от других обновлений и прочим «радостям». Данную директорию следует зачищать инструментами операционной системы. Эта безопасная операция освободит максимальный объём памяти.
Есть несколько способов для оптимизации папки с обновлениями:
- утилитой «Очистка диска»;
- при помощи командной строки.
Рассмотрим по порядку оба способа.

Второй способ ещё быстрее, однако он не чистит весь системный или другой диск и занимается исключительно обновлениями ОС.

Как отменить обновление Windows 10
К сожалению или к счастью, отменить обновления ОС Windows 10 не так просто. В простых настройках вы не найдёте пункта об отказе от получения новых апгрейдов. Подобная функция не включается в «Десятку», потому что разработчики обещают пожизненную поддержку этой системы, а значит, гарантируют её стабильность . Однако угрозы, новые вирусы и тому подобные «неожиданности» появляются ежедневно - соответственно, ваша ОС должна обновляться параллельно с ними. Потому не рекомендуется отключать обновление системы, хотя это и возможно сделать обходным путём.
- Щёлкаем правой кнопкой мыши по иконке «Этот компьютер» на рабочем столе и выбираем пункт «Управление».
Через контекстное меню значка «Этот компьютер» переходим в «Управление»
- Выбираем вкладку «Службы и приложения». В ней входим в «Службы».
Открываем «Службы» компьютера через вкладку «Службы и приложения»
- Пролистываем список до требуемой службы «Центр обновления Windows» и запускаем её двойным щелчком мыши.
Открываем свойства «Центра обновления Windows» двойным щелчком мыши
- В открывшемся окошке меняем фильтр в графе «Тип запуска» на «Отключена», подтверждаем изменения кнопкой OK и перезагружаем компьютер.
Меняем «Тип запуска» службы на «Отключена», сохраняем изменения и перезагружаем компьютер
Видео: как отменить обновление Windows 10
Как удалить кэш обновлений Windows 10
Ещё один вариант для очистки и оптимизации вашей системы - это очистка файлов кэшированной информации. Переполненный кэш обновлений может влиять на производительность системы, приводить к постоянному поиску новых обновлений и т. д.

Видео: как очистить кэш обновлений Windows 10
Программы для удаления обновлений Windows 10
Windows Update MiniTool - бесплатная и простая в управлении программа, которая поможет вам настроить среду обновлений в Windows 10 по своему вкусу.
Windows Update MiniTool - программа для работы с обновлениями Windows
Эта утилита ищет актуальные обновления, может удалять старые, переустанавливать апгрейды и многое другое. Также этот программный продукт позволяет отказаться от обновлений.
Revo Uninstaller - мощная программа-аналог службы Windows «Установки и удаления программ».
Revo Uninstaller - программа для работы с обновлениями ПО и ОС
Это функциональный менеджер приложений, который позволяет отслеживать, как и когда обновилась операционная система или же любое отдельно взятое приложение. Среди плюсов - возможность удалять обновления и приложения списком, а не по одному, что значительно сокращает время очистки вашего девайса. В минусы можно записать сложный интерфейс и общий список для программ и обновлений, который в службе Windows разделен.
Почему не удаляется обновление
Обновление не может удалиться только из-за ошибки или ряда ошибок, возникших во время установки или работы патча-обновления. Система Windows не является идеальной: то и дело возникают неполадки из-за нагрузки на ОС, неточностей в работе сети, вирусов, аппаратных сбоев. Так, критические ошибки при установке обновления могут находиться в реестре, в котором записаны данные об обновлении, или в секторе жёсткого диска, где хранятся файлы обновления.
Как удалить неудаляемые обновления
Стандартных методов для удаления «неудаляемого» не существует. Возникновение подобной ситуации означает, что на вашем девайсе присутствуют критические ошибки, которые мешают корректной работе операционной системе. Необходимо предпринять целый комплекс мер для решения этой проблемы:
- проверить компьютер на наличие вирусных программ несколькими программами-защитниками;
- провести комплексную диагностику жёсткого диска специализированными программами;
- запустить утилиту для очистки реестра;
- провести дефрагментацию жёстких дисков;
- запустить службу восстановления Windows с установочного диска.
Если все эти меры не привели к желаемому результату, обратитесь к специалистам или же переустановите операционную систему. Последняя мера, пусть и кардинальная, точно решит проблему.
Обновление системы - это не страшно. Однако для поддержания высокой производительности компьютера необходимо отслеживать, чтобы все обновления устанавливались своевременно и правильно.
Или свежего ), компания представляет и инструмент для быстрого обновления системы – Windows 10 Update Assistant . О нем знают далеко не все, поэтому сегодня я расскажу где скачать и как пользоваться этой удобной официальной утилитой.
Зачем нужен ?
Конечно, можно попытаться апгрейдить "операционку" традиционно через Центр обновления, см. "Параметры " → "Обновление и безопасность " → "Проверка наличия обновлений ". Однако ожидание появления апдейта обычно растягивается на дни, недели и даже месяцы, ведь развертывание происходит поэтапно для всего многомиллионного парка ПК. Второй вариант – с помощью ("Средство создания носителя"), которое отлично зарекомендовало себя при установке ОС "с нуля". А третье решение проблемы, Windows 10 Update (Upgrade ) Assistant мы в подробностях рассмотрим ниже.

Программа не только внедрит самую свежую версию "десятки", но и проследит, чтобы в процессе модернизации не пострадали личные файлы и инсталлированный софт. Как пишут разработчики, Помощник не поддерживает сборку для корпоративных клиентов (предприятий) Windows 10 Enterprise.
Как вручную обновить Windows 10

- Скачайте русифицированный Update Assistant по прямой ссылке в конце обзора и дважды кликните по загруженному Windows 10 Upgrade 9252. exe . Запустив программу, нажмите кнопку "Update Now " ("Обновить сейчас").
- Помощник по обновлению Windows 10 проверит конфигурацию устройства и наличие свободного места на винчестере (размер скачанных файлов в зависимости от типа операционной системы, 32- или 64-bit, составит 3–4 Гб). Щелкнув по "Next " ("Далее"), инициируйте процесс реинкарнации "Окон". На диске C:\ будет создана папка "Windows10Upgrade", куда Помощник загрузит все необходимые файлы.

- По мере загрузки размер папки будет увеличиваться. Когда скачается полный ESD -файл, т.е. процент загрузки достигнет примерно 80%, Update Assistant извлечет его в папку "C:\$GetCurrent\Media".

- По окончании процесса в названной директории окажется весь набор установочных файлов "десятки". Их также можно использовать для инсталляции ОС на любой другой компьютер. Поэтому, если надо сделать резервную копию установочных файлов Windows 10 – скопируйте папку "C:\$GetCurrent\Media" на флешку сразу после появления последнего диалогового окна (скриншот ниже).

- В финале Помощник предложит перезагрузить ПК (папка "Media" будет удалена!). Если все делалось правильно, смело жмите на кнопку "Restart now " ("Перезагрузить") – и с установкой "обнов" на вашем десктопе или ноутбуке появится "десятка" актуальной версии.
Как видите, Помощник по обновлению Windows 10 – полезное приложение, которое предлагает, пожалуй, самый простой и быстрый способ корректно апгрейдить имеющуюся операционную систему.
Бесплатно скачать Windows 10 Update (Upgrade ) Assistant .
Дмитрий dmitry_spb Евдокимов
Компания Microsoft систематически выпускает обновления для Windows 10 – так, например, «Ноябрьское обновление» (November Update), «Юбилейное обновление» (Anniversary Update), «Windows 10 для дизайнеров» (Creators Update) и совсем недавно вышедшее «Осеннее творческое обновление» (Fall Creators Update). Иногда бывает сложно уследить за выходящими новинками, поэтому компания презентовала специальный инструмент, предназначенный для безопасной и своевременной загрузки обновлений – Update Assistant Windows (Windows 10 Update Assistant).
Данная программа не только автоматически скачивает и запускает установку самой последней версии Windows, но и следит за тем, чтобы в результате обновления не пострадали личные файлы и программы, установленные на вашем компьютере.
Инструмент придется по вкусу тем пользователям Windows 10, которые не хотят ждать, пока обновление функций появится в Центре Обновления Windows, ведь это может занять достаточно долгое время – вплоть до нескольких месяцев. А при помощи Update Assistant вы сразу сможете обновить свою операционную систему до самой последней версии.
Однако у людей, которые впервые начинают пользоваться данным инструментом, обычно возникает огромное количество самых разных вопросов: Загружает ли Update Assistant полный ISO-образ Windows 10? Сколько весит ISO-образ Windows 10 и сколько места занимает Windows 10 на диске после установки? Куда Update Assistant Windows сохраняет скачанные файлы?
Update Assistant Windows загружает целый набор установочных файлов для Windows 10, поэтому размер скачанных файлов может варьироваться в зависимости от типа операционной системы (32- (x86) или 64-разрядная). В среднем, установочный файл весит 3–4 Гб.
Чтобы начать работу с Update Assistant, запустите программу и нажмите кнопку «Обновить сейчас». Программа проверит параметры компьютера, и, если настройки совместимости совпадают, начнется процесс загрузки установочных файлов Windows 10.
Перед загрузкой на диске C:\ будет автоматически создана папка «Windows10Upgrade», содержащая несколько файлов. Именно в эту папку Update Assistant будет загружать установочные файлы с расширением «.ESD.»

По мере загрузки файла его размер будет увеличиваться. Когда будет скачан полный ESD-файл (то есть, процент загрузки достигнет примерно 80%), этот файл будет извлечен в следующую папку: C:\$GetCurrent\Media.

По окончании загрузки в данной папке будет представлен полный набор установочных файлов Windows 10. Их также можно использовать для установки данной системы на любой другой компьютер, только в этом случае стоит учитывать, что Update Assistant удаляет папку «Media» вскоре после копирования файлов в указанное место назначения.
Поэтому, если вы хотите сделать резервную копию установочных файлов – вам следует скопировать папку «C:\$GetCurrent\Media» сразу после того, как она появится. Создав копию данной папки, вы получите полный набор установочных файлов для последней версии Windows 10, с помощью которого можно будет обновить операционную систему на любом другом компьютере.