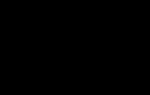Woocommerce простой плагин выгрузка товаров. WooCommerce
Наверняка очень часто у вас возникает вопрос “как добавить 1000 товаров в woocommerce избегая рутинного добавления”Немного предыстории.
К нам обратился клиент на разработку интернет магазина , весь нюанс в том, что товаров было более 2400. Мы конечно же знали, что существуют инструменты для упрощения такой работы, но ни разу не сталкивались с таким количеством товаров (в основном были магазины по 30-80 товаров)
И вот настал час X. Начали искать плагины, разумеется наткнулись на плагин woothemes но нас не устроила цена плагина (199 зеленых) И тут понеслось…
Импорт товаров в woocommerce с помощью плагина WP All Import
Плагин WP All Import показался нам самым удачным решением для решения проблемы. К нему нужно дополнительно поставить WP All Import – WooCommerce Add-On.
1. Устанавливаем плагин
2. Переходим к файлу импорта
Что мы имеем: Name Product (Название товара) | Price (Цена товара) | Description (Описание товара) | Category Product (Категории товаров) | Image Product (Миниатюра товара)
3. Вписываем всю необходимую информацию
4. Сохраняем в Excel в формате.xml (Если сохраните в csv формате будут “кракозябры”)
5. Переходим к Open Office (Аналог word и excel)
6) Открываем файл и сохраняем его в формате csv (обязательно укажите UTF-8) (разделители должны быть запятые “,”)
7) Начинаем импорт. Выбираем Upload File

Выбираем Woocommerce Product

Переходим к следующему шагу. На 2-ом шаге вам покажут сколько строк в импорте (не учитывается первая строка при условии правильно написанных тегов: например Name Product)
Переходим к третьему шагу.

nameproduct переносим в Title & Content, price переносим в WooCommerce Add-On (Если вы не видите этого поля, значит у вас не установлено расширения WP All Import – WooCommerce Add-On) description переносим в Title & Content, categoryproduct переносим в Taxonomies, Categories, Tags.
Ну и разумеется imageproduct в Images (фото можно проставлять не только со своего сайта, но и с других тоже, он выкачивает), когда выбрали переходим к следующему шагу.

Если из писанины ничего не понятно, или просто читать лень смотрите видео
В этой краткой заметке опишем один из многочисленных способов экспорта товаров в файл Excel с магазина на базе WooCommerce (WordPress)
. Для этого понадобится такой плагин:
– https://wordpress.org/plugins/woocommerce-exporter/
У плагина есть много возможностей и … особенностей, с которыми нужно, увы, бороться. Здесь мы опишем первый попавшийся алгоритм выгрузки товаров с магазина в Эксель.
Итак, приступим:
1) В настройках плагина (таб «Settings ») в разделе «CSV Settings » указываем любой уникальный символ, например, ~ в поле «Field delimiter ». Этот символ будет далее использоваться для разбиения значений товара (его цена, артикул и т.д.) по отдельным колонкам в Excel.
Оригинальное описание этого поля в самом плагине выглядит так: «The field delimiter is the character separating each cell in your CSV. This is typically the ‘,’ (comma) character.»
Базовое значение (запятая) нам не подходит, поскольку запятая может встречаться в описании самого товара – в таком случае разбиение по колонкам в Экселе пройдёт с ошибками.
2) Нажимаем таб “Export ” и отмечаем нужные поля, например так:
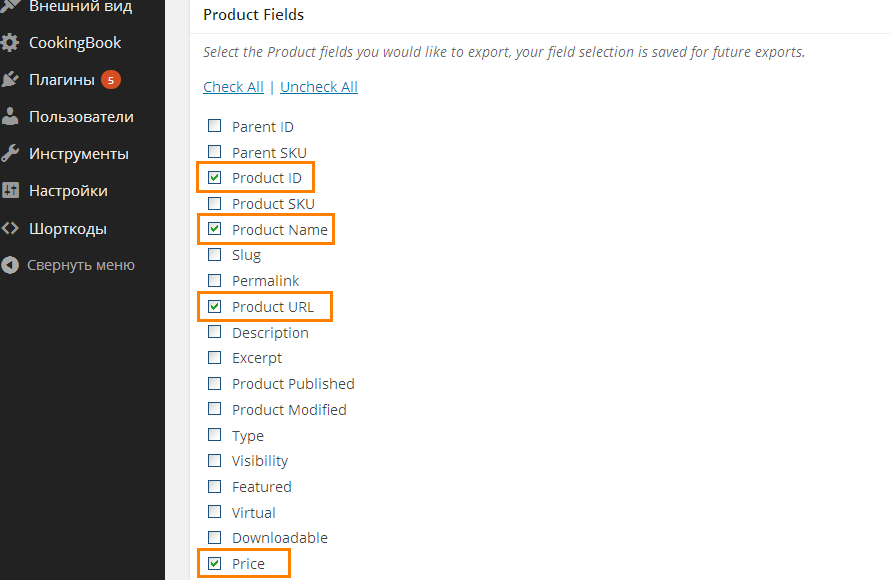
3) Открываем файл в Excel и разбиваем по колонкам содержимое с мощью разделителя ~
, который мы и задавали в настройках плагина.
Получаем такой результат:
Как видим, все значения товаров разбиты по колонкам:
5) Поскольку полученные в предыдущем пункте описания товаров расположены в том же порядке, что и в файле export_product.xlsx
(автоматически сортируются плагином по ID в обратном порядке), то наша задача заключается лишь в объединении двух файлов в один.
Открываем export_product-description.csv
и копируем первую колонку с описаниями товаров в файл export_product.xlsx
(в последнюю колонку). Получаем итоговый файл с аккуратно структурированными данными по товарам нашего магазина. Теперь Вы можете использоваться этот файл экспорта базы товаров с магазина на своё усмотрение: добавлять наценки и обратно импортировать (это – отдельная тема разговора), вести различные электронные учёты, прочее.
Как сделать массовый импорт товаров в интернет-магазин, работающий на плагине WordPress – WooCommerce ? Совсем недавно этого нельзя было сделать бесплатно, зато платных плагинов импорта существует предостаточно, в том числе и у WooCommerce . Это их заработок, ведь сам плагин распространяется бесплатно, но с ограниченными возможностями.
Конечно, за нужное и полезное дополнение, не жалко и заплатить, если ваш магазин начал приносить доход. А как быть начинающим, кому хочется попробовать и посмотреть? Не будешь же покупать все подряд, для разных экспериментов. Так вот, к чему я все это веду, не так давно во вкладке Товары -> Все товары , появились две кнопки – Импорт и Экспорт .
Мне стало жутко интересно, а что реально можно сделать этими кнопками? В альтруизм команды WooCommerce , я не верю. Давайте посмотрим, какие плюшки для нас не пожалели разработчики плагина.
Импорт товаров из CSV файла
Этот инструмент позволяет импортировать или дописывать данные товара из CSV файла к вашему магазину. Размер загружаемого файла не должен превышать 2 мегабайта (существенное ограничение). Так же есть возможность обновления данных товаров, если поставить галочку в чекбоксе, то товары с одинаковыми ID , обновятся. Данная функция пригодится, при обновлении базы с товарами.
Расширенные настройки
Там есть поле, где вы указываете путь к CSV файлу на сервере. Зачем это нужно? Давайте представим, что есть поставщик, товар которого вы продаете в своем магазине. Поставщик меняет цены и удаленно сам обновляет ваш CSV файл на актуальный, с новыми ценами. По-моему слишком сложно, не проще ли поставщику просто послать вам обновленный файл.
В поле с разделитем CSV по умолчанию стоит запятая, которая отделяет друг от друга данные о товаре. Что здесь надо знать и понимать? Разделитель в CSV файле должен быть таким же, как в этом поле импорта. Всегда надо проверять, полученный файл от поставщиков, если например, там стоит точка с запятой, то и вы в данном поле прописываете точку с запятой, иначе импорт не произойдет.

Пример CSV файла
В верхней строке мы видим названия полей, разделенные запятой. В следующих строчках – значения товаров. В некоторых столбцах вместо значений стоят запятые, это значит что столбец пустой, то есть значение в базе отсутствует.

Программа для работы с CSV форматом
Наилучшим образом для работы с CSV файлами подходит бесплатная программа На странице OpenOffice , перед открытием CSV файла для редактирования, откроется предварительное окно с настройками. Выбираете кодировку UTF-8 и ставите галочку напротив нужного разделителя.

Процесс импорта CSV файла
Шаг1) Загрузить CSV файл
Шаг2) Назначить CSV поля товарам
Все значения товаров с именами столбцов появились в левом столбике, вам надо из левого столбика выбрать подходящие названия полей.

Если импорт прошел успешно, то вы увидите следующую, картинку.

Все, товары импортировались.

Открою вам тайну, что у меня процесс импорта прошел гладко, только потому что, я сначала сделал экспорт нескольких товаров из магазина. На выходе я получил готовый CSV файл, с правильными названиями полей и потом этот же файл обратно импортировал.
Таким образом, выявилась первая польза от нововведения, можно быстро вносить изменения в CSV файле и обратно импортировать, чем открывать товар по очереди.
Какие возникли проблемы
Вы не можете импортировать CSV файл как он есть, получаете ли вы его от поставщиков или от партнерки. Названия столбцов в CSV файле должны строго совпадать с названиями выбираемых полей при импорте. На практике вам сначала надо заменить названия столбцов, которые в верхнем ряду на такие же, как в плагине, иначе импорта не будет.
Выводы
Делать импорт товаров через родной Импорт/Экспорт WooCommerce сходу не получиться, нужно терпение, чтобы разобраться в этом. А тем, кто разобрался, предстоит редактирование CSV файла (заменять названия столбцов). Еще раз подтверждается истина, что хороший продукт не может быть бесплатным. По сегодняшним стандартам – хорошо, это когда все просто и не надо париться. Только за этой простотой стоит огромный труд разработчиков.
В данном руководстве мы рассмотрим самый удобный способ массового импорта товаров в ваш магазин с помощью форматов XML/CSV. Эта проблема возникает довольно часто, особенно с магазинами, в которых более 100 товаров. Кроме первого импорта, часто возникает задача повторной быстрой смены цен, определенных атрибутов, и эти задачи лучше всего выполнять при массовом импорте продуктов.
Стандартные возможности импорта WooCommerce
Импорт WooCommerce подходит для импорта небольшого количества товаров, но не для переноса магазина с другой платформы.

Преимущества:
- импорт в несколько шагов
- входит в плагин WooCommerce, не нужно устанавливать дополнительные плагины
Недостатки:
- максимальный размер: 100 MB
- поддерживает только CSV-файлы
- отсутствуют гибкие настройки
- экспортирование только товаров и связанных с ним таксономий: тегов, категорий, атрибутов
Импорт товаров с помощью плагина WP All Import Pro
Проведя исследование существующих на рынке решений для усовершенствования стандартного импорта, мы остановились на плагине WP All Import Pro.
Кроме обычного импорта товаров, который предлагает WooCommerce из коробки, он предоставляет еще и следующие возможности:
- Импорт постов, страниц, таксономий, пользователей, заказов, купонов, дополнительных полей
- Импорт на втором языке (с помощью аддона, который сделал WPML)
- Автоматические запланированные импортные обновления
- Импорт новых данных в существующий контент
- Импорт изображений
- API хуки & выполнение PHP для разработчиков
Подготовка к импорту
Для корректного импортирования товаров, убедитесь, что следующие плагины установлены и активированы:
- WooCommerce
- WP All Import Pro
- WP All Import — WooCommerce Add-On Pro
Инструкция по импорту товаров
Инструкция по импорту товаров с помощью WP All Import, больше информации на официальном сайте.
1. Откройте страницу Импорт XML/CSV

- Скачать XML/CSV файл по ссылке — “Загрузить с URL”
4. Выберите в выпадающем списке позицию WooCommerce Товары

5. Кликните на кнопку Шаг 2
6. Если вы импортировали CSV файл:




- Кликните на кнопку Шаг 4

- Перейдите к пункту 8.
7. Если вы импортировали XML файл:
- Система автоматически выбирает нужный элемент, если она это сделала неправильно — выберите элемент, который содержит всю нужную информацию об 1 товаре, его название может быть: post, product, и т.д.

- Кликните на кнопку Шаг 3
- Система автоматически распознает все доступные для импорта данные и предложит выбрать нужные. Перетащите теги из таблицы справа, которая отображает информацию о товарах, в соответствующих полях слева, чтобы указать, какие данные импортировать. Обязательно перетащите название товара.



- Кликните на кнопку Шаг 4

8. Кликните Автоматическое определение для автоматического формирования уникального идентификатора каждого товара, или перетащите нужные названия полей или теги, разделяя их дефисом, в поле Уникальный идентификатор. Это действие нужно для предотвращения ошибок при импорте данных товаров.
SKU:

XML:

Настройки на этой странице касаются только импорта товаров из загруженного файла. Если импорт из этого файла делается впервые — обязательно убедитесь, что чекбокс Создать новые записи из записей, которые недавно присутствуют в вашем файле , активирован, иначе товары не будут импортированы.
Два следующих параметра:
Удалить сообщения, которые больше не присутствуют в вашем файле и обновить существующие сообщения с измененными данными в вашем файле будут задействованы при следующем запуске этого импорта
9. Кликните на кнопку Продолжить
10. Проверьте все настройки на странице и, если они правильные, кликните на кнопку Подтвердить & Запустить импорт.

11. Дождитесь окончания импорта товаров

12. Результат импорта:

Обновление существующих товаров:
1. Откройте страницу Импорт XML/CSV

2. Выберите способ импорта данных:
- Скачать XML/CSV файл с компьютера “Загрузить файл”:
- Скачать XML/CSV файл по ссылке — “Скачать с URL”
- Использовать ранее использованный файл импорта — “Использовать существующий файл”.
3. Подождите пока файл загрузится.
4. Кликните на кнопку “Существующие элементы”

5. Выберите в выпадающем списке позицию Товары WooCommerce
6. Кликните на кнопку Шаг 2
7. Если вы скачали CSV файл:
- Убедитесь в том, что система правильно определила разделитель полей, он показан в поле Установить разделитель для полей CSV. Если нет — то введите разделитель полей, который использован в выбранном CSV/XML файле, в пункте 2, и кликните Применить.

- Кликните на кнопку Шаг 3
- Система автоматически распознает все доступные для импорта данные и предложит выбрать нужные. Перетащите названия полей из таблицы справа, которая отображает информацию о товарах, в соответствующих полях слева, чтобы указать, какие данные нужно обновить. Обязательно перетащите название товара.



- Кликните на кнопку Шаг 4

8. Для XML файла выполните следующие шаги:
- Система автоматически выбирает нужный элемент, если она это сделала неправильно — выберите элемент, который содержит всю нужную информацию о товаре

- Кликните на кнопку Шаг 3
- Система автоматически распознает все доступные для импорта данные и предложит выбрать нужные. Перетащите теги из таблицы справа, которая отображает информацию о товарах, в соответствующих полях слева, чтобы указать, какие данные нужно обновить. Обязательно перетащите название товара.



- Кликните на кнопку Шаг 4

9. Кликните Определять автоматически для автоматического формирования уникального идентификатора каждого товара, или перетащите нужные названия полей или теги, разделяя их дефисом, в поле Уникальный идентификатор. Это действие нужно для предотвращения ошибок при импорте данных товаров.
SKU:

XML:

Настройки на этой странице касаются всех товаров: тех, что уже существуют, и тех, что будут импортироваться.
10. Кликните на кнопку Продолжить
11. Проверьте все настройки на странице и, если они правильные, кликните на кнопку Подтвердить & Запустить импорт.

12. Дождитесь окончания импорта товаров

Подробный обзор блоков 3 шага импортирования товаров:
Все данные, введенные вручную, будут использованы для каждого товара.
1. Текстовый редактор описания имеет два режима: Visual — он работает как обычный текстовый редактор, и Text — предназначен для HTML и CSS кода.
В этом блоке предусмотрена возможность предварительного просмотра. Кликните на одноименную кнопку, чтобы увидеть результат импорта этих данных

2. В этом блоке вы сможете настроить импорт основных данных о товаре

3. В блоке Изображения у вас есть возможность импортировать изображения 3 способами:
- скачать изображения из интернета
- использовать изображения, которые были предварительно загружены в библиотеку сайта
- использовать изображения, которые были предварительно загружены в папку, на сервер wp-content/uploads\wpallimport\files\

4. Если вы не нашли подходящее поле для данных из импортированного файла, создайте его:

Вы можете использовать плагин ACF Pro и аддон для WP AI для еще более гибких настроек дополнительных полей
5. В этом блоке вы сможете импортировать таксономии (категории товаров, теги товаров, бренды, если у вас установлен наш плагин Premmerce WooCommerce Brands) для товаров в нескольких режимах с гибкими настройками:
- каждый товар имеет только одну категорию;
- каждый товар имеет несколько категории;
- каждый товар имеет иерархию категорий, если это предусмотрено в таксономии.

6. Здесь настраиваются параметры публикации товаров:

7. В блоке Редактор функций вы можете написать дополнительные скрипты или функции, которые выполняются при импорте:

Управление импортом
Это страница всех ранее сделанных импортов. На ней вы сможете выполнить следующие действия:
1. Удалить импорт с помощью Массовые действия, или кликнув на соответствующую кнопку под названием импорта.

2. Скачать файл экспорта — кликните на ссылку под названием импорта

3. Изменить шаблон импорта — кликните на кнопку Редактировать Импорт.

Изменить настройки импорта — кликните на кнопку Настройки импорта. На этой странице вы можете изменить файл импорта

5. Запустить импорт — кликните на одноименную кнопку.
6. Cron Scheduling это страница с описанием настройки автоматического импорта.

Не работает, если загружать файл для импорта с компьютера.
7. Просмотреть все журналы импорта

Здесь вы можете просмотреть все журналы импорте товаров
В данном руководстве речь пойдет про удобный и мощный плагин экспорта товаров и не только. Мы ограничимся описанием экспорта товаров, а экспорт заказов и покупателей уже описали в .
Экспорт товаров WooCommerce:
Экспорт WooCommerce подходит для экспортирования небольшого количества товаров, но не для переноса магазина с другой платформы, и тем более не подходит для экспорта в прайс-агрегаторы.

Преимущества:
- экспорт в несколько шагов
- входит в плагин WooCommerce, не нужно устанавливать дополнительные плагины
Недостатки:
- поддерживает только CSV-файлы
- отсутствуют гибкие настройки
Экспорт товаров с помощью плагина WP All Export Pro
Проведя исследование существующих на рынке решений для усовершенствования стандартного экспорта, мы остановились на плагине WP All Import Pro.
Помимо обычного экспорта товаров, который предлагает WooCommerce из коробки, он предоставляет еще и следующие возможности:
- Экспорт в CSV, XML и Excel
- Очень гибкие настройки
- Удобный и простой интерфейс
- Automatically run exports on a schedule
- Easily filter exported data
- Fully integrated with WooCommerce & Advanced Custom Fields
- Пост-процес экспортированных данных с использованием PHP
Подготовка к экспорту
Для корректного экспорта товаров убедитесь, что следующие плагины установлены и активированы:
Инструкция по экспортированию товаров
1. Откройте страницу WP All Export Pro

2. Выберите тип экспорта WooCommerce Products в выпадающем списке:

3. Этот шаг является опциональным. После выбора данных для экспорта, плагин дает возможность добавить фильтры, чтобы отсеять ненужную информацию. Например, вам нужны только товары категории Woo, для этого выполните следующие шаги:
3.1. Кликните на блок Добавить параметры фильтрации

3.2. Выберите в выпадающем списке Элемент позицию Категории товаров, в Роль — In Product Cat и напишите название категории в поле Значение, в нашем случае Woo.

3.3. Кликните на кнопку Добавить правило
3.4. Система автоматически пересчитает количество элементов, которые соответствуют критериям фильтрации:

4. Если вам нужно экспортировать все данные о товарах:
4.1. Кликните на кнопку Миграция товаров
4.2. Перейдите к пункту 6
5. Если вам нужно настроить данные экспортирования:
5.1. Кликните на кнопку Настройка файла экспорта.

5.2. Плагин предоставляет 6 различных типов экспорта данных:
- Excel File (XLS)
- Excel File (XLSX)
- Simple XML Feed
- Custom XML Feed
- Google Merchant Center Product Feed
Интерфейс настройки экспорта данных одинаковый в первых 4 типах, разница только в типе экспортируемого файла и формированиb структуры данных в нем.
5.3. Для изменения типа экспорта данных:
5.3.1. Кликните на блок Тип экспорта

5.3.2. Кликните на нужную группу типов: Spreadsheet (CSV, Excel Файла (XLS), Excel Файл (XLSX)) и Feed (Simple XML Feed, Custom XML Feed, Google Merchant Center Product Feed)


5.3.3. Выберите нужный тип из выпадающего списка
5.4. Настройки экспорта в CSV, Excel Файла (XLS), Excel Файл (XLSX), Simple XML Feed:
5.4.1. Формирование файла экспорта происходит путем перетаскивания плиток доступной информации, которая касается товаров, из блока Доступные данные в блок слева:



Таким же методом изменяется порядок данных в экспортном файле внутри главного блока экспорта.

5.4.2. Чтобы увидеть результат работы — кликните на кнопку Превью. Эта опция очень удобна, когда вы делаете настройки экспорта. Для CSV, Excel Файла (XLS), Excel Файл (XLSX) и Simple XML Feed предусмотрены дополнительные возможности редактирования данных:
- изменение названия столбца/элемента в экспортном файле
- кликните на нужный элемент

- измените название и нажмите Готово

- обработка данных собственными функциями php:
- активируйте чекбокс Экспортировать значение, возвращаемое функцией PHP
- введите название функции и ее код
- кликните Сохранить функцию
- кликните Готово

5.4.3. Блок Доступные данные разделен на несколько групп:
- Стандарт — основная информация о товаре, такая как ID, Название, содержание, дата, Тип сообщения, Пермалинк и другое
- Данные о товаре — Sku, Цена, Акции, Видимость, Атрибуты и другое
- Медиа — Все данные изображений и прикрепленные данные
- Таксономии — Тип товара, Теги товара, Категории товара и бренды (если у вас установлен плагин Premmerce WooCommerce Brands)
- Настраиваемые поля
- Другое — подробная информация о товаре
5.4.4. Расширенные опции
- для XLS и XLSX:

- хадать собственный разделитель данных
- возможность добавить строку с названиями столбцов в CSV-файл экспорта.

для Simple XML Feed:
- возможность установить названия основных XML тэгов
 для Custom XML Feed:
для Custom XML Feed:
- дополнительные параметры CDATA:

5.5. Экспорт в Custom XML Feed представляет собой возможность написать собственную структуру XML-файла экспорта товаров. Присутствует возможность перетаскивания доступных данных для экспорта из блока Доступные данные, как в предыдущих типах экспорта:



5.6. Экспорт в Google Merchant Center Product Feed.

5.6.1. Вы можете оставить настройки по умолчанию или установить их вручную. Для этого в правой секции выберите радиобокс Пользовательские данные и перетащите в поле, которое появилось, нужную плитку данных с Доступные данные

Обратите внимание на поле Item Conditions: оно принимает только три значения: ‘new’, ‘refurbished’, and ‘used’, в зависимости от того, какие товары вы продаете. Оно находится в плитке Основная информация о продукте — дополнительные параметры.


В плитке Уникальные идентификаторы, в поле MPN перетащите Доступные данные в плитку, которая отвечает за SKU продукта.
5.7. К каждому типу экспорта вы можете добавить функции или скрипты, которые выполнятся во время экспорта

Загрузка шаблона происходит в этом же блоке, из выпадающего списка Загрузить шаблон.t.
5.9. Кликните Продолжить
6. Сделайте нужные настройки и кликните Подтвердить & Начать экспорт:

- Экспорт продуктов один раз. Если повторный запуск, это будет только экспорт записей, которые ранее не экспортировались.
- Включить спецификацию в файл экспорта. Спецификация поможет некоторым программам, например Excel, прочитать ваш файл экспорта, если в него включены не английские символы.
- Friendly Name: — название файла, в который экспортируются данные.
7. Дождитесь окончания экспорта товаров

7.1. На этой странице вы сможете загрузить CSV-файл экспорта — кликните на кнопку CSV (в зависимости от типа экспорта данных — кнопка будет меняться на XLS, XLSX или XML).
7.2. Если вы будете делать миграцию товаров на другой магазин — вы сможете скачать ZIP файл, который содержит CSV файл экспорта и шаблон импорта для WP All Import — кликните на кнопку Bundle. Чтобы импортировать эти данные, создайте новый импорт с помощью WP All Import и загрузите этот zip-файл.
7.3. Также вам будет доступнен URL для скачивания CSV файла экспорта
7.4. Планирование повторного экспортирования товаров — кликните на кнопку Планирование.

Автоматическое экспортирование товаров происходит с помощью CRON JOB. Их должен настроить ваш веб-хостер. Для этого ему нужны две ссылки: Trigger Script URL (обычно этот скрипт выполняют 1 раз в день) и Execution Script URL (этот скрипт устанавливаете так часто, как вам нужно экспортировать данные). Читайте больше .
7.5. Если вы экспортировали файл типа Google Merchant Center Product Feed, то получите краткую инструкцию и Export Feed URL для Merchant Center

Управление экспортом
Это отдельная страница с таблицей всех экспортов, которые осуществлялись ранее.

Здесь вы можете сделать следующие действия:
1. Удалить экспорт с помощью Массовые действия или кликом на соответствующую кнопку под названием экспорта.

2. Редактировать экспорт — редактирование шаблона экспорта — смотрите пункт 5 экспорта товаров. Чтобы сохранить изменения, кликните на кнопку Обновить шаблон.

3. Настройки экспорта — изменение настройки экспорта — смотрите пункт 6 экспорта товаров.

Скачать файл экспорта — кликните на название типа экспортируемого файла:
Excel File (XLS):
Excel File (XLSX):
Simple XML Feed:
Custom XML Feed:
Google Merchant Center Product Feed:
5. Обновление файла экспорта — кликните на кнопку Начать экспорт — смотрите пункт 6, 7 экспорта товаров
6. Cron Scheduling — это страница с описанием настройки автоматического экспорта

7. Загрузить шаблоны импорта — шаблон настройки импорта товаров из экспортируемого файла.

Перед использованием его нужно предварительно установить в настройках плагина WP All Import

8. Google Merchant Center Info