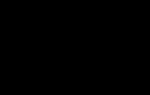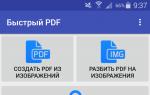Загрузочная флешка Windows: Rufus и ISO-образ. Загрузочная флешка Windows: Rufus и ISO-образ Загрузочная флешка win 8
Для этих целей вполне сгодится программа WinSetupFromUSB, она недавно обновилась до финальной версии и приобрела новые возможности. Теперь программе WinSetupFromUSB под силу создать загрузочную флешку UEFI Windows 8! А это значит, что с помощью такой загрузочной флешки вы сможете установить Windows 8 не только на компьютер или ноутбук с простым БИОС, но вы также сможете установить Windows 8 на компьютер с БИОСом UEFI. WinSetupFromUSB пока единственная программа способная создать загрузочную UEFI флешку Windows 8, а самое главное, делается это всё просто, справится даже начинающий.
Как создать загрузочную флешку Windows 8
Толчком к написанию данной статьи стал тот факт, что несколько постоянных читателей просили меня в комментариях обратить внимание на обновившуюся версию WinSetupFromUSB (спасибо Вам друзья). Процесс создания загрузочной флешки Windows 8 в программе WinSetupFromUSB выглядит до безобразия просто.
Кроме того, создаётся UEFI флешка, что несомненно плюс данному способу. Все возможности нового интерфейса UEFI я описал в своей статье БИОС UEFI, но и здесь коротко замечу, UEFI даёт например возможность при установке Windows 8 преобразовать ваш новый жёсткий диск или SSD накопитель в новейший стандарт формата размещения таблиц разделов GPT, а это и увеличение быстродействия (загрузка Windows 8 на GPT-диск происходит за 5-7 секунд), более простая работа с разделами жёсткого диска, безопасность и к тому же у вас будет больше шансов восстановить случайно удалённые данные.
Как создать загрузочную флешку Windows 8 программой WinSetupFromUSB
Идём на официальный сайт программы WinSetupFromUSB.
Выбираем WinSetupFromUSB-1-3.exe (22 MB)

программа скачивается нам на компьютер. Щёлкаем двойным щелчком левой мыши на установщике программы.

Происходит извлечение файлов в папку. Если мы собираемся делать загрузочную флешку Windows 8 64 бит, значит запускаем файл WinSetupFromUSB_1-3_x64.exe.

Внимание: Камрады, если Вам нужна загрузочная UEFI флешка с Windows 8, значит флешку Вам придётся форматировать в файловую систему FAT32, из этого следует, что образ вашей Windows 8 должен быть менее 4 ГБ, так как файловая система FAT32 не работает с файлами объёмом более 4ГБ. Сразу идите в самый конец статьи, там есть для Вас подробная информация.
Большинству пользователей не нужна UEFI флешка, а нужна обычная загрузочная флешка с операционной системой Windows 8, а значит образ вашей Windows 8 вполне может быть более 4 ГБ, поэтому созданная нами загрузочная флешка Windows 8 будет формата NTFS!
В главном окне программы WinSetupFromUSB можно увидеть название нашей подсоединённой флешки.
Ставим галочку на пункте Auto format it with FBinst и отмечаем галочкой пункт NTFS
Отмечаем галочкой пункт Vista/7/8/Server 2008/2012 based ISO и нажимаем на кнопку справа открывающую окно проводника

Если ваша флешка отформатирована в файловую систему FAT32, то выйдет вот такое предупреждение, жмём ОК.

Открывается проводник, находим ISO образ Windows 8 64 бит выделяем его левой мышью и жмём "Открыть".

Нажимаем GO

откроется предупреждение, жмём Да

Здесь тоже жмём Да.

Начинается процесс создания нашей загрузочной флешки, который заканчивается успешно.


Загрузочная флешка Windows 8 создана!
А вот здесь торопиться не будем. И обратим внимание вот на что.
Если вы решили установить Windows 8 на ноутбук или компьютер с БИОСом UEFI значит вы преобразуете при установке ваш жёсткий диск в стандарт размещения таблиц разделов GPT, для этого вам нужно настроить соответственно сам БИОС UEFI.
Если вы решили установить Windows 8 на ноутбук или компьютер с простым БИОС, вы просто загружаете свой компьютер с только что созданной нами загрузочной флешки Windows 8.
Если вы правильно выставили в БИОС приоритет загрузки компьютера с флешки или просто выбрали в меню загрузки ноутбука вашу флешку,

то при загрузке компьютера или ноутбука с флешки первым делом выйдет вот такое меню, в нём ничего не нужно выбирать и оно пропадёт в течении нескольких секунд.

Далее появится окно загрузчика GRUB4DOS, который программа WinSetupFromUSB использует как загрузчик. Далее выбираем с помощью стрелок на клавиатуре первый вариант 0 Windows NT6 (Vista/7 and above) Setup, что означает установка операционных систем Windows Vista, Windows 7 и выше. Жмём Enter.

В следующем окне выбираем Windows 8.0 x64 и жмём Enter,

начинается процесс установки операционной системы с нашей загрузочной флешки Windows 8.
Далее.

Установить.

Вводим ключ.

Принимаем лицензионное соглашение. Полная установка (дополнительные параметры).

В этом окне выбираем раздел для установки операционной системы и нажимаем далее, всё процесс установки Windows 8 начался.

Если вы не знаете что делать дальше, то обратитесь к нашей статье Установка Windows 8, в ней подробнейшим образом расписано как разделить жёсткий диск в программе установке Windows 8 и как установить эту новую операционную систему от Майкрософт.
Как создать загрузочную UEFI флешку Windows 8 программой WinSetupFromUSB
В этом случае процесс создания загрузочной флешки Windows 8 отличается только тем, что флешку нужно форматировать в файловую систему FAT32.
В этой статье мы разберем, как записать Windows 8 на флешку, сделав ее загрузочной. Дело в том, что в наше время лазерные диски применяются все реже. Главная причина, по которой USB-накопители вытесняют лазерные диски, заключается в предельном удобстве последних. Запись информации на такие накопители не требует особых знаний, а также навыков использования каких-либо программ.
Кроме этого, Flash-накопитель можно переписать в любой момент и столько раз, сколько вам потребуется. Все это выводит ее на первое место в списке наиболее востребованных и распространенных накопителей памяти. Прежде чем переходить к вопросу, как записать Виндовс 8 на флешку, следует отметить, что образ операционной системы должен иметь расширение ISO.
Как записать образ операционной системы на флешку
Сделать это можно при помощи различных программ. Их очень много, и описать все просто невозможно. Мы разберем, как записать Windows на флешку при помощи нескольких наиболее распространенных и надежных утилит:
- UltraISO
- Rufus
- Windows 7 USB/DVD Download tool.
Выбор наиболее подходящей программы зависит только от вас: все они работают одинаково стабильно, их настройка предельно проста и не требует от пользователя особых знаний. Рассмотрим подробнее, как работают эти утилиты.
Создаем загрузочную флешку в программе UltraISO
Чтобы записать Windows 8 на флешку, потребуется накопитель памяти с объемом не менее 8 Гб. Дело в том, что чистый образ Windows 8 занимает около 4 Гб, при этом, как вы знаете, если на накопителе написано 4 Гигабайт, то реально там будет немного меньше свободного места. Поэтому на такую флешку записать «восьмерку» просто не получится.
Создаем загрузочную флешку в программе UltraISO: Видео
Теперь непосредственно к вопросу, как записать образ Windows на флешку при помощи UltraISO. Программа платная, но разработчик предоставляет пользователям возможность бесплатного пробного периода. Этого вполне достаточно для того, чтобы сохранить образ на Flash. Тем более, что делается это один раз, а накопитель с записанной Windows можно применять для хранения файлов, как и прежде, используя оставшееся пространство.
Итак, для начала скачайте и установите программу. После запуска выберите пробный период (если используется оплаченная лицензия, то просто запустите ее).
Далее вы увидите, что окно приложения разделено на 4 меню. В нижнем левом окне, которое называется «Каталог», нужно указать папку, содержащую необходимый образ. После этого в нижнем правом окне появится требуемый файл к с расширением ISO. Откройте его двойным кликом левой кнопкой мышки.

После этого в верхнем правом окне появится распакованный образ операционной системы. Теперь необходимо назначить запись Windows 8 на флешку. Для этого в панели инструментов программы (верхняя полоса) найдите и откройте меню «Самозагрузка». В появившемся меню выберите «Записать образ жесткого диска». Откроется окно, в котором необходимо выбрать накопитель памяти, используемый для записи ОС. Если вы еще не вставили его в USB-порт, то сделайте это.

В пункте «Disk Drive» выберите вашу флешку, после чего внизу нажмите кнопку «Записать».

Подтверждайте действие. Соглашайтесь с удалением всей информации, имеющейся в памяти Flash, и ждете несколько минут до завершения записи. На этом запись Windows на флешку при помощи программы UltraISO завершена.
Запись образа при помощи программы Rufus
Сохранить образ на Flash при помощи утилиты Rufus еще проще: эту программу даже не нужно устанавливать. Достаточно просто скачать ее и запустить файл с расширением.exe. Затем вставляете накопитель памяти. Если к компьютеру не подключены другие Flash-накопители, утилита автоматически определит ваше устройство.
Здесь ничего настраивать не нужно, оставляем все строки без изменений. Ниже ставим галочку на пункте «Создать загрузочный диск». Правее, в этой же строке нажмите на кнопку в виде лазерного диска и просто укажите файл образа. После этого жмем «Старт», подтверждаем действие и ждем завершения записи.

Запись образа при помощи программы Windows 7 USB/DVD Download tool
Данная программа не сложнее ранее описанных утилит. Скачать ее можно так же бесплатно, как и Rufus. Записать Windows на флешку при помощи Windows 7 USB/DVD Download tool очень просто: сама программа сделана так, чтобы пользователь выполнял шаги последовательно, не путаясь в настройках. Кроме этого, каждый этап содержит подсказки.
Запись образа при помощи программы Windows 7 USBDVD Download tool: Видео
Итак, для начала запустите утилиту. В открывшемся окне нажмите «Обзор» и найдите требуемый файл на своем жестком диске.

Выбираем первый вариант.

Приложение автоматически найдет все USB-флешки, которые подключены к компьютеру. Если таких устройств несколько, то выберите нужный вариант из списка.

Если накопитель один, просто нажмите «Копировать». После этого программа предупредит, что все данные на Flash будут уничтожены. Соглашаемся с этим и нажимаем «Стереть USB-накопитель». Еще раз подтверждаем действие и ждем завершения копирования.
Как скачать образ Windows 8: Видео
Сегодня расскажу как записать windows 8 на флешку, не потратив на это много сил и времени! Можно записать и , но практика показывает что запись специализированным софтом, оказывается более надежной.
В сети есть около десятка вариантов записи образа диска на флешку, я же расскажу про один из самых простых и проверенных мною не однократно. Последний раз, кстати, делал загрузочную флешку вчера, тогда же и обратил внимание что на моем сайте об этом нет ни слова. Будем исправлять положение дел.
И так, для начала нужно . После этого скачайте программу Rufus с официального сайта (программа бесплатная)
Программа не требует установки, вам следует её просто скачать и запустить. Если в USB порт вашего компьютера уже вставлена флешка, в программе она определится автоматически
Теперь нужно указать параметры для корректной записи образа на флешку. Ниже на скриншоте я показываю как делал я, вы в свою очередь можете сделать по своему

- Проверьте правильность выбора флешки
- Схему разметки оставляем по умолчанию
- Файловую систему выбирайте – NTFS
- Введите название флешки, которое будет присвоено после записи (латиницей)
Следующим этапом, будет выбор образа. Для этого нажмите на значек диска и укажите путь к скаченному образу. Ниже вы увидите что именно этот образ будет использован для записи
 Все готово! Жмите “Старт”, соглашайтесь на форматирование флешки и ждите пока образ запишется.
Все готово! Жмите “Старт”, соглашайтесь на форматирование флешки и ждите пока образ запишется.
Буду сейчас писать о том, как записать образ Windows 8, или Windows 8.1 на флешку и установить ее на компьютер. Я уже устанавливал Windows 8 на свой компьютер рядом с уже установленной Windows 7. Об этом я писал в статье “ “.
Но, я это делал еще на старом компьютере, да и я удалил ее потом. Несколько дней назад, мне снова понадобилось установить Windows 8 на свой ноутбук. Устанавливать решит так же, рядом с установленной семеркой, но это не важно.
Образ.iso у меня был, чистого DVD диска не было под рукой, зато была флешка на 16 Гб. Решил записать образ восьмерки на нее, и установить с флешки. Перед этим, создал на своем SSD накопителе раздел под восьмерку, создавал способом.
Попробовал создать загрузочную флешку с Windows 8 . Записал, перезагрузил ноутбук, выставил загрузку с USB, но ничего не получилось. Просто мигал курсор на черном фоне. Странно, подумал я, и решил записать образ на USB накопитель, другим способом. Создал флешку с помощью утилиты Windows 7 USB/DVD Download Tool, о которой писал в статье. Но, и так, у меня ничего не получилось, просто появлялся мигающий белый курсор на черном экране, и все. Почему? Так и не понял.
Нашел в интернете простую программу Rufus , с помощью которой записал.iso образ восьмерки на флешку, и все получилось.
Перед тем, как устанавливать восьмерку на свой компьютер, можете , и посмотреть, что это за система, и стоит ли ее устанавливать вообще.
Создаем загрузочную флешку с Windows 8
Программа Rufus абсолютно бесплатная. Скачать вы ее можете с официального сайта , или с этого сайта по ссылке (версия 1.4.6) . Устанавливать программу не нужно. Просто скачайте и запустите.exe файл.
Подключите флешку, на которую будем записывать образ (флешка должны быть более 4 Гб) . В окне программы, в первом пункте “Устройство” , выбираем наш USB накопитель.
Ниже, в пункте “Схема раздела, и тип системного интерфейса” , можно выбрать один из трех вариантов. Я рекомендую в этом пункте оставить “MBR для компьютеров с BIOS, или UEFI” (вряд ли вы знаете, в каком формате у вас жесткий диск) .
“Файловая система” – оставляем NTFS.
“Размер кластера” , тоже оставляем по умолчанию.
Ниже, все галочки выставляем как у меня на скриншоте (по умолчанию) . И нажимаем на кнопку в виде диска, что бы выбрать.iso образ операционной системы.

Проверяем еще раз все настройки, и нажимаем кнопку Старт для начала записи.

Появится предупреждение, что все данные на вашей флешке будут удалены. Если нужных файлов на накопителе нет, то нажимаем Ok , тем самым, подтверждаем форматирование накопителя.

Начнется процесс записи образа на USB накопитель. Ждем, пока он закончится.

Когда запись закончится, и будет статус “Готово” , то программу Rufus можно закрыт. Все, флешка создана, можно приступать к установке операционной системы.
Запускаем установку Windows 8 с USB накопителя
Сначала, нам нужно перезагрузить ноутбук, и .
Сейчас, еще покажу на примере своего ноутбука Asus.
Входим в БИОС, в Asus, это обычно F2 .
Переходим на вкладку Boot , и выбираем пункт .

Напротив пункта Boot Option #1 , выбираем нашу флешку.

Нажимаем Esc , что бы вернутся в предыдущее меню. Проверяем, что наша флешка стоит на первом месте в списке загрузки, нажимаем F10 и Ok для сохранения настроек.

Ноутбук перезагрузится, и должна начаться загрузка с флешки. Когда увидите надпись Press any key to boot from USB… то нажмите быстро любую кнопку на клавиатуре.
Начнется установка Windows 8.

Все, следуйте инструкции по установке, которую можно найти по ссылке в начале этой статьи. Да там и так все понятно. Установка очень быстрая и простая.
Ещё на сайте:
Как создать загрузочную флешку с Windows 8 (8.1)? Запускаем установку Windows 8 с USB накопителя обновлено: Апрель 3, 2014 автором: admin